Il y a beaucoup de gens qui ne savent pas utiliser toutes les fonctions de leur iPhone et iPad et donc recherchent sur Internet tutoriel vidéo qui explique comment faire. Ces didacticiels vidéo ne font que montrer tout ce qui se passe sur l'écran de l'iPhone / iPad et montrer des astuces et des solutions aux problèmes les plus courants. Mais comment sont créées ces vidéos, ou plutôt ces enregistrements d'écran iPhone ou iPad ?
Il faut dire qu'il existe plusieurs applications et logiciels pour le Enregistrement d'écran iPhone ou iPad. Cependant, beaucoup d'entre eux nécessitent le jailbreak de l'appareil iOS. Ici, cependant, nous voulons signaler iOS Screen Recorder, une fonction présente dans le programme Dr.Fone pour iOS et grâce auquel vous pourrez enregistrer l'écran iPhone et iPad SANS Jailbreak!
Dr.fone - iOS Screen Recorder est l'un des meilleurs logiciels de capture d'écran pour iPhone et iPad vous permettant d'enregistrer à la fois de la vidéo et de l'audio. Avec cet outil, même les joueurs peuvent facilement enregistrer leur jeu en temps réel et l'enregistrer sur leur ordinateur pour la lecture et le partage. Au lieu de cela, les enseignants et les élèves pourront partager et enregistrer tout le contenu de leurs appareils. Voici les étapes simples à suivre pour utiliser la fonction d'enregistrement d'écran iOS de dr.fone.
Comment utiliser iOS Screen Recorder pour enregistrer l'écran de l'iPhone et de l'iPad sans jailbreak
Étape 1 : Installer et lancer dr.fone
Commencez par télécharger dr.fone sur votre ordinateur :

Cliquez sur la case ENREGISTREUR D'ÉCRAN pour accéder à la fonction "Screen Recorder"
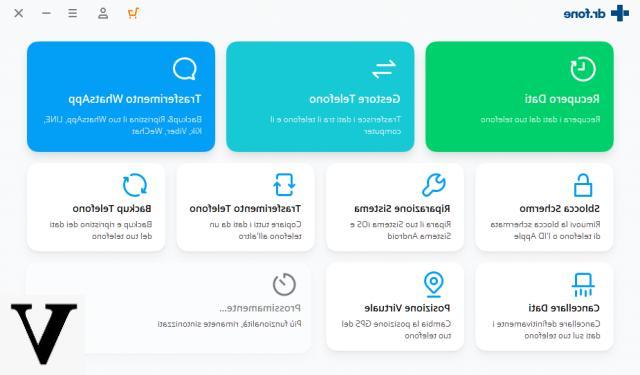
Étape 2 : Connectez l'iPhone / iPad et l'ordinateur au même réseau Wi-Fi
Assurez-vous que votre iPhone et votre ordinateur sont connectés au même réseau. Cliquez ensuite sur l'icône "iOS Screen Recorder" et cette fenêtre s'ouvrira :
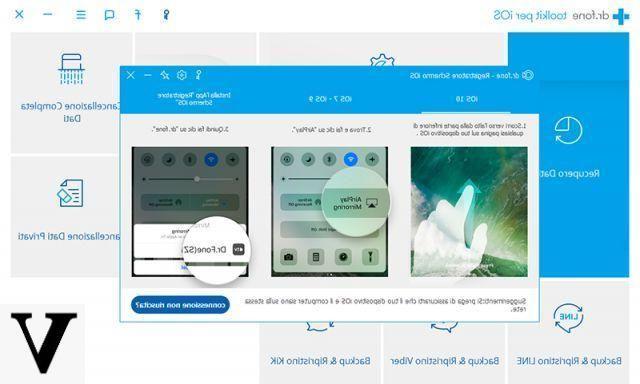
Étape 3 : Activer la mise en miroir sur iPhone / iPad
-
- pour iOS 7, iOS 8 et iOS 9 : Depuis l'écran d'accueil de votre iPhone / iPad, faites glisser votre doigt de bas en haut et sélectionnez le "AirPlay". Alors choisi "Dr.Fone"Et activer la fonction"Reflétant" .
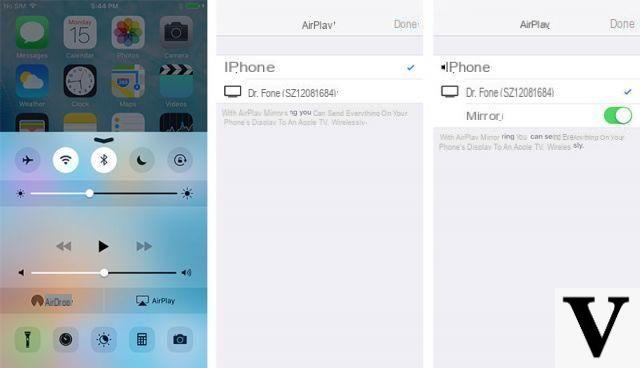
-
- Pour iOS 10 : Depuis l'écran d'accueil de votre iPhone / iPad, faites glisser votre doigt de bas en haut et sélectionnez la fonction « AirPlay Mirroring ». Sélectionnez ensuite "dr.fone" pour projeter l'écran de votre iPhone / iPad sur PC
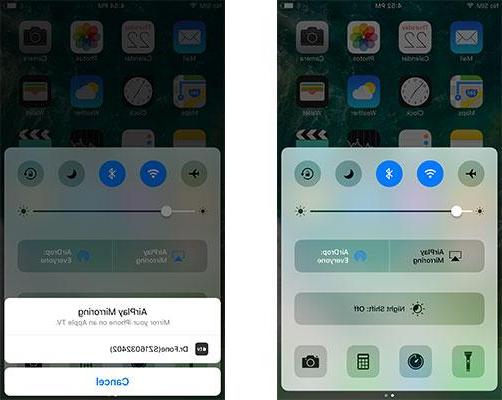
Étape 4 : Enregistrez l'écran de l'iPhone / iPad sur l'ordinateur
Une fois que l'écran de votre iPhone / iPad apparaît sur votre ordinateur, cliquez sur le bouton circulaire en bas de l'écran pour commencer à enregistrer tout ce qui se passe sur votre appareil iOS. Pour terminer l'enregistrement, vous devrez cliquer à nouveau sur le même bouton. Les vidéos enregistrées seront sauvegardées sur votre ordinateur au format HD de haute qualité et seront prêtes à être partagées avec des amis, des parents et des connaissances !
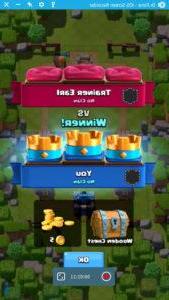

NB : Si vous n'êtes intéressé que par cette fonction "iOS Screen Recorder" et non par les autres fonctionnalités de dr.fone, CLIQUEZ ICI et vous ne pouvez demander que la licence de ce module.


























