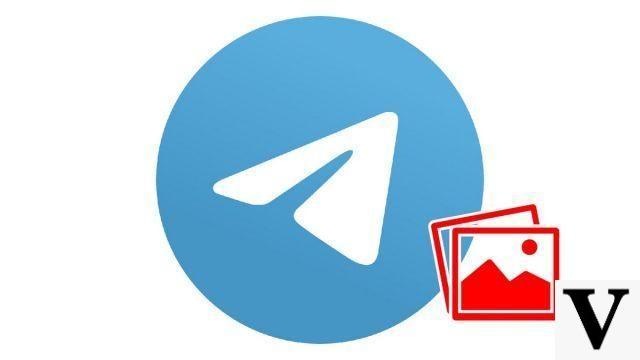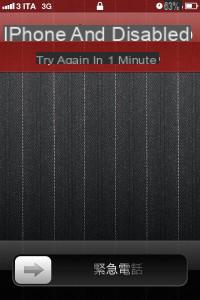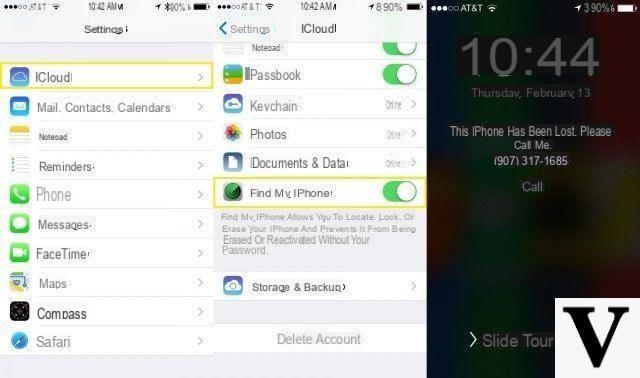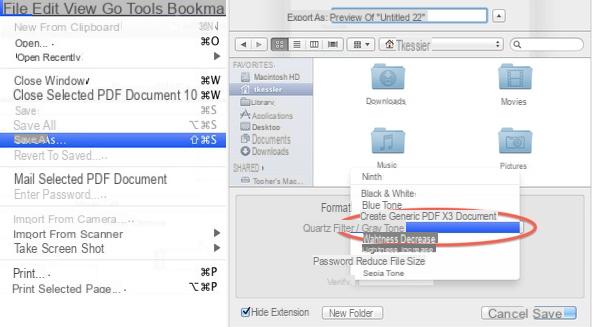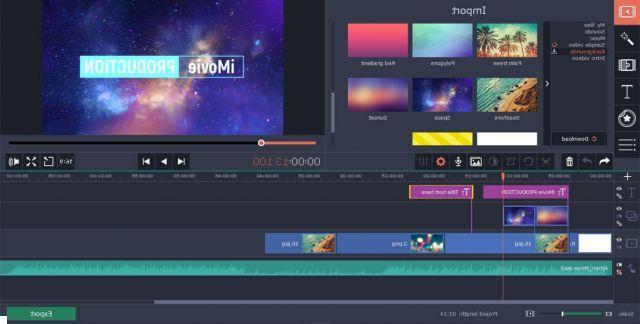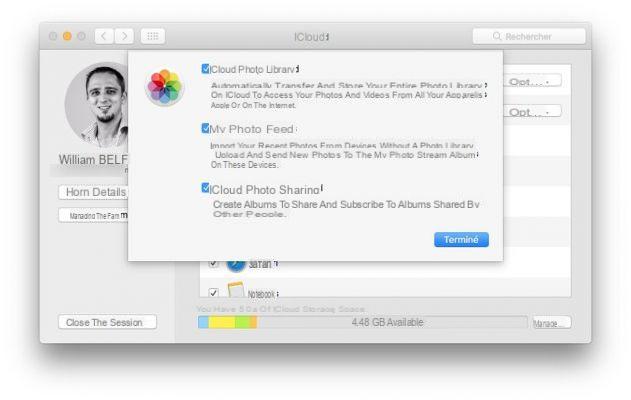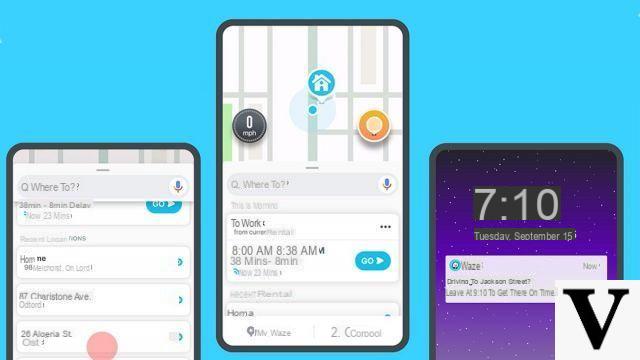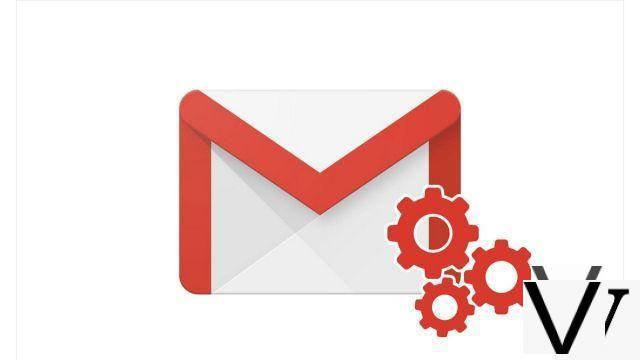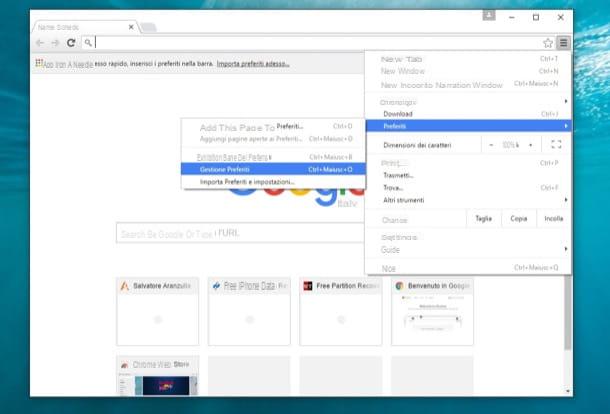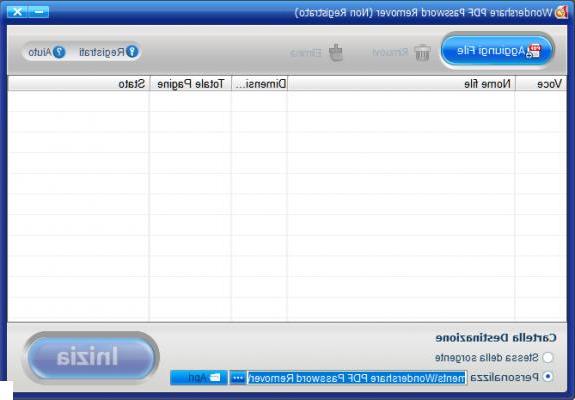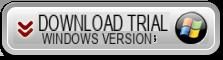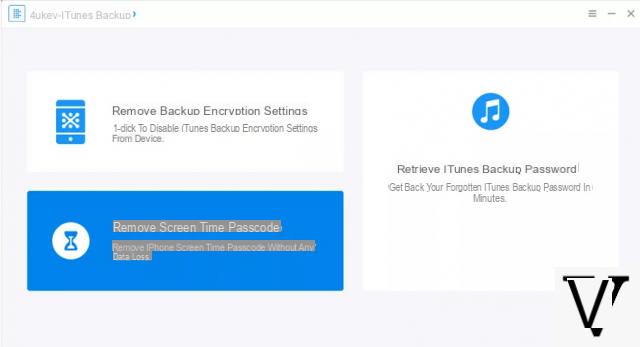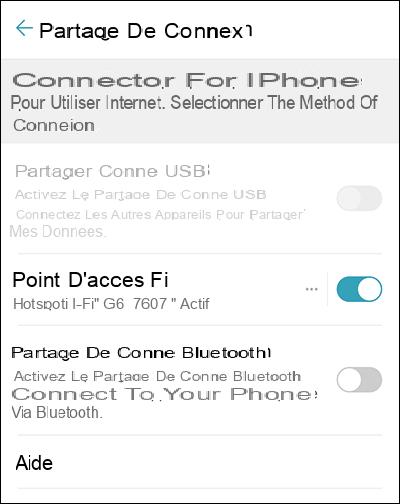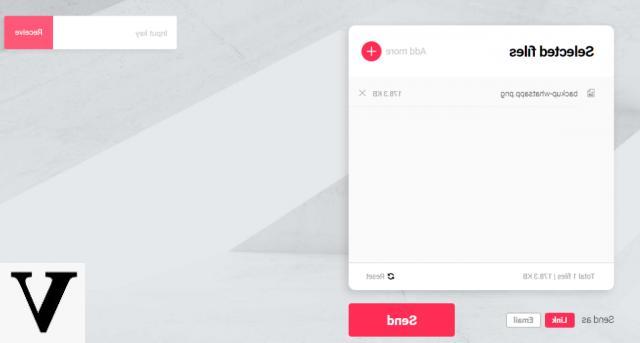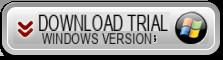Se você precisar enviar todos os arquivos do Android para o iPhone (ou vice-versa), quais são os melhores métodos? Devido aos diferentes sistemas operacionais, às vezes torna-se impossível copiar todos os arquivos entre o Android e o iPhone sem problemas. Vamos considerar aplicativos, por exemplo, o aplicativo Android pode não estar disponível para iOS (ou vice-versa).
E como enviar fotos, vídeos, músicas, mensagens, calendário, contatos, notas, documentos e outros arquivos do Android para o iPhone ou vice-versa? Já vimos como enviar arquivos entre Android e iPhone via bluetooth, mas certamente existem métodos melhores (e mais rápidos) que analisaremos a seguir.
- Parte 1: Envie arquivos entre Android e iPhone com dr.Fone Switch
- Parte 2: enviar arquivos entre Android e iPhone com Mover para iOS
- Parte 3: enviar arquivos entre Android e iPhone via conta do Google
Baixe o software para o seu PC ou Mac a partir dos botões abaixo:
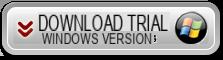

Abaixo está um pequeno tutorial em vídeo mostrando como enviar arquivos entre o Android e o iPhone com o dr.Fone Switch:
Parte 1: Envie arquivos entre Android e iPhone com dr.Fone Switch
Para enviar fotos, vídeos, arquivos de música, contatos ou até mesmo mensagens (sms e bate-papo do Whatsapp) entre Android e iPhone, dr.Fone Switch é o programa ideal para usar.
Além da funcionalidade de envio de arquivos do Android para o iPhone, esta ferramenta permite que você gerencie seu telefone do PC e Mac com extrema facilidade. Aqui estão alguns recursos presentes no dr.fone:
- Transferência completa para enviar facilmente arquivos para iOS, Android e computador.
- Ele suporta fotos, vídeos, arquivos de música, iTunes U, mensagens e muito mais.
- Adicione, exclua, transfira, modifique, converta, faça backup e gerencie arquivos de todos os tipos.
- Interface de usuário simples para gerenciar arquivos com um clique.
Uma vez instalado, você pode iniciar o programa em seu computador. Aqui está a tela principal:
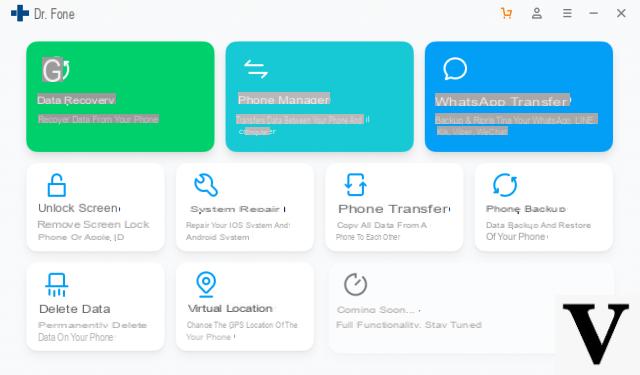
Acesse a função TRANSFERÊNCIA DE TELEFONE e conecte o telefone Android e o iPhone ao computador com o cabo USB original. O programa pode detectar automaticamente dispositivos conectados para enviar arquivos de um telefone para outro.
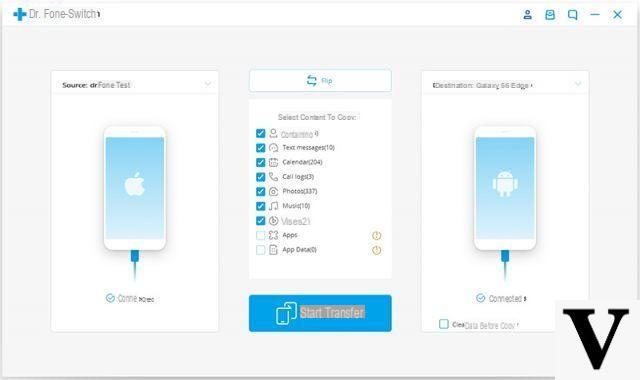
Depois de conectar seu telefone Android, o programa solicitará que você ative o modo de depuração USB nele (nas configurações do próprio telefone).
Assim que o iPhone e o Android forem detectados, você poderá escolher os dados a serem transferidos e enviados. O grande botão INICIAR CÓPIA abaixo é a única coisa que você terá que pressionar depois de selecionar os arquivos a serem copiados.
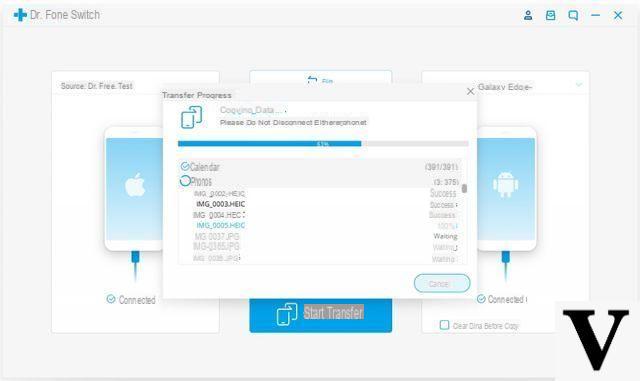
Isso é tudo!
Parte 2. Envie arquivos entre Android e iPhone com Mover para iOS
Se você só precisa enviar arquivos de um telefone Android antigo para o seu novo iPhone, Mover-se para iOS é a solução padrão para mudar do telefone Android para o novo iPhone. Certifique-se de conectar o telefone Android e o iPhone ao mesmo Wi-Fi.
Configure o iPhone seguindo o processo padrão e quando for para a tela Apps e dados, selecione “Mover dados do Android”. Depois disso, você pode tocar na opção Continuar para obter um código de 10 dígitos.

Em seguida, instale o aplicativo Mover-se para iOS do Google Play. Toque na opção aceitável para ver os termos e condições. Em seguida, toque Continuando e digite o código de 10 dígitos do seu iPhone ou iPad para escolher os arquivos que deseja enviar do telefone Android para o iPhone.
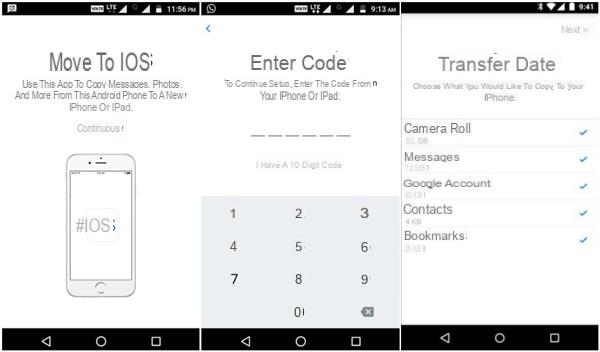
Depois de selecionar os arquivos que deseja transferir, toque no botão para a frente e deixe os dois dispositivos sozinhos até que a barra de carregamento que aparece no seu iPhone termine. Continue o processo de configuração no seu iPhone para obter todos os arquivos do iPhone.
Nota: O método de transferência pode transferir música, fotos do rolo da câmera, mensagens, contas do Google, contatos e favoritos do seu Android antigo para um novo iPhone. Você também pode restaurar o iPhone para obter arquivos de seu telefone Android com o método.
Parte 3. Enviar arquivos entre Android e iPhone via conta do Google
Como enviar e-mails, contatos e calendários do Android para o iPhone? Nesse caso, a conta do Google é o melhor método para transferência de dados.
continuar Configurações> Contas e escolha a conta Google no telefone Android. Crie uma conta Google se não estiver disponível. Em seguida, faça login na conta para carregar contatos, calendário e outros do telefone Android para a conta do Google.
Escolha os arquivos que deseja enviar de um telefone Android para o seu iPhone, como Sincronizar dados de aplicativos, Sincronizar Calendário, Sincronizar Contatos e Sincronizar Gmail. Ele fará o backup de todos os arquivos selecionados do telefone Android para a sua conta do Google.
No seu iPhone, vá em Ajustes> Mail, Contatos, Calendários> Adicionar Conta para adicionar a conta Google. Faça login na conta com o mesmo ID e senha. Ele irá sincronizar o calendário, contatos e outras informações de um telefone Android para o seu iPhone.
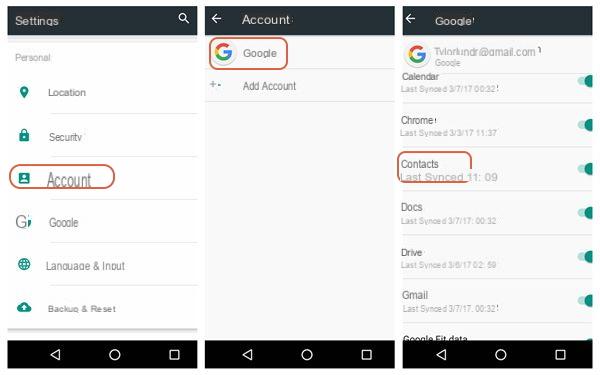
Os métodos e soluções descritos acima são aqueles que acreditamos serem os mais rápidos para transferir o maior número de dados (mesmo simultaneamente) sem ter que transferir manualmente cada tipo de dados. As soluções manuais também apresentam o risco (sempre ao virar da esquina) de perda ou exclusão de dados.
Experimente as soluções propostas agora e para qualquer dúvida ou problema não hesite em deixar um comentário abaixo.