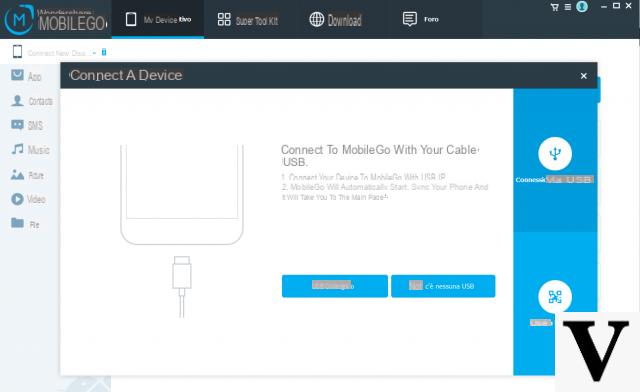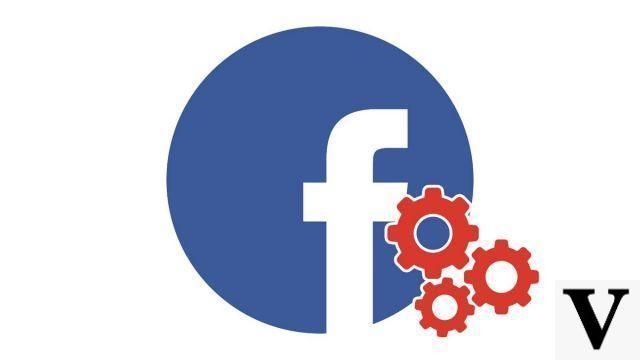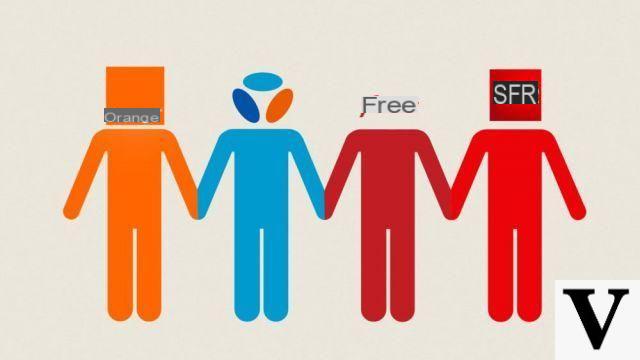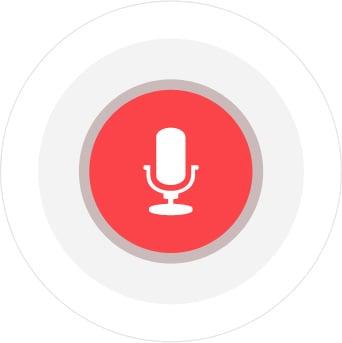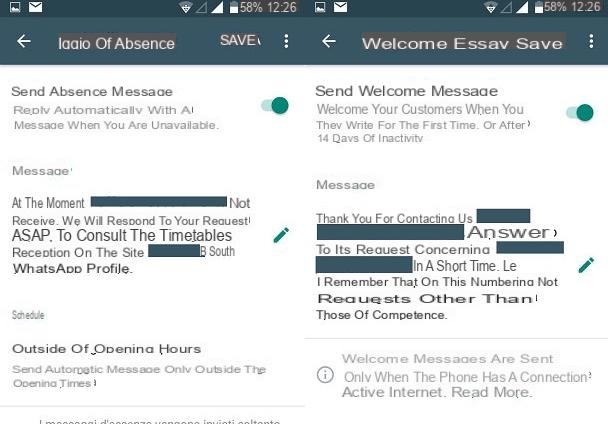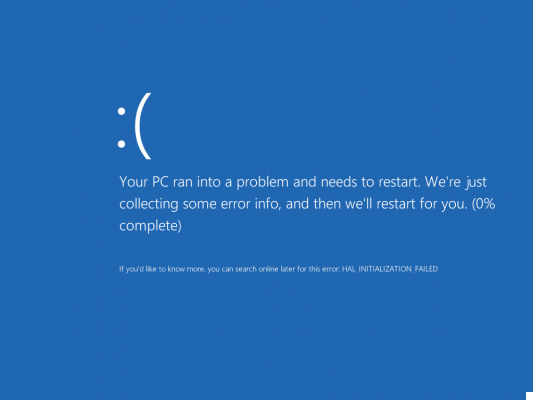
A aparência do Esquemas AZUIS com indicado um erro do tipo STOP seguido por quebrar o código (por exemplo, STOP: 0X000000A) certamente representa um dos problemas mais críticos e preocupantes que podem acontecer em um computador Windows (Windows 10, Windows 8, Windows 7, Windows Vista e XP). Este tipo de erro aparece quando o sistema encontra um problema que não consegue reparar sozinho e congela gerando uma tela azul com um código de erro. Por meio desse código é possível investigar para entender a causa e, então, encontrar a solução mais adequada. A figura a seguir mostra as informações presentes na tela azul: na parte superior aparece o nome do erro, no centro uma descrição e algumas sugestões, na parte inferior está o código do erro como PARE: 0X000000A e abaixo dele o arquivo ou driver que causou o erro (em 90% a causa é um driver ausente ou desatualizado):
Na realidade já vimos de forma geral como resolver o problema da tela azul no Windows, mas a seguir queremos nos aprofundar ainda mais na questão tentando apontar as melhores soluções para alguns (os mais frequentes) Códigos de erro STOP que pode aparecer.
- > PARAR: 0x0000000A ou PARAR: 0x000000D1
- > Tela azul devido a win32kfull.sys ou dxgmms2.sys ou NETIO.SYS
- > PARAR: 0x000000F4
- > PARAR: 0x0000007E
- > Parar: 0x00000050
- > PARAR: 0x0000003b
- > Parar: 0x0000007B
- > UNMOUNTABLE_BOOT_VOLUME
- > FALHA NA INICIALIZAÇÃO DE HAL
# 1. Código STOP: 0x0000000A ou STOP: 0x000000D1
Nome do erro: IRQL_NOT_LESS_OR_EQUAL
Já analisamos esse erro definindo as causas e possíveis soluções no seguinte artigo: Como corrigir o erro IRQL do driver NÃO MENOS OU IGUAL. Esse erro geralmente é resolvido com a atualização dos drivers do PC.
# 2. Código STOP causado por win32kfull.sys ou dxgmms2.sys ou Netio.sys
Aqui estão os códigos de erro completos que você pode ver na tela AZUL quando esses arquivos de sistema estão ausentes ou corrompidos:
- "STOP 0x0000000A: IRQL_NOT_LESS_EQUAL - win32kfull.sys"
- "STOP 0x0000001E: KMODE_EXCEPTION_NOT_HANDLED - win32kfull.sys"
- "STOP 0 × 00000050: PAGE_FAULT_IN_NONPAGED_AREA - win32kfull.sys"
- "STOP 0x0000000A: IRQL_NOT_LESS_EQUAL - dxgmms2.sys"
- "STOP 0x0000001E: KMODE_EXCEPTION_NOT_HANDLED - dxgmms2.sys"
- "STOP 0 × 00000050: PAGE_FAULT_IN_NONPAGED_AREA - dxgmms2.sys"
- "STOP 0x0000003B: SYSTEM_SERVICE_EXCEPTION (NETIO.SYS)"
Neste caso, a maneira mais fácil e rápida de resolver o problema é atualizar os drivers do seu computador usando um programa como Driver Easy. O Driver Easy verificará automaticamente o sistema e encontrará todos os drivers ausentes ou desatualizados. Em seguida, ele permitirá que você baixe e instale os novos drivers para colocar seu PC de volta aos trilhos. Aqui estão as etapas a seguir:
1) Descarga e instale o Driver Easy.
2) Inicie o Driver Easy e clique no botão Escaneie agora. O Driver Easy começará a escanear o seu computador e detectar quaisquer problemas.
3) No final da verificação, você pode atualizar os drivers individualmente ou todos juntos (com a versão PRO do programa).
# 3. Código PARAR: 0x000000F4
Se este código aparecer na tela AZUL, conforme ilustrado na figura abaixo, você terá 3 soluções possíveis para tentar.
A primeira solução para corrigir o erro PARAR: 0X000000F4 é atualizar os drivers. Na verdade, muitas vezes a causa do erro é a presença de um driver muito antigo, corrompido ou ausente. Mesmo assim, você pode usar o programa Driver Easy para verificar e atualizar automaticamente todos os drivers do sistema.
Se a atualização dos drivers não resolver o problema, tente estas duas outras coisas:
a) Desinstale / desative temporariamente o seu antivírus: pode ser o antivírus que está causando o problema.
b) Execute uma verificação de disco usando a função CHKDSK. Veja como fazer:
> Escreva cmd na caixa de pesquisa do Windows. Então com o botão direito do mouse selecione Prompt de comando e abra com Executar como administrador.
> Na janela que se abre, digite o comando chkdsk / f e pressione Transmissão Sulla Tastiera
Siga as instruções e finalmente reinicie o seu PC.
# 4. Código STOP: 0x0000007E
Esta é a tela azul que aparece quando este erro ocorre:
Neste caso, existem 3 soluções possíveis para o problema, a saber:
Solução 1: remover drivers incompatíveis
Se você recentemente fez algumas alterações em seu PC ou conectou e configurou algum novo dispositivo, é possível que alguns drivers instáveis e incompatíveis com o sistema operacional. Neste caso é aconselhável desinstalar os drivers e verificar se o erro ainda ocorre ou não. Se você não sabe como fazer isso automaticamente, recomendamos que obtenha ajuda do programa Driver Easy que analisa e verifica automaticamente os drivers presentes no sistema.
Solução 2: troque o adaptador de vídeo
1) No teclado, clique em Chave do logotipo do Windows e chave R e então escrever devmgmt.msc
2) A janela com os dispositivos conectados ao PC será aberta. Achados Adaptadores de vídeo e depois de selecioná-lo com o botão direito do mouse, clique Atualizar driver ...
3) Clique Escolha o Drive em meu computador
4) Clique Deixe-me escolher em uma lista de drivers no meu computador
5) Selecione o driver e clique para a frente.
6) Aguarde a conclusão da instalação do driver e reinicie o PC. Verifique se o problema foi resolvido
Solução 3: Atualizar o driver de vídeo
Mais uma vez, recomendamos que você use um programa de atualização de driver automaticamente, para que você não cause mais danos.
# 5. Código de parada: 0x00000050
Neste caso o erro que aparece é "PAGE_FAULT_IN_NONPAGED_AREA" como também pode ser visto na figura abaixo:
As três soluções para tentar para esse código de erro são as seguintes:1. Desfaça as alterações recentes: tente entender quais mudanças você fez recentemente e tente desfazê-las. Você também pode usar a função de restauração para reverter a um ponto anterior às alterações feitas2. Verifique sua memória e disco: para a verificação do disco, você pode usar o comando chkdsk conforme mostrado abaixo. Em vez da verificação de memória, você pode usar o comando mdsched.exe3. Atualizar driver: como já visto no ponto 2, verifique e atualize os drivers para resolver o problema definitivamente# 6. Código STOP: 0x0000003b
O erro mais comum associado a este "código de parada" é SYSTEM_SERVICE_EXCEPTION:
As soluções possíveis para este problema são apenas 2 e isto é:
Solução 1. Verifique e atualize todos os drivers em seu PC
Solução 2. Use a correção fornecida pela Microsoft, para usuários do Windows 7. Para obter mais informações, acesse esta página da Microsoft.
# 7. Código de parada: 0x0000007B
Frequentemente associado ao erro INACCESSIBLE_BOOT_DEVICE, conforme mostrado na figura abaixo:
Para tentar resolver esse erro, recomendamos reiniciar o PC no modo normal. Se o problema persistir, reinicie o modo de segurança e escolha iniciar o Windows com a última configuração de trabalho.
Às vezes, o problema também pode ser causado pelos setores de inicialização. Nesse caso, recomendamos que você altere a operação SATA reiniciando o computador e pressionando F2 até entrar no BIOS; daí imposto Operação SATA > ATA.
# 8. Tela azul com erro UNMOUNTABLE_BOOT_VOLUME
É um problema que ocorre principalmente no Windows 10. Para resolver esse problema, você precisa ter o DVD do Windows 10 ou um stick USB inicializável com o Windows 10. Se não tiver, leia como criar o disco de recuperação 10 do Windows.
Depois de criar este disco, você pode iniciar o Windows e usar a função "reparar" incluída nele: basta clicar em "Reparar Windows 10" na inicialização.
Para ser mais preciso, o reparo que você terá que fazer diz respeito à inicialização do sistema operacional.
# 9. Tela azul com erro HAL INITIALIZATION FAILED
As causas desse erro podem ser diferentes: drivers antigos ou mal configurados, infecção por malware, arquivos de sistema danificados, disco rígido corrompido, etc ... Às vezes, até mesmo o uso de uma máquina virtual pode dar origem a esse erro.
Para resolver este erro, tente usar o seguinte Comando no prompt de comando do Windows:
Reinicie o seu PC e verifique se está consertado.
Às vezes, porém, até uma boa limpeza do PC é suficiente, eliminando todos os arquivos inúteis do computador. A este respeito, leia nosso artigo sobre como liberar espaço no seu PC, uma operação que também removerá automaticamente arquivos desnecessários do sistema.
Se o problema da tela azul com erro HAL INITIALIZATION FAILED persistir, é bom atualizar também todos os drivers do PC via Driver Easy.
Se você tiver outro tipo de erro com o código STOP não listado acima, escreva nos comentários e encontraremos a solução mais adequada.
Bom Dia.
Meu PC por uma semana como um código de quebra de exceção de serviço do sistema.
A única novidade foi a instalação da fibra fastweb com seu modem fastgate de 1 gbit gpon.
O que posso fazer para circunscrever a causa e resolver?
Obrigado
Na tela azul do Windows XP aparece este código de parada: 0 × 000000ED nome do erro unmount_boot_volume mas não consigo entrar na área de trabalho
Na tela azul vejo este código: 0x000001d3, mas não consigo acessar a área de trabalho, como posso corrigir isso? Grqzie
-
Confira este guia: https://www.softstore.it/cosafaresepcwindowsnonsiavvia/