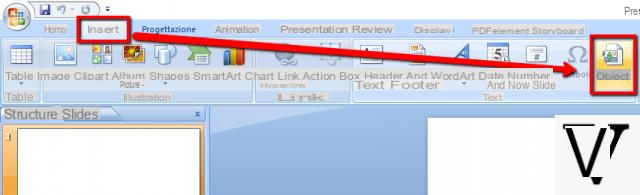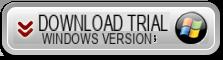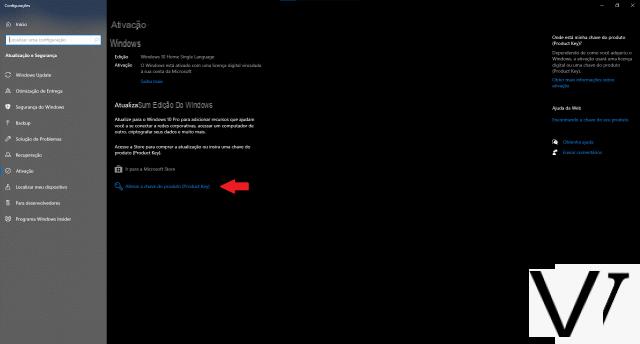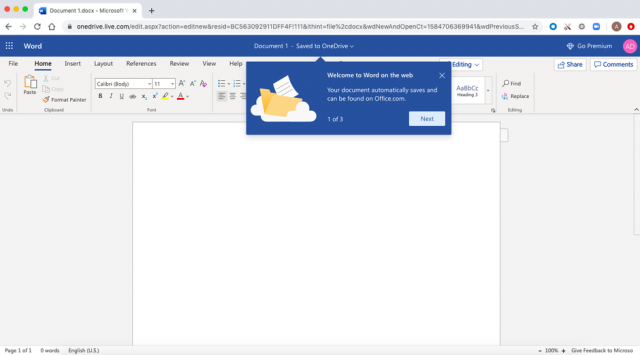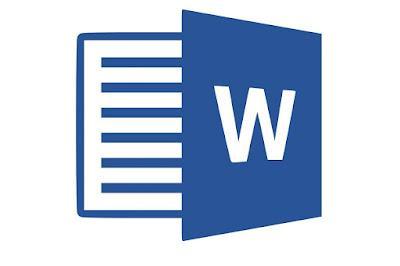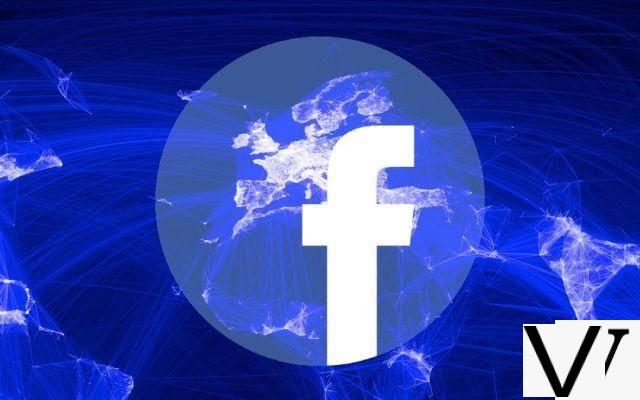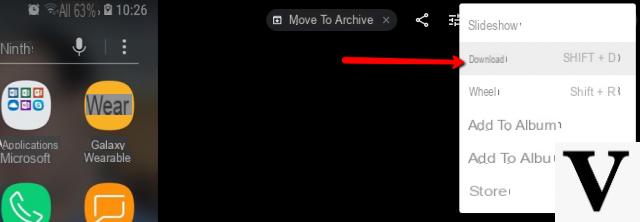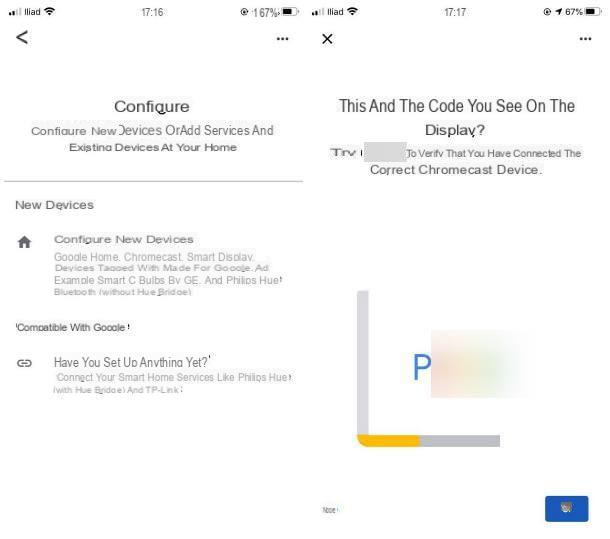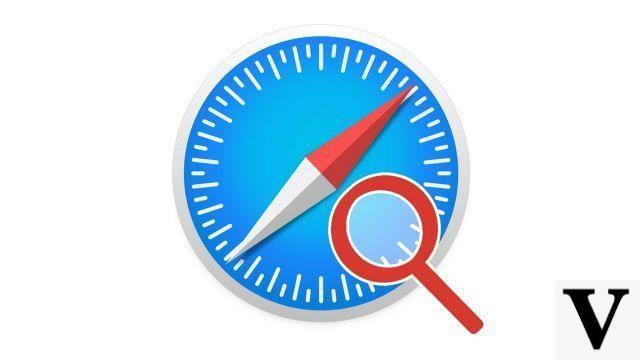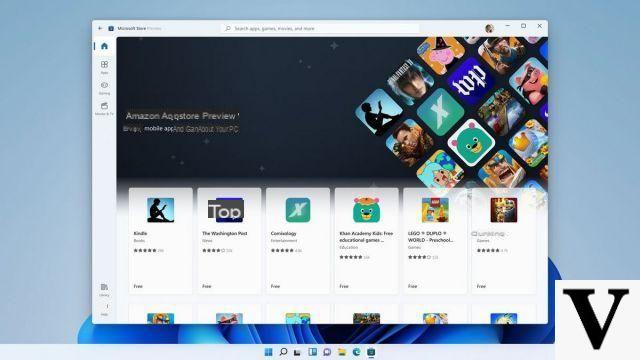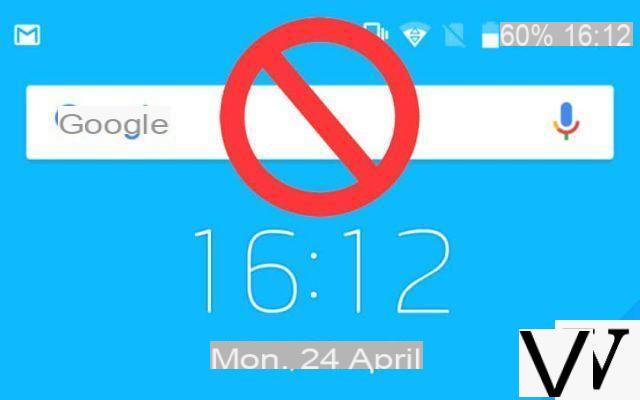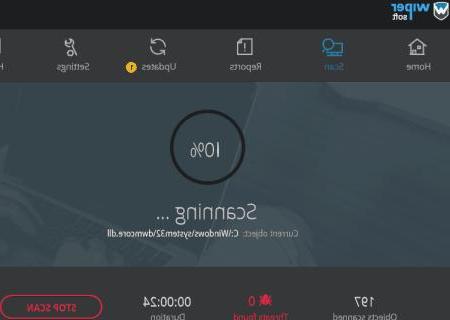Além de fazer backup de seus dados, a clonagem de uma unidade pode ser usada para substituir uma unidade de disco rígido por um SSD e, assim, dar um impulso a um PC antigo. Aqui está um passo a passo para operar com serenidade.
Seja para migrar seus dados de um disco rígido para um SSD ou simplesmente para fazer um backup, clonar uma unidade é uma operação muito prática e fácil.
Vejamos um caso prático muito simples: o Windows está instalado em um disco rígido clássico e você deseja colocá-lo em um SSD novo que acabou de adquirir. Nada poderia ser mais fácil com este tutorial. Em menos de duas horas, é possível transferir todos os dados e o sistema operacional (SO).
Prepare-se para clonagem
Para clonar um disco no outro, você deve conectar os dois ao mesmo tempo ao computador (fixo ou portátil). Depois instale o software Macrium Reflect através do site oficial, este software tem três grandes vantagens: É gratuito por 30 dias como versão de teste, muito fácil de usar e pode clonar qualquer SO sem preocupações.
Observe que durante a instalação, o Macrium requer um endereço de e-mail e uma chave. Se você planeja usá-lo apenas uma vez, apenas o endereço de e-mail é necessário para se beneficiar da versão de teste.
Uma vez iniciado o Macrium, a interface mostra, na sua parte direita, os drives presentes no PC. Se o SSD recém-conectado (ou qualquer outra unidade nova) não aparecer, considere ativá-lo. No Windows 10, tudo o que você precisa fazer é clicar com o botão direito do mouse no menu Iniciar, selecionar "Gerenciamento de disco", clicar com o botão direito no volume acinzentado e clicar em "Novo Volume Simples *".
Disco Clone
Assim que os dois discos forem reconhecidos, vamos prosseguir para a clonagem. Para começar, é necessário clicar em "Clonar este disco", localizado entre os dois discos. Uma janela aparece com o disco original na parte superior e uma janela vazia na parte inferior. Você deve selecionar o disco de destino - que aparece automaticamente se houver apenas dois discos no PC.
Observe tão óbvio quanto importante: certifique-se de que o disco de destino tenha espaço suficiente para acomodar todos os dados. Caso contrário, a clonagem será apenas parcial. Se o disco de destino não estiver formatado, será necessário fazê-lo - e portanto apagar todos os dados para prepará-lo para a clonagem - e também apagar as partições presentes clicando em "Excluir partição existente".
Observe que o software se oferecerá para agendar a clonagem. Será suficiente deixar a janela vazia se quiser clonar imediatamente. A última etapa do processo é nomear a nova unidade e clicar em "Concluir".
Depois disso, é preciso deixar o PC funcionar, a clonagem demorando uma hora ou mais dependendo da quantidade de dados a reproduzir.
Assim que a clonagem for concluída, uma janela aparecerá e você agora está com dois discos idênticos.
Use o clone
Após a clonagem, a capacidade de armazenamento do SSD de destino pode ser limitada. Por exemplo, se você clonou um drive de 128 GB em um SSD de 512 GB, o último oferecerá apenas 128 GB de armazenamento. Basta voltar ao gerenciamento de disco (clique com o botão direito em "iniciar" e depois em "gerenciamento de disco"), clique em SSD e selecione "estender o volume" para aumentá-lo em todo o espaço em disco.
Se você quiser trocar o disco de inicialização tendo o Windows instalado no SSD clonado e continuar usando o antigo como complemento, você terá que percorrer a BIOS do computador (na inicialização, antes de iniciar o Windows) e simplesmente selecionar o novo disco de inicialização na opção "BOOT" - os menus variam dependendo da placa-mãe.