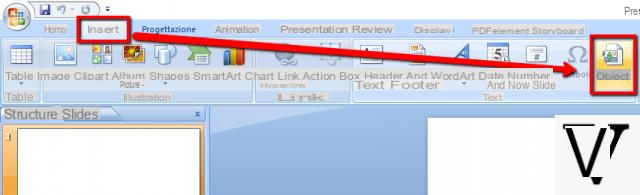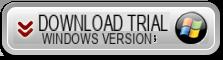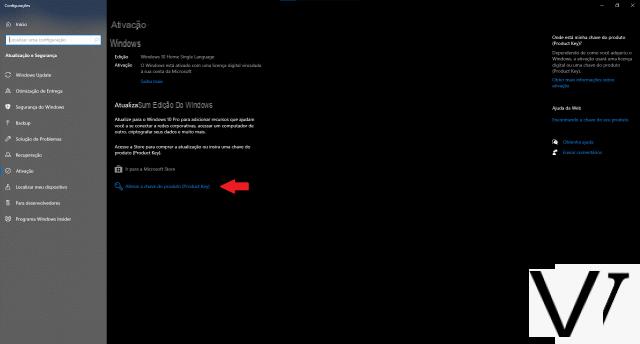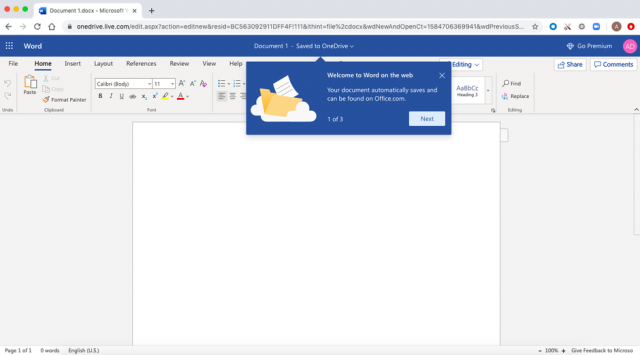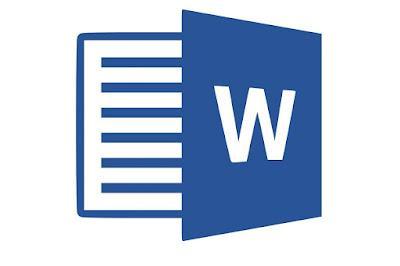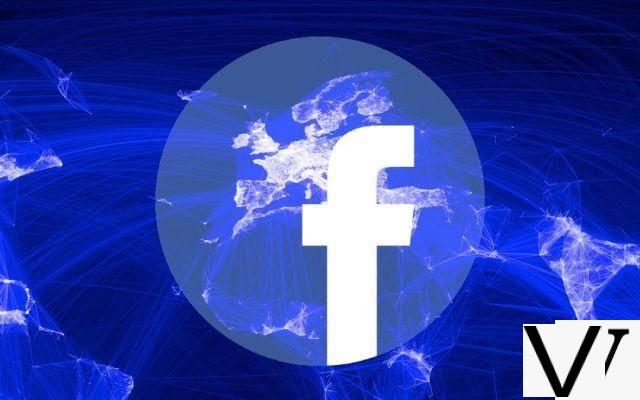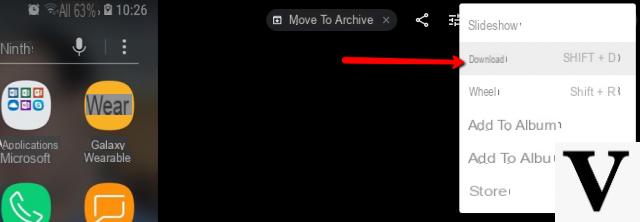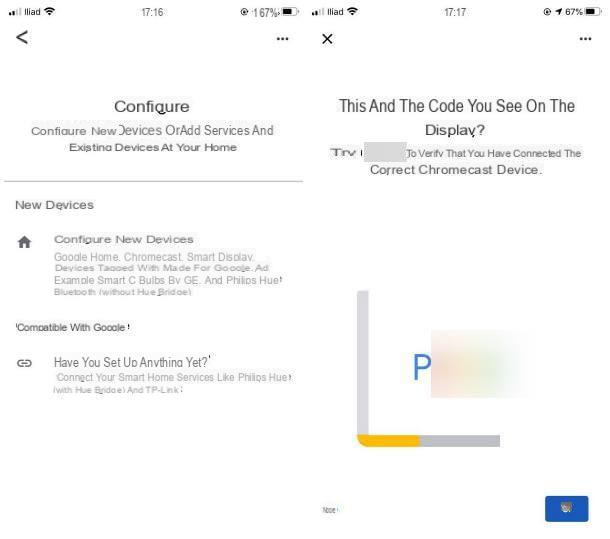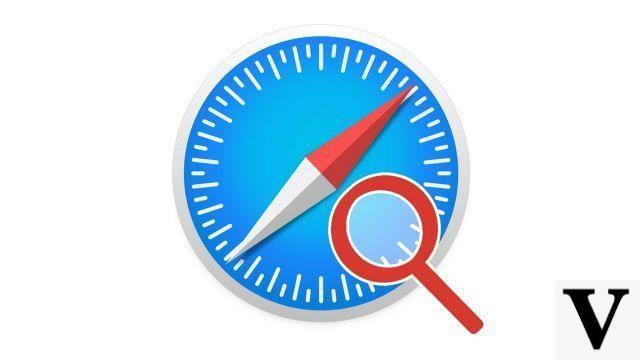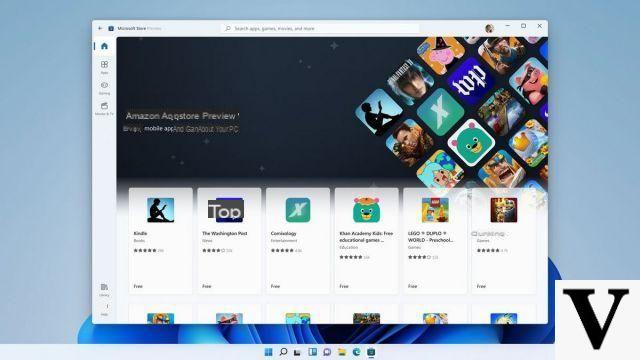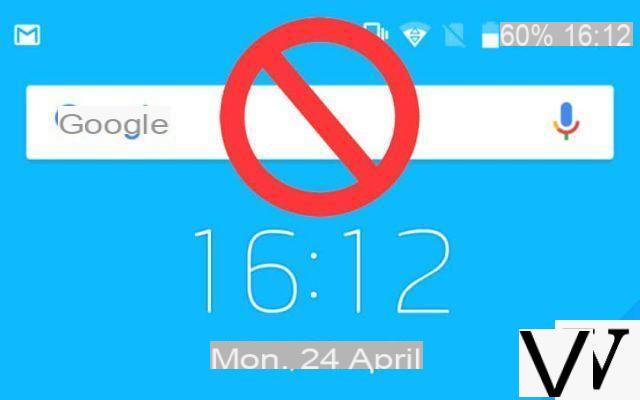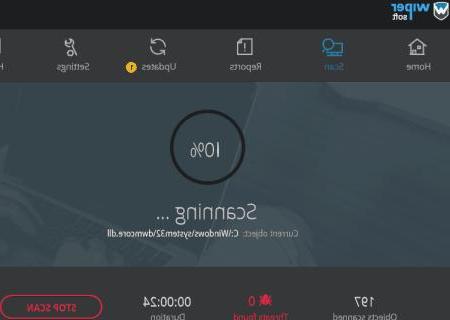Informação preliminar

Antes de ir ao cerne do assunto e se explicar como conectar a câmera ao PC para fazer videochamadas, gravar vídeos ou baixar fotos e vídeos para o seu computador, quero avisar que usarei uma câmera reflex Nikon. Se você tiver uma câmera de outras marcas, poderá notar algumas diferenças nas etapas a serem executadas em relação ao que vou mostrar a vocês (já que cada fabricante possui um software de conexão para PC diferente), porém não se preocupe: o procedimento a seguir é tão bom . simples que, mesmo com alguma voz ou botão diferente de clicar, você poderá fazer tudo sem problemas.
Por outro lado, tudo que você precisa é o software para conectar a câmera ao PC (mais tarde mostrarei onde obtê-lo, dependendo do modelo em sua posse) e um Cabo USB, que provavelmente você já encontrou na caixa da câmera.
Antes de continuar, certifique-se também de que o a bateria da sua câmera está totalmente carregada, também fornecer para desative as configurações de economia de energia e, se sua intenção for gravar ou filmar ao vivo com a câmera, certifique-se de ter um tripé com cabeça fluida ou esférica para melhor gerir os remates: se não tem, pode comprar online por alguns euros.
Como conectar a câmera ao PC para gravar

Se você quer entender como conectar a câmera ao PC para gravar, ou usá-lo como se fosse um na webcam, esta é a seção do tutorial que mais se adequa a você.
Como já mencionado acima, o procedimento a seguir é bastante universal, mas, na ausência de um único padrão real, cada fabricante de câmeras criou seu próprio software para fazer a câmera se comunicar com o computador. eu vou te mostrar como conectar uma câmera Nikon ao PC attraverso Utilitário de webcam Nikon, o software oficial da marca japonesa, compatível com ambos Windows com que MacOS.
Se você tiver uma câmera de outra marca, poderá usá-la como se fosse uma webcam ou gravar em um PC apenas enquanto o software dedicado for lançado. No momento em que este artigo foi escrito, os softwares oficiais dos vários fabricantes são: Utilitário Canon EOS Webcam, Sony Imaging Edge Webcam, Panasonic Lumix Tether para streaming, Fujifilm X Webcam e Olympus OM-D Webcam Beta.
Feitos os esclarecimentos necessários, vamos ao que interessa e vejamos, em detalhes, como estabelecer a conexão entre a câmera e o computador utilizando o software mencionado acima.
Windows

Vamos começar com PC com Windows. A primeira etapa que você precisa realizar é, obviamente, fazer o download do software oficial do fabricante da câmera no seu PC.
No caso da Nikon, portanto, você tem que ir ao site da empresa japonesa, pesquisar o nome da modelo da sua camera na área apropriada, acesse a seção Software da página que se abre e clique no item para veja a página de download correspondente a Utilitário de webcam (Windows). É então necessário rolar a próxima tela, até o item acordo, coloque a marca de seleção ao lado do item aceitável, selecione um região (Eg. Europa) e pressione a tecla baixar.
Assim que o download for concluído, você precisa iniciar o arquivo .exe obtidos e siga o procedimento na tela. Se você também tem uma câmera Nikon, deve sempre clicar no botão Próximo e permitir que o software faça alterações em seu computador (clicando no botão Sim) No entanto, o procedimento é semelhante para a maioria dos softwares de conexão de câmeras ao PC.
Ótimo! Agora você tem o utilitário de que precisa no seu computador. O software Utilitário de webcam Nikon é muito espartano, você dificilmente perceberá que o instalou e não requer a aplicação de configurações específicas. Bloqueia parcialmente o menu da câmera conectada ao PC, mas deixa ativas algumas funções que permitem intervir na imagem transmitida. Esses são "filtros" que variam a cor, o humor, o desfoque do fundo ou a aparência do tamanho do quadro.
A grande vantagem dos utilitários para fazer câmeras de webcam reais é que eles simplificam o processo. Antes você não poderia ter feito sem um cabo HDMI e uma memória externa, hoje um cabo USB é suficiente. Recomendo que você assista a este vídeo oficial da Nikon, lançado para a apresentação do programa. Embora em inglês, é muito intuitivo de entender.
Dito isso, no entanto conecte a câmera ao PC como uma webcam, organize-o como quiser, conecte-o ao seu computador via Cabo USB, ligue-o e ative o Live Viewe, em seguida, inicie o software que pretende usar para a sua conferência: Skype, Zoom, Microsoft Teams ou vá para o Google Meet ou Messenger.
Depois que um programa ou serviço é iniciado, você precisa acessar seu definições e selecione Utilitário de webcam (ou, em qualquer caso, o nome de sua câmera ou software relacionado) como uma fonte de vídeo. Desta forma, exatamente o que as molduras da câmera irão aparecer na tela e, portanto, você pode utilizá-la como uma webcam. Quanto ao áudio, ligue o integrado ao PC ou conecte um microfone externo.
Se alguma das etapas não estiver clara para você, procure em meu blog por guias dedicados à configuração da webcam, como aquele em que explico como operar a webcam.

Como você diz? O que te interessa é só como conectar a câmera ao PC para gravar vídeo? Também existe uma solução para isso. Você pode usar alguns programas para download da web, ambos gratuitos e de gerenciamento intuitivo.
O primeiro desses softwares é chamado digiCamControl Virtual Webcam, irá ajudá-lo a usar sua câmera durante a videoconferência, se você tiver algum problema com Utilitário de webcam.
Primeiro você precisa verificar se a câmera é compatível com digiCamControl Virtual Webcam, você pode fazer isso consultando a tabela oficial neste link. Você verá que existem tantos modelos que não deve ser difícil encontrar o seu também.
Após verificar, acesse o site oficial do digiCamControl Virtual Webcam e clique no botão Baixar, identificável quando a página é aberta. No próximo, vá para o painel central, aquele chamado digiCamControl Virtual Webcam, e mais uma vez clique em Baixar.

Quando o download for concluído, inicie o arquivo DCCWebCam_Setup.exe acabei de baixar. No prompt inicial para fazer alterações no dispositivo, responda com Sime clique em Próximo duas vezes seguidas e Instalar. Se aparecerem avisos no monitor, sempre clique em Ok. Finalmente, toque em Terminar para concluir a configuração.
Agora é hora de pegar a câmera, conectá-la ao PC via Cabo USB e ligue-o. Depois disso, digiCamControl Virtual Webcam deve identificá-lo. Se tudo correr bem, mova o cursor para a esquerda da tela e na parte inferior da área de configuração marque o item Imagem de visualizaçãoe clique no botão Iniciar visualização ao vivo.

Você fez! Em seguida, abra um serviço ou aplicativo para fazer chamadas de vídeo, vá para Configurações, então selecione Câmera Virtual DCC como fonte de vídeo e conecte-se com seus interlocutores.

Eu quero te dar outra dica sobre como conectar a câmera ao PC para gravar, no caso de você querer possuir criar um filme com sua câmera e não apenas salvar chamadas de vídeo. Refiro-me ao uso do famoso programa de gravação e transmissão ao vivo OBS, que é gratuito e compatível com Windows, macOS e Linux. Ele é capaz de capturar um grande número de fontes de vídeo e áudio simultaneamente, incluindo câmeras (se reconhecidas pelo computador usando software como os dos fabricantes de câmeras ou digiCamControl Virtual Webcam).
Se estiver pronto, você deve se conectar ao site Open Broadcaster Software (OBS) e pressionar o botão para Windows, para fazer o download e, em seguida, instalá-lo: você pode encontrar todos os detalhes em meu guia sobre como fazer o download do OBS.

Após a instalação, inicie o OBS, conecte a câmera ao PC via Cabo USB e, na parte inferior da interface do programa, localize a seção fontes. Dentro dele, toque em '+ ícone (Adicionar), que você precisará para selecione a câmera como a fonte de vídeo.
Agora você está habilitado para gravar e salvar seu conteúdo. Com OBS você também pode se conectar em streaming ao vivo em várias plataformas. Se você deseja saber mais sobre este programa muito útil e sua configuração completa, poderá encontrar mais informações no meu tutorial dedicado a ele.
MacOS

Certamente também para você, que é um usuário MacOS, é interessante saber como conectar a câmera ao computador para poder usá-la como webcam.
A forma de proceder é muito semelhante ao que vimos até agora, por isso é necessário instalar o software dedicado para o efeito disponibilizado pelo fabricante da câmara. No caso da Nikon, por exemplo, você precisa se conectar ao site oficial da Nikon e proceder conforme já visto no capítulo dedicado ao Windows, mas selecionando o item referente a Utilitário de webcam para Mac.
Quando o download for concluído, abra o arquivo .dmg entendi, comece oexecutável presente dentro e sempre clique em Continuando, introduzir o Senha de administrador do Mac, quando solicitado e, por fim, pressione o botão Termina, para concluir a configuração.
Se você quiser tirar vantagem da câmera como na webcam, você precisa conectá-lo ao Mac com o apropriado Cabo USB, em seguida, ligue-o e definir a visualização ao vivo. Em seguida, inicie um aplicativo como Skype, Zoom ou Microsoft Teams, ou vá para serviços como Google Meet ou Messenger. Dentro do aplicativo ou serviço que você pretende usar, vá para o definições que permite que você escolha como sua principal fonte de vídeo Utilitário de webcam (ou qualquer que seja o nome da sua câmera).
Se tudo correr bem, você deverá ver a cena que a câmera está enquadrando no monitor. Ajuste se necessário para otimizar a recuperação. Lembrar de Conecte um microfone externo o ative o integrado no dispositivo, para fazer você se sentir.
Caso o fabricante da câmera não forneça software para conexão com o Mac, você pode recorrer ao software gratuito e de código aberto Camera-Live, que usa uma tecnologia chamada Sifão, que transforma o stream de vídeo, chamado nativo, em um stream adequado para usar a câmera como webcam ou para gravar no Mac. Poderíamos defini-lo como um “programa ponte” entre o computador e a câmera.
Para obtê-lo, conectado ao seu site oficial, selecione o Último lançamento e clique no link Camera.Live.zipe extraia o software para a pasta Aplicações macOS e inicie-o.

Agora, caso queira gravar vídeo com a câmera conectada ao seu Mac, você pode facilmente mudar para OBS, conforme expliquei a você anteriormente no capítulo dedicado ao Windows e como você o encontra, explicado com mais detalhes em meus tutoriais sobre como fazer o download e como usar o OBS.
Como conectar a câmera ao PC para transferir dados

Você tirou muitas fotos ou gravou muitos vídeos com sua câmera e agora deseja importar tudo para o seu PC? Você pode fazer isso simplesmente conectando-o ao computador de algumas maneiras. Se você usa Windows o MacOS você pode usar o cabo USB, incluído em qualquer kit de fotos. Algumas câmeras de última geração também oferecem a possibilidade de transferência de dados sem fio.
Em qualquer caso, o último método pode estar sujeito a interferências e, portanto, menos seguro (além de lento). Melhor ainda seria usar um Leitor de cartão SD, para estar sempre conectado via USB. Não custa muito e é prático, principalmente na versão em cartão multiformato.
Mas vamos começar a praticar e ver como conectar a câmera ao PC para transferir dados com os aplicativos presentes nos dois principais sistemas operacionais. Se preferir, você também pode usar outro software mais específico para transferência e pós-produção de imagens (incluindo aqueles que cada marca fotográfica associa a seus dispositivos), mas geralmente as ferramentas “padrão” do sistema operacional são mais do que suficientes.
Windows

Você mal pode esperar para conferir as fotos de sua última sessão de fotos. Mas você tem que baixá-los para o seu PC. Deixe o cartão de memória com seu conteúdo dentro da câmera e desligue-o. Pegue o cabo USB fornecido e conecte-o ao seu PC. Só agora você pode ligá-lo, espere alguns instantes e você verá a janela aberta para selecionar a opção Importe imagens e vídeos in Windows. Você pode realmente querer lidar com as coisas do seu jeito.
Alternativamente, inicie oExplorador de arquivos do sistema operacional da Microsoft (o ícone do pasta amarela presente na barra de tarefas, no canto inferior esquerdo) e, na janela que se abre, encontre o seu câmera entre os periféricos, no painel esquerdo. Em seguida, clique no ícone correspondente e decida livremente para onde transferir seus arquivos e como gerenciá-los com o simples copiar e colar. Ao terminar, desligue a máquina novamente para não perder dados e, em seguida, desconecte o cabo USB. Mais informações aqui.
MacOS

Se você usar MacOS, você pode proceder de forma bastante semelhante ao que acabou de ser descrito para o Windows, conectar a câmera ao computador quando estiver desligada e com o cartão de memória inserido no slot. Para fazer isso, você precisa usar o Cabo USB incluído no conjunto de acessórios da própria câmera. Agora você precisa ligá-lo e o aplicativo deve abrir automaticamente foto. Se isso não acontecer, deve ser selecionado na barra Dock (o ícone de flor colorida). Em seguida, clique em periférico correspondente à câmera e você verá o conteúdo lá. Agora você pode decidir como importá-los, se deseja adicioná-los ao Biblioteca di foto, ao invés de criar uma nova pasta o crie um novo álbumpressionando os botões apropriados.
Se você não quer usar foto, você sempre pode aproveitar as vantagens do aplicativo Captura de imagem. Abra-o da pasta Mais De Launchpad e selecione o dispositivo com o nome do câmera: você verá visualizações. Agora você pode escolher as imagens, transferi-las para uma pasta específica com um simples arrasto ou usando os botões nelas. Quando terminar, antes de desconectar a câmera, certifique-se de desligá-la novamente.
Como conectar a câmera do telefone ao PC

Por algum motivo, você pode precisar de uma webcam. Talvez aquele embutido no seu laptop tenha quebrado e você não tenha um dispositivo externo ou uma câmera. Tudo sobre controle!
Se desejar, você pode usar a câmera do seu smartphone em vez da webcam do seu computador, instalando um aplicativo gratuito no seu telefone e um software relacionado a este último no seu computador. O sistema é mais ou menos semelhante para Android e iOS. Para saber mais, verifique meu tutorial sobre como conectar a câmera do telefone ao PC.
Como conectar a câmera ao PC