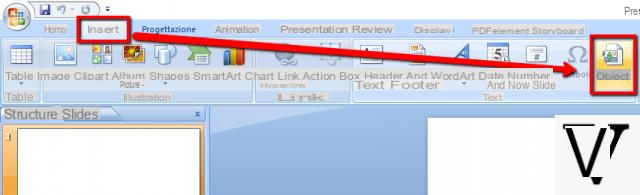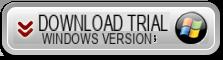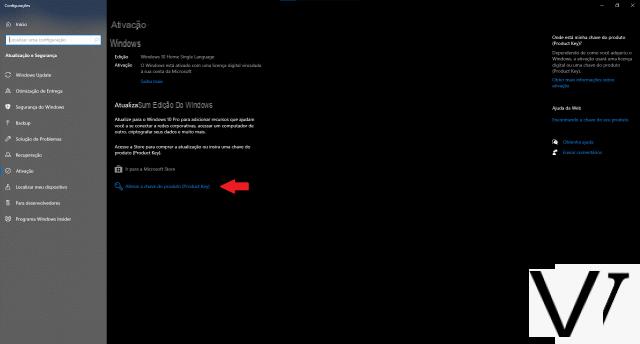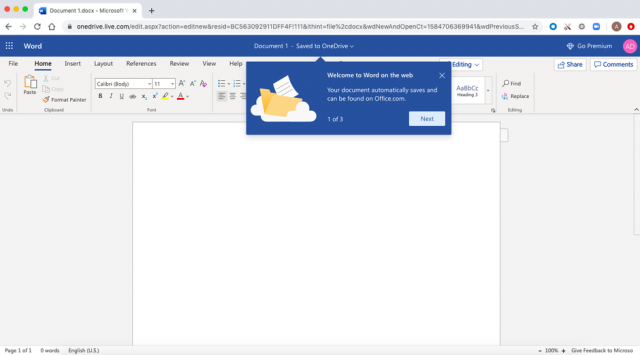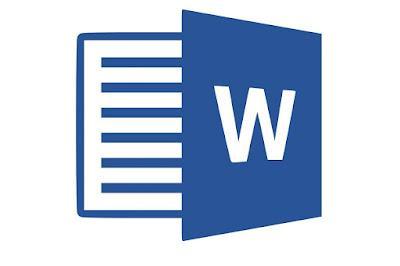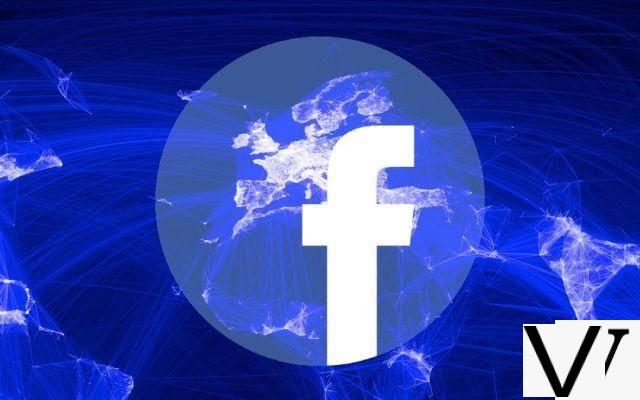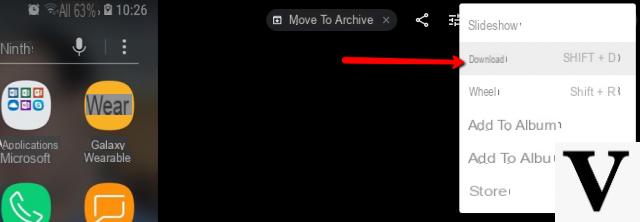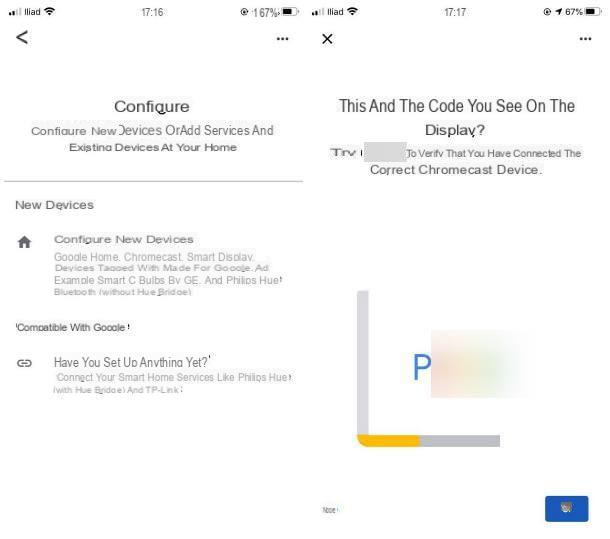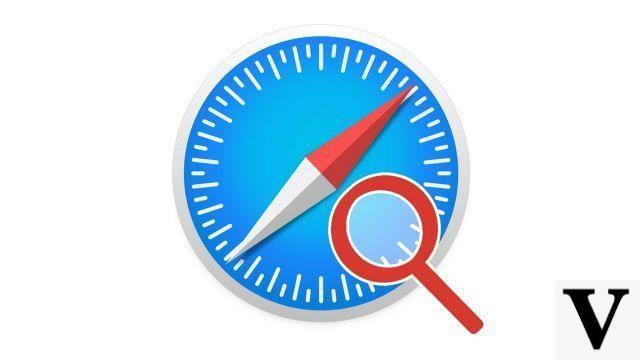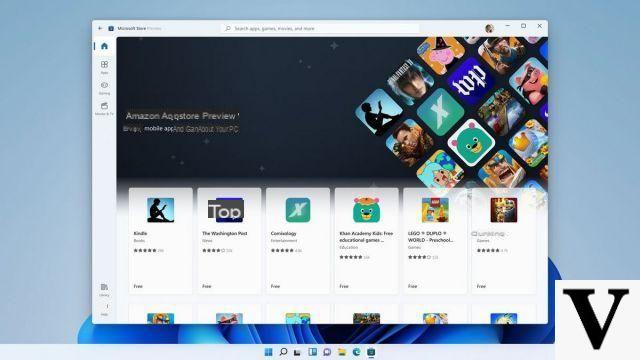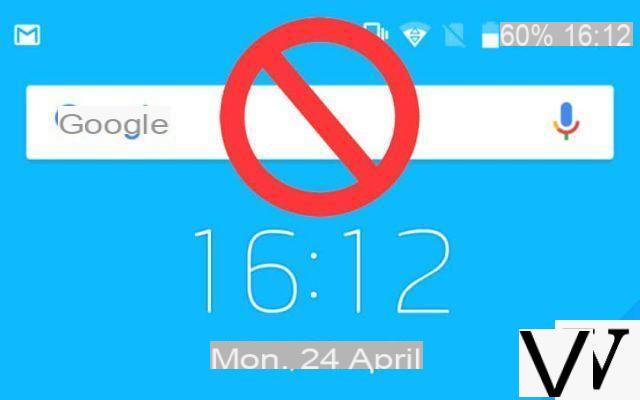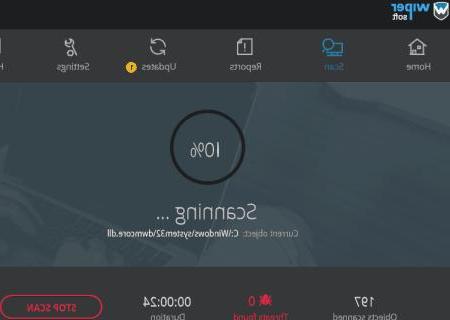Operações preliminares
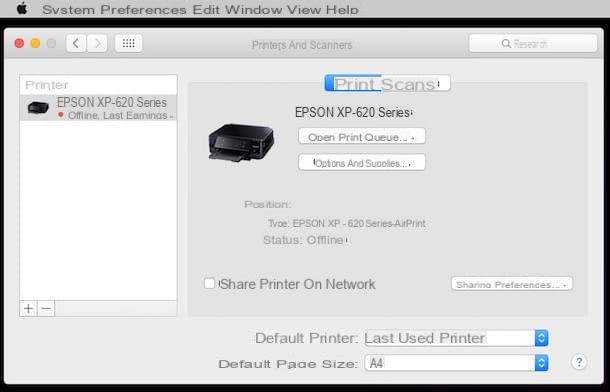
Antes que você possa conecte o telefone à impressora e imprimir os arquivos se necessário, a própria impressora deve estar conectada ao rede local ou InternetIsso ocorre porque, como você provavelmente já sabe, não é possível fazer uma conexão direta por cabo do telefone à impressora.
Se você tem uma impressora Wi-Fi e você pretende conectá-lo ao seu roteador doméstico, tudo o que você precisa fazer é entrar na seção de Configurações Usando o display embutido na impressora, acesse o Configuração de Wi-Fi, selecione sua rede sem fio na lista das disponíveis e usando o teclado numérico ou botão fornecido WPS roteador, conecte. Geralmente, uma vez conectada, a impressora imprime automaticamente uma impressão de resumo mostrando as informações necessárias para acesso e gerenciamento (por exemplo, seu Endereço IP da rede).
Alternativamente, se você tiver uma impressora com fio compatível com Ethernet, tudo o que você precisa fazer é inserir as duas extremidades do cabo fornecido, respectivamente, nas portas apropriadas da impressora e do roteador e, em seguida, aguardar a possível impressão de resumo.
Finalmente, se a sua impressora não for nativamente compatível com o acesso à Internet ou rede, você pode conectá-la via cabo USB ou LPT a um computador conectado à rede, instale os drivers e software necessários no computador em questão e, finalmente, ative o Compartilhando a impressora através do painel de Configurações di Windows ou Preferências do Sistema di MacOS. Caso não saiba como fazê-lo, sugiro que leia meu guia de como conectar uma impressora à rede, no qual explico detalhadamente os detalhes relativos aos procedimentos mencionados, caso você tenha uma impressora que não seja compatível com a Internet ou meu guia sobre como conectar uma impressora Wi-Fi, se você tiver um dispositivo conectado.
Lembre-se, antes de realizar qualquer outra etapa, que uma impressora conectada a um computador pode ser usada através do telefone se e somente se o PC estiver ligado e conectado à mesma rede local onde o smartphone em questão está localizado (exceto para impressão via Google Cloud Print, então você só precisa ter seu computador ligado).
Como conectar o Android à impressora
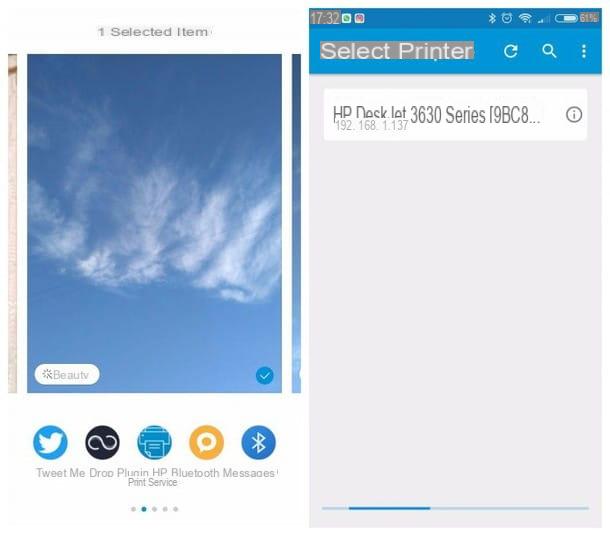
Agora que você conectou sua impressora à Internet, não pode esperar para conectar seu telefone celular e começar a imprimir os arquivos imediatamente? Não se preocupe, você saberá exatamente como fazer isso em breve. Existem essencialmente duas formas de proceder: a primeira, que vou expor nesta seção e é dedicada a impressoras nativamente compatíveis com a conectividade com a Internet, envolve a instalação de um aplicativo específico fornecido pelo fabricante da impressora. Nesse caso, o smartphone e a impressora devem estar conectados à mesma rede Wi-Fi.
O segundo método, sobre o qual pretendo falar nas barras a seguir deste tutorial, envolve emparelhar a impressora com Google Cloud Print, serviço gratuito de impressão remota oferecido pelo Google: por meio dele é possível imprimir a partir de dispositivos conectados à rede via computador, como mostrei na seção anterior.
Tendo feito essa premissa necessária, é hora de agir: primeiro, faça o download de Google Play Store o aplicativo dedicado à sua impressora, geralmente publicado por seu fabricante (por exemplo, Plug-in para serviços de impressão HP, adequado para impressoras conectadas HP) e prossiga para instalá-lo em seu telefone Android. Entre os aplicativos mais populares para impressão via Android, posso recomendar Samsung Mobile Print, Canon Print Service, Epson Print e Lexmark Mobile Print.
Se o aplicativo não estiver disponível no Google Play, mas como Arquivo APK para download no site do fabricante, sugiro que você faça o download usando o navegador instalado em seu telefone e, em seguida, prossiga com a instalação após ativar a configuração em Origens desconhecidas do Android; se você não sabe como fazê-lo, convido-o a realizar os passos ilustrados em meu tutorial específico sobre o assunto.
Depois de instalar o software do fabricante no smartphone, o jogo está praticamente pronto: para fazer a conexão do telefone com a impressora e prosseguir com a impressão de um arquivo, basta acessar o documento você está interessado em estampagem no papel, toque no ícone ação presente na tela, escolha o nome do aplicativo (por exemplo, Plugin de serviço de impressão HP) no menu proposto, pressione o nome da impressora e siga as instruções na tela para ajustar as configurações e finalizar o processo.
Infelizmente, não posso ser mais preciso sobre este procedimento, pois cada fabricante oferece um aplicativo diferente, no entanto, posso ajudá-lo especificamente se você tiver uma impressora HP ou uma impressora Epson: em caso afirmativo, recomendo que você consulte meus tutoriais sobre como imprimir do celular para a impressora HP e como imprimir do celular para a impressora Epson para obter informações detalhadas sobre o procedimento de configuração.
Como conectar o iPhone à impressora
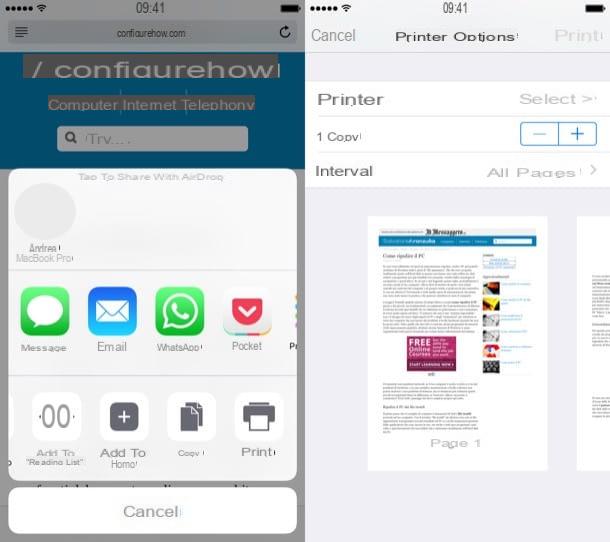
Você não tem um terminal Android, mas um iPhone? Então, tenho uma ótima notícia para você: conectar seu telefone à impressora é ainda mais fácil graças ao serviço AirPrint Apple, nativamente integrada no iOS e capaz de conectar o iPhone a impressoras wi-fi compatíveis com o serviço. Também neste caso, a impressora e o smartphone devem estar conectados à mesma rede (se você precisar de um serviço de impressão remota, no entanto, pode consultar a seção dedicada ao Google Cloud Print).
Fazer impressões pelo serviço AirPrint é uma operação extremamente simples: após conectar a impressora à Internet basta abrir o documento a ser impresso no iPhone, apertar o botão compartilhando (A folha com seta para cima) e, em seguida, escolha o botão imprensa e espere que corresponda ao item impressora, o nome do seu dispositivo de impressão aparecerá.
Neste ponto, selecione o referido tocando em seu ícone, defina, se desejar, o opções impressão adicional (número de cópias, impressão frente e verso e impressão em cores / preto e branco) e, para finalizar o processo e enviar o documento para impressão, pressiona o item imprensa localizado no canto superior direito.
Espere, você está me dizendo que sua impressora não é compatível com AirPrint e já está abandonando a ideia de poder conectá-la ao iPhone? Não desanime, neste caso você pode usar o aplicativo Printer Pro, que funciona com a maioria das impressoras disponíveis no mercado: o aplicativo custa 6.99 €, no entanto, você pode baixar e instalar sua versão de avaliação gratuita para verificar se a impressora é realmente compatível com o serviço oferecido.
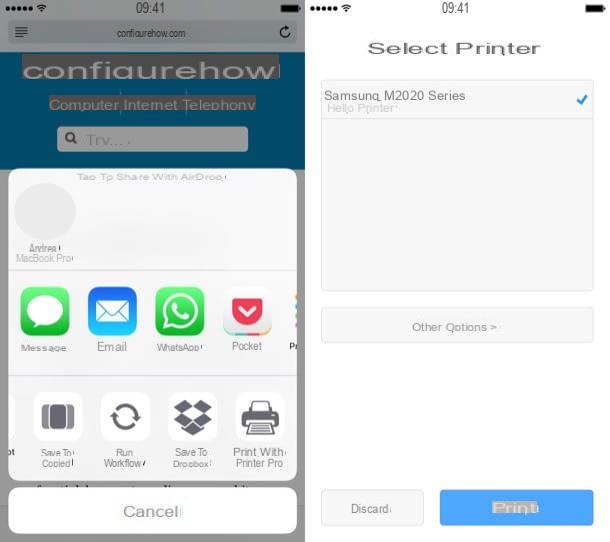
Como já disse, o Printer Pro permite a conexão entre a impressora e o iPhone mesmo em dispositivos de impressão não compatíveis com AirPrint, inclusive aqueles conectados à rede via computador (após usar o cabo USB): neste caso, antes de prosseguir, você precisa instalar e executar o Printer Pro Desktop para Windows o MacOS.
Se este for o seu caso e você não tem a menor idéia de como usar este aplicativo para configurar sua impressora, sugiro que você leia a seção dedicada do meu guia sobre como imprimir do iPhone com atenção: Vou explicar nela, por thread e por sinal, como verificar se sua impressora é compatível com o Printer Pro e como, se necessário, usar sua versão completa para imprimir arquivos.
Conecte o telefone à impressora com o Google Cloud Print
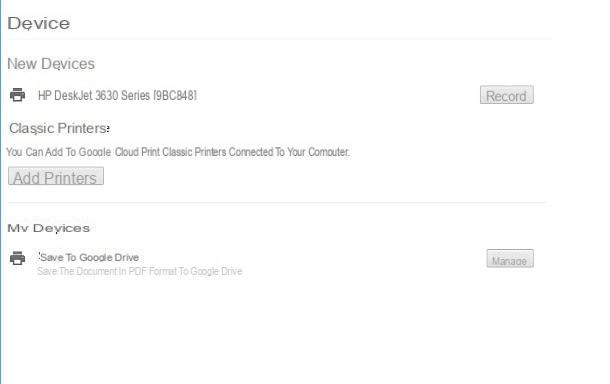
Você não quer depender dos aplicativos fornecidos pelos fabricantes e, em vez disso, gostaria de usar os serviços de impressão integrados no Android ou nos aplicativos do Google disponíveis para o smartphone da Apple? Então a solução mais adequada para você é, sem sombra de dúvida, Google Cloud Print: como mencionei na seção anterior, é um serviço de impressão remota (portanto não é necessário que o celular e a impressora residam na mesma rede) oferecida pelo Google, que permite utilizar, através do celular, tanto impressoras conectadas nativamente compatíveis com o serviço quanto impressoras conectadas à rede via computador .
Em qualquer caso, você pode usar o Google Cloud Print de duas maneiras: a primeira, que diz respeito ao Impressoras wi-fi compatível com o serviço (aqui a lista oficial oferecida pelo Google), fornece configuração imediata acessando uma página de configuração específica. Por exemplo, para impressoras HP, você simplesmente precisa se conectar a esta página e inserir o endereço de e-mail da impressora (que você pode encontrar na página de impressão de resumo), enquanto para configurar impressoras Epson você precisa acessar o painel de configuração da impressora através de seu endereço IP (por exemplo. 192.168.1.4) e clique no item Serviços Google Cloud Printe siga as instruções na tela. Você pode encontrar instruções detalhadas sobre a configuração de impressoras compatíveis com o Google Print nas páginas da ajuda oficial do Google.
Se, por outro lado, você tem uma impressora conectada ao seu computador via cabo USB / Ethernet, então você deve configurá-la através do navegador Google Chrome: se ainda não tiver feito isso, instale-a em seu computador baixando o setup arquivo da página do programa na Internet., iniciando-o e seguindo as instruções na tela (se precisar de assistência passo a passo, você pode entrar em contato com meu guia dedicado)
Assim que a instalação do Chrome for concluída, inicie o programa, pressione o botão log in localizado no canto superior direito e, quando solicitado, insira as credenciais da sua conta do Google, o que é essencial para configurar com o Google Cloud Print. Se você não tem uma conta do Google, crie uma seguindo meu tutorial específico sobre o assunto.
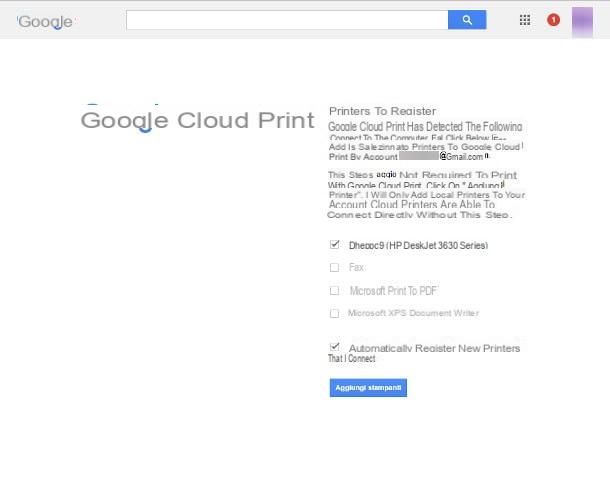
Neste ponto, digite o endereço chrome: // devices na barra do navegador apropriada, pressione o botão Transmissão, ligue a impressora conectando-a, se necessário, ao computador e, em seguida, pressionando o botão Adicionar impressora e iniciar o processo de configuração (se a impressora em sua posse era nativamente compatível com o Google Cloud Print, você deve, em vez disso, pressionar o botão Register ao lado de seu nome e siga as instruções simples na tela).
Depois de alguns instantes, o Chrome mostrará uma nova página da web contendo a lista de impressoras conectadas ao computador: nesse ponto, tudo o que você precisa fazer é colocar uma marca de seleção ao lado do nome daquela que deseja usar para imprimir e aperte o botão Adicionar impressoras.
O jogo está praticamente pronto! A partir de agora, você pode usar a impressora configurada desta forma para imprimir do Android e / ou dos aplicativos do Google no iPhone, seguindo as instruções fornecidas abaixo.
- Imprimir de Android - uma vez que o arquivo a ser impresso foi aberto, pressione o botão ⋮ (geralmente localizado no canto superior direito), toque no item imprensae, em seguida, selecione a impressora na lista proposta, altere as configurações de impressão se necessário e finalize o processo tocando no botão imprensa.
- Imprimir de Google Chrome su iPhone - toque no botão ⋮, toque no botão ação (a folha com a seta no topo) e pressione os itens imprensa e Google Cloud Print. Neste ponto, selecione a impressora na lista proposta, defina as configurações de impressão se necessário e toque no botão imprensa.
- Imprimir de Gmail su iPhone - abra o e-mail para imprimir, pressione seta para baixo e então seleciona os itens imprensa e Google Cloud Print, selecione a impressora desejada com um toque e pressione o botão novamente imprensa.
- Imprimir de Google drive su iPhone - toque no botão (...), toca as vozes imprensa e Google Cloud Print e selecione o nome da impressora registrada na lista proposta. Altere as configurações de impressão se necessário e finalize o processo pressionando o botão imprensa.
Outras maneiras de conectar o telefone à impressora

Se você chegou até aqui, posso supor que adquiriu as habilidades necessárias para conecte o telefone à impressora e prossiga para imprimir os documentos de que você precisa. Antes de sair, porém, gostaria de alertá-lo sobre algumas soluções alternativas às ilustradas até agora, que podem ser úteis se você tiver dificuldade em colocá-las em prática.
- Compartilhamento de impressora (Android / iPhone) - trata-se de um aplicativo funcional e completo, que permite imprimir a partir de celulares através de impressoras conectadas via USB, Wi-Fi, Internet e até Bluetooth. O aplicativo é gratuito, mas, para acessar alguns recursos adicionais, é necessário adquirir sua versão Premium (na forma de compra in-app para iOS).
- Breezy Print (Android / iPhone) - é um aplicativo gratuito associado ao serviço de impressão em nuvem de mesmo nome, semelhante em alguns aspectos ao Google Cloud Print. Para que funcione bem, é necessário instalar um programa "servidor", também gratuito, no computador ao qual a impressora está conectada.
- ePrint da HP - este é um serviço dedicado às impressoras Hewlett-Packard que, após configurar a impressora, permite iniciar trabalhos de impressão remotamente por e-mail. Falei detalhadamente sobre o HP ePrint em meu guia sobre como imprimir do celular em uma impressora HP.
- Epson Connect - é o serviço remoto de impressão em nuvem dedicado às impressoras Epson, que pode ser usado por meio dos aplicativos Epson iPrint para Android e iOS. Mais informações aqui.