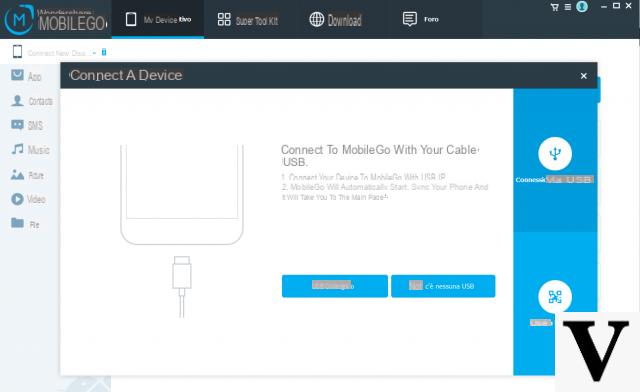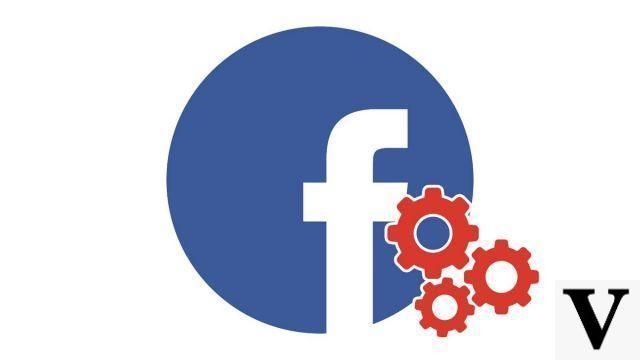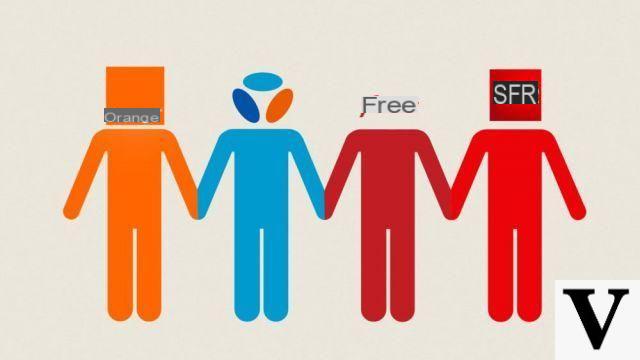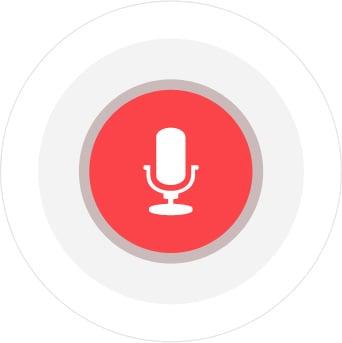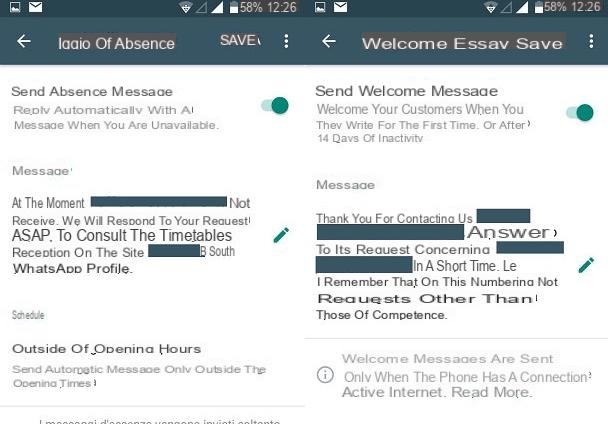Mas pode conter uma série de opções e recursos muito mais complexos, envolvendo overclocking ou configuração de um array RAID e muito mais. Por isso decidimos elaborar este guia que permitirá que você aprenda um pouco mais sobre esta parte do seu computador.
resumo:
- Informação do sistema
- Periféricos
- Processador e memória
- Alguns outros comandos
Antes de fazer qualquer alteração, pense em proceder passo a passo: teste sua máquina após cada modificação e, se encontrar um problema, retorne a opção problemática ao seu estado inicial.
Um artigo para vários BIOS
 Existem três fabricantes principais, American Megatrends, Award e Phoenix, embora o último esteja menos presente em suas placas-mãe do que os dois primeiros. Projetos livres também estão em andamento como Coreboot e não estamos falando sobre os dois BIOS históricos para PowerPC que são PREP e CHRP. Além disso, cada fabricante de placa-mãe também pode modificar este BIOS a seu gosto. Finalmente, algumas opções dependem fortemente do hardware usado e, mais particularmente, do processador e da RAM. Tudo isso implica que existem muitas versões diferentes, então não poderíamos entrar em todas elas. É por isso que você pode encontrar funções neste guia que nem sempre se aplicam à sua placa-mãe. Este é também o motivo que nos levou a optar por uma classificação por temas que também lhe permitirá encontrar rapidamente a informação que procura.
Existem três fabricantes principais, American Megatrends, Award e Phoenix, embora o último esteja menos presente em suas placas-mãe do que os dois primeiros. Projetos livres também estão em andamento como Coreboot e não estamos falando sobre os dois BIOS históricos para PowerPC que são PREP e CHRP. Além disso, cada fabricante de placa-mãe também pode modificar este BIOS a seu gosto. Finalmente, algumas opções dependem fortemente do hardware usado e, mais particularmente, do processador e da RAM. Tudo isso implica que existem muitas versões diferentes, então não poderíamos entrar em todas elas. É por isso que você pode encontrar funções neste guia que nem sempre se aplicam à sua placa-mãe. Este é também o motivo que nos levou a optar por uma classificação por temas que também lhe permitirá encontrar rapidamente a informação que procura.
Navegar em um BIOS
As maneiras de acessar o BIOS variam de acordo com o fabricante da placa-mãe. Portanto, na maioria das vezes, você precisará usar a tecla F2 ou Delete. Na Gigabyte, falou-se recentemente em uma BIOS “avançada”, na verdade uma forma de esconder as opções mais delicadas, que podem ser ativadas através do atalho CRTL + F1. Da mesma forma, alguns fabricantes fornecem uma combinação de teclas dedicada para um utilitário de atualização do BIOS, mas isso está além do nosso escopo.A navegação na BIOS é muito mais homogênea, os comandos sendo praticamente todos iguais de um fabricante para outro, de uma placa-mãe para outra.
- Para modificar uma opção: + / -
- Acesso de ajuda: F1
- Mover nos menus: setas direcionais
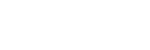
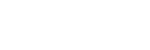

 Para salvar a configuração e reiniciar: F10
Para salvar a configuração e reiniciar: F10- Para carregar as configurações sem falhas: F8 (Padrões à prova de falhas)
- Para escolher os parâmetros otimizados: F6 (Padrões Otimizados)
- Finalmente, para sair do BIOS, um menu ou submenu: ESC
Algumas precauções
 Quer se trate dos mais eruditos ou dos mais novatos, é sempre possível encontrar-se um dia confrontado com um computador que não arranca mais, na sequência de uma manipulação na BIOS. Com efeito, na medida em que uma configuração precisa do BIOS permite modificar os parâmetros de hardware, pode acontecer que o sistema se torne instável ou mesmo não reinicie mais. Aqui estão algumas precauções a serem tomadas no caso de um pequeno problema.
Quer se trate dos mais eruditos ou dos mais novatos, é sempre possível encontrar-se um dia confrontado com um computador que não arranca mais, na sequência de uma manipulação na BIOS. Com efeito, na medida em que uma configuração precisa do BIOS permite modificar os parâmetros de hardware, pode acontecer que o sistema se torne instável ou mesmo não reinicie mais. Aqui estão algumas precauções a serem tomadas no caso de um pequeno problema.A primeira dica é simplesmente restaurar o BIOS para as configurações de fábrica. Para fazer isso, você pode remover a bateria da placa-mãe por alguns momentos para restaurar as configurações padrão. Algumas placas-mães recentes também são equipadas com um botão dedicado, acessível na placa-mãe ou na parte de trás dela, próximo aos conectores. Para as cartas mais antigas, existe também a possibilidade de jogar com o posicionamento de um jumper. Você encontrará esta indicação no manual da sua placa-mãe. Observe que é obviamente altamente recomendável realizar essas operações antes de desligar o computador.
Outra possibilidade é usar as funções fornecidas para esse fim em sua BIOS. Nos do tipo Phoenix, você deve usar a tecla F9 para restaurar os parâmetros padrão do fabricante. Em BIOS do tipo Award, pressionar a tecla F5 restaura os parâmetros anteriores, pressionar F6 restaura os valores padrão e a tecla F7 restaura os parâmetros padrão fornecidos pelo fabricante da placa-mãe.
Informação da máquina
As entradas a seguir são freqüentemente encontradas no menu Standard CMOS Features. Eles se relacionam a várias informações específicas de sua máquina e, mais particularmente, giram em torno de sua "saúde".- Data ou Data do Sistema : Nem mais nem menos que a data que seu sistema operacional usará. Um BIOS que não está na data certa pode ser a causa de muitos problemas, como um antivírus que se recusa a atualizar, por exemplo.
- Time ou System Time : Após a data, a hora do sistema. Você pode modificar os valores usando as teclas + e -.
- Canal IDE (Access Mode, CHS, LBA, Large, Auto): Este é o modo de operação de um disco rígido IDE; deixe-o em Automático na maioria das vezes, mas os discos são detectados toda vez que o computador é iniciado, o que aumenta essa etapa de acordo. Então, tudo depende de como você formatou sua unidade. Esses modos especificam como os cilindros e setores do disco são usados.
- Drive A ou Disquete A Legado (Nenhum, 360K, 5,25 '' - 1,2M, 5,25 '' - 720K, 3,5 '' - 1,44M, 3,5 '' - 2,88M, 3,5 ''): Este é o formato da sua unidade de disquete. Para as pessoas que ainda os têm, a opção de escolha provavelmente será “1,44M, 3,5” ”.
- Suporte para modo de disquete 3 (Desativado, Unidade A): Manter desativado, esta opção só é relevante se você mora no Japão.
- Aguentar (All, But Keyboard - All, But Disk / Key - All, But Diskette - Sem erros - Todos os erros): Permite escolher após qual (is) tipo (s) de erro (s) a inicialização deve falhar. A opção "Tudo, menos teclado" permite que você tenha controle, mesmo no caso de um problema.
- Informações do sistema : Esta tela fornece todos os tipos de informações úteis, como a versão do BIOS, o modelo do processador que você está usando, sua frequência, a quantidade de RAM on-board ...
- Monitor de CPU (valor, ignorado): Quando definido como "Temp", ativa a sonda que controla a temperatura do seu processador. Imprescindível se você deseja visualizar esses dados em seu sistema operacional, ou se deseja se beneficiar da regulagem automática quando a placa-mãe permitir.
- Temperatura MB (valor, ignorado): mesma observação que para o processador.
- Temperatura de Aviso da CPU (Desativado, 60, 70, 80, 90 ° C): Define a partir de que temperatura o seu computador o avisará sobre o superaquecimento.
 Velocidade da ventoinha da CPU (valor, Ignorado): Mostra a velocidade das ventoinhas conectadas à placa-mãe para verificar se alguma delas está com defeito. Ficar de olho neste valor também ajuda a saber quando uma boa limpeza é necessária, pois você observará uma queda constante no desempenho do ventilador devido ao acúmulo de poeira.
Velocidade da ventoinha da CPU (valor, Ignorado): Mostra a velocidade das ventoinhas conectadas à placa-mãe para verificar se alguma delas está com defeito. Ficar de olho neste valor também ajuda a saber quando uma boa limpeza é necessária, pois você observará uma queda constante no desempenho do ventilador devido ao acúmulo de poeira.- Aviso de falha do ventilador da CPU (Ativar / Desativar): Ativar Ativado, avisa que o ventilador do processador não está girando ou não está funcionando rápido o suficiente. É uma boa ideia deixar essa opção habilitada, a menos que você tenha um ventilador que fique inativo de propósito.
- CPU Smart Fan Control (Habilitar / Desabilitar): Nas placas-mãe que permitem, esta opção permite, se habilitada, modular a velocidade da ventoinha do processador de acordo com a temperatura desta.
- Velocidade atual do ventilador do sistema (valor, Ignorado): Especifica a velocidade do ventilador conectado ao conector "Ventilador do sistema" da placa-mãe.
- Alerta de falha do ventilador do sistema (Habilita / Desabilita): Já para a CPU, permite avisar em caso de rotação muito baixa ou nenhuma rotação do ventilador do sistema.
- Sistema Smart Fan Control ou Q-Fan Control (Habilitar / Desabilitar): Habilite esta opção para que a placa-mãe module automaticamente a velocidade da ventoinha do sistema com base na temperatura.
- Velocidade do ventilador de potência (Ignorado, valor N / A): Fornece a velocidade do ventilador da PSU quando a PSU e a placa-mãe são compatíveis.
- Velocidade do ventilador do chassi 1 (Ignorado, RPM, N / A): Fornece a velocidade da ventoinha conectada a um conector na placa-mãe diferente de CPU ou Sistema.
- Controle do Chassis Q-Fan (Habilitado, Desabilitado, valor): Permite a regulagem dos ventiladores da caixa, caso estejam conectados a placa-mãe compatível.
- Modo de ventilador inteligente da CPU (Automático, tensão, PWM): controla como o ventilador do processador é regulado. Para o modo PWM, o conector do ventilador deve ter 4 pinos. Este modo de regulação mais flexível permite obter os melhores resultados em termos de silêncio operacional.
- Tensão da CPU ou VCore (Ignorado, valor): Dá o valor da tensão da corrente elétrica fornecida ao processador.
- DDR (Ignorado, valor): Fornece uma indicação do valor da tensão nos locais de RAM.
- Tensão 3,3 V (Ignorado, valor): O "trilho" de 3,3 V é usado para alimentar as portas USB da placa-mãe. Se você tiver problemas com eles, verifique este valor.
- Tensão 5V (Ignorado, valor): Controla a tensão de saída de sua fonte de alimentação no trilho de 5 V que é usado para discos rígidos e unidades ópticas.
- Tensão 12V (Ignorado, valor): O trilho de 12 V é usado para alimentar o processador. A estabilidade dessa tensão é muito importante, principalmente para quem leva sua máquina ao limite.
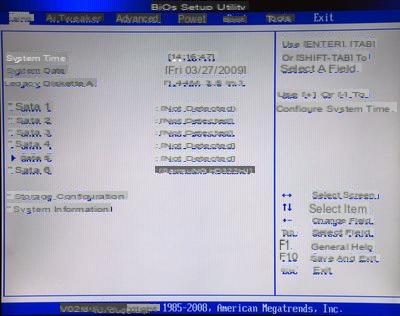
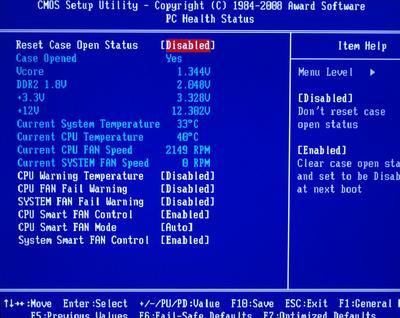
Periféricos
Existem muitas opções relacionadas aos diversos periféricos conectados à placa-mãe, como unidades de armazenamento (disco rígido ou outro), controlador de áudio, barramento PCI-Express ou mesmo portas USB. Vamos começar com as configurações que afetam as unidades de armazenamento e unidades ópticas. Tipo (Não instalado, Auto, CDROM, ARMD): Define o tipo de dispositivo conectado à porta em questão. ARMD significa Dispositivo de Mídia Removível ATAPI. Escolha esta configuração para uma unidade ZIP, por exemplo.
Tipo (Não instalado, Auto, CDROM, ARMD): Define o tipo de dispositivo conectado à porta em questão. ARMD significa Dispositivo de Mídia Removível ATAPI. Escolha esta configuração para uma unidade ZIP, por exemplo.- LBA / Modo Grande (Auto, Desativado): Endereçamento de bloco lógico (ou grande). É um método de endereçar os clusters de um disco rígido. Não há razão para não ativá-lo se o seu hardware suportar esta tecnologia.
- Bloco (transferência multissetorial) (Auto, Desativado): Ative esta opção se o seu hardware suportar. Neste caso, as transferências de dados serão realizadas utilizando vários setores do disco rígido ao mesmo tempo.
- Modo PIO (Auto, 0, 1, 2, 3, 4): Modo de controle de entrada / saída de um leitor. Ele usa mais CPU do que DMA para desempenho inferior.
- Modo DMA (Auto): Acesso direto à memória. Ao contrário do modo PIO, os dados passam diretamente da memória somente leitura para a RAM, sem passar pela caixa do processador. Mantenha a seleção automática.
- Transferência de dados de 32 bits (Desativado, Ativado): se este modo encontrou alguns problemas de compatibilidade com o Windows NT, felizmente não é mais o caso. Habilite esta opção para aumentar ligeiramente o desempenho do seu disco.
- Configuração SATA (Enhanced, Compatible, Disabled): Se você tiver dispositivos SATA, a melhor configuração será Enhanced (para estendido), o que lhe dará mais liberdade do que o modo compatível.
- Tipo SATA OnChip (Native IDE, RAID, AHCI): O modo Native IDE permite "enganar" os sistemas operacionais que requerem um driver para rodar um disco SATA. O modo RAID é usado, como o nome sugere, para criar um array RAID, enquanto o modo AHCI (para Advanced Host Controller Interface) oferece opções adicionais em comparação com uma porta SATA simples, incluindo hot plugging. Este modo é compatível com Windows Vista e GNU / Linux desde o kernel 2.6.19.
- Proteção contra gravação de disco rígido (Ativado, Desativado): Proteção contra gravação de disco. Pode parecer bobagem, mas se você quiser ter certeza de proteger os dados em uma unidade, essa é uma ótima maneira de fazer isso.
- Tempo limite do IDE Dect (segundos) (0, 5, ...., 30, 35): lapso de tempo após o qual o sistema para de tentar reconhecer um meio de armazenamento conectado no IDE.
- Canal IDE OnChip (Habilitar / Desabilitar): Habilita ou desabilita o gerenciamento do IDE. Se você tiver apenas discos SATA ou unidades ópticas, pode desativar esta opção.
- Monitoramento inteligente (Auto, Desativado, Ativado): Executa verificações na integridade de seus discos rígidos.
- Recurso de remapeamento de memória (Habilitado, Desabilitado): Habilite esta opção para seu BIOS reconhecer os 4 GB (ou mais) que estão instalados em sua plataforma.
- Iniciar adaptador gráfico (IGD ou Onboard, PCI, PEG): Determina o tipo de placa que será responsável pelo display, IGD para Placa Gráfica Interna, PCI para placas muito antigas, PEG para Gráfica PCI-Express, ou seja, a escolha que você precisará fazer a maior parte do tempo.
- IGD Graphics Mode Select (Ativado, 32 MB, Ativado, 64 MB, Ativado, 128 MB): Atribui a quantidade de RAM a uma placa gráfica integrada.
- Função PAVP (Desativado, LiteMode, Paranoid): Protege o Caminho de Áudio e Vídeo. Tecnologia Intel que consiste em "proteger" um stream de áudio ou vídeo de um corte reservando parte da memória. O modo paranóico desativa o Aero no Vista.
- Memória DVMT (128 MB, 256 MB, DVMT máximo): Tecnologia de memória dinâmica de vídeo. Opção disponível em placas com chip gráfico integrado. Aloca uma certa quantidade de memória para o último.
- Tamanho do buffer de uma frame (Auto, 128, 256, 512 MB): Arquitetura de memória unificada. Tecnologia mais antiga que DVMT, mas com as mesmas funções.
- Visão envolvente (Ativar / Desativar): Permite que você use uma placa on-board e uma GPU dedicada.
 Dispositivos USB habilitados : Lista os dispositivos USB conectados ao computador.
Dispositivos USB habilitados : Lista os dispositivos USB conectados ao computador.- Funções USB (Ativado, Desativado): Deve ser ativado, caso contrário, suas portas USB não funcionarão.
- Controlador USB 2.0 (Ativado, Desativado): A grande maioria dos periféricos agora é compatível com o padrão USB 2.0. Para ativar, portanto.
- Modo de controlador USB 2.0 (HiSpeed, FullSpeed): Para aproveitar todo o potencial dos seus dispositivos, opte pelo modo HiSpeed.
- Controlador USB EHCI (Ativado, Desativado): Interface de controlador de host aprimorada. Active esta opção para que os periféricos e a máquina se possam "comunicar" de forma mais precisa (o periférico envia informações sobre a sua marca e modelo, por exemplo).
- Suporte para teclado USB (Ativado, Desativado): Para ser ativado se você tiver um teclado USB.
- Suporte para mouse USB (Habilitado, Desabilitado): Quanto ao teclado, ative esta opção se você tiver um mouse conectado via USB.
- Detecção de armazenamento USB legado (Ativado, Desativado): Ativa ou desativa a detecção automática de dispositivos USB.
- Áudio de Alta Definição (Habilitado, Desabilitado): Habilita ou desabilita o chip de áudio de alta definição localizado na placa-mãe.
- Função de áudio integrado (Ativado, Desativado): Mesma função que a anterior para um chip de áudio “clássico”.
- Configuração do modo SPDIF (Saída HDMI, Saída SPDIF): Redirecionamento do som para a saída SPDIF (para Sony / Philips Digital InterFace) ou saída HDMI, se sua placa tiver uma.
- Tipo de painel frontal (HD Audio, AC97): Ative esta opção para aproveitar o som na saída frontal de sua caixa.
- Função 1394 integrada (Habilitado, Desabilitado): Habilita ou desabilita a saída FireWire de sua placa-mãe.
- Controlador de LAN integrado (Ativado, Desativado): Ativa ou desativa o dispositivo de rede Ethernet em sua placa.
- ROM de inicialização de LAN onboard (Habilitado, Desabilitado): Habilitado, esta opção permite a instalação de um sistema operacional via rede.
- PCIPnP (Ativado, Desativado): Ativa a função Plug'n'Play nas portas PCI.
- Plug and Play O / S (Não, Sim): Se esta função estiver ativada, o sistema operacional configura os periféricos que não são necessários na inicialização. Caso contrário, o BIOS cuidará disso.
- Porta serial 1 a bordo (Desativado, 3F8 / IRQ4, 2F8 / IRQ3, 3E8 / IRQ4, 2E8 / IRQ3, Auto): A menos que você se sinta confortável com a noção de porta IRQ, mantenha a configuração Auto.
- Porta paralela a bordo (Desativado, 378 / IRQ7, 278 / IRQ5, 3BC / IRQ7): Essas portas são obsoletas, os dispositivos paralelos são muito raros. Você pode desativar essas portas.
- Modo de porta paralela (SPP, EPP, ECP, ECP + EPP): Seleção do modo de comunicação da porta paralela. Muito pouco uso, novamente.
- Modo ECP Usar DMA (1-3): Menu que aparece se você selecionar ECP no menu anterior. Esta opção permite que você especifique o canal de acesso direto à memória (DMA) ao usar uma unidade ECP.
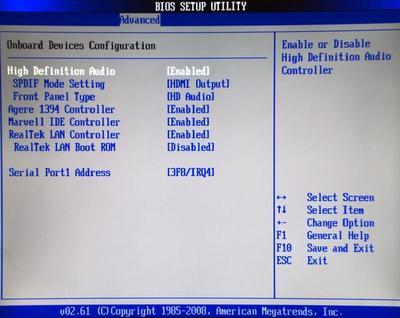
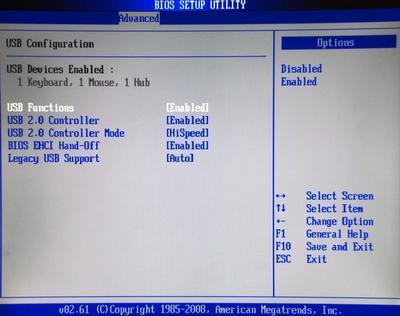
Processador e memória
Esta é provavelmente a parte mais interessante da configuração de um BIOS, aquela que permite ver o que está seu hardware na barriga ou ao contrário torná-lo o mais estável possível. Vamos começar com as configurações específicas do processador. CPU Ratio Setting ou CPU Clock Ratio : Multiplicado pelo FSB, este número deve fornecer a frequência do seu processador. Isso nem sempre é o caso, no entanto, veremos mais tarde.
CPU Ratio Setting ou CPU Clock Ratio : Multiplicado pelo FSB, este número deve fornecer a frequência do seu processador. Isso nem sempre é o caso, no entanto, veremos mais tarde.- Frequência da CPU : Esta é a frequência com que o seu processador opera.
- Tecnologia Intel Turbo Boost (Habilitado, Desabilitado): Disponível para processadores Intel baseados na arquitetura Nehalem, esta tecnologia permite que a CPU opere em uma frequência mais alta do que aquela fornecida pelo cálculo do Multiplicador X FSB. Observe que a frequência alcançada depende do número de núcleos ativados.
- Núcleos de CPU ativados : Esta opção autoriza a ativação ou desativação de núcleos para os processadores Quad-Core de última geração, como AMD Phenom ou Intel Core i7s.
- CPU Multi-Threading (Ativado, Desativado): Opção específica para processadores Intel. Supõe-se que o Mutli-Threading aumenta a velocidade de processamento da CPU brincando com a paralelização de instruções. Particularmente eficaz em programas adaptados.
- CPU Enhanced Halt ou C1E Support (Ativado, Desativado): Disponível nos Intel Prescots, este modo reduz a frequência do processador quando ele está ocioso. Requer SP2 para Windows XP.
- Suporte de estado C3 / C6 / C7 (Ativado, Desativado): O suporte para esses modos de consumo permite um gerenciamento ainda mais preciso do que a opção C1E.
- Função CPU REQUIRES (Habilitado, Desabilitado): Tecnologia que permite que o coeficiente de multiplicação seja diminuído quando o processador não é usado.
- PROCHOT bidirecional : Mecanismo de proteção do processador que desliga o computador se a temperatura do processador ficar muito alta.
- Tecnologia de virtualização Intel (Habilitado, Desabilitado): Permite a compartimentação da operação de diversos aplicativos ou sistemas operacionais de forma a evitar sua interação.
- Função CPU TM (Habilitado, Desabilitado): Proteção do processador em caso de superaquecimento. A tensão cai, a frequência diminui para permitir que o processador esfrie.
- Execute Desativar Bit (Habilitado, Desabilitado): Se a opção estiver habilitada, o processador distingue entre os códigos que deveriam ser executados e aqueles que não deveriam. É proteção contra worms e outros vírus.
- Intel SpeedStep Tech (Habilitado, Desabilitado): Tecnologia que permite ao processador ajustar sua frequência e a tensão que flui por ele de acordo com a solicitação do usuário.
- AMD K8 Cool & Quiet Control (Ativado, Desativado): O equivalente da tecnologia anterior para AMD.
- Velocidade do link QPI : QuickPath Interconnect. Para processadores Intel baseados na arquitetura Nehalem, como o Core i7. Barramento de computador desenvolvido pela Intel para substituir o FSB.
- Frequência BCLK : Para os mais recentes processadores Intel, não falamos mais de FSB, mas de Base Clock. Este é um dos parâmetros mais importantes a serem modificados ao tentar fazer um overclock do processador.
- CPU Clock Skew : Ajuste muito preciso das portas RAM. Há um tutorial completo neste endereço se você tiver alma de aventureiro.
- MCH Clock Skew : Outro ajuste particularmente fino ligado à tensão aplicada ao Northbridge e ao processador.
- CPU Clock Drive : Esta configuração muda a forma como a corrente flui pelo processador. Ele só deve ser tratado quando usando voltagens altas o suficiente por overclockers.
- PCI-E Clock Drive : Mesma configuração que a anterior para o barramento PCI-Express.
- Freqüência do Link HT (Auto, 200, 400, 600, 800, 1000): Frequência de barramento Hyper Threading. Este valor deve ser modificado em caso de overclock. Caso contrário, use a configuração Auto.
- Freqüência FSB (depende da CPU - Valor modificável de 1 a 1): A frequência do FSB influencia diretamente a do processador. Você pode modificá-lo para aumentá-lo, por sua própria conta e risco!
- Freqüência PCIE (100, valor modificável de 1 a 1): Modifica a frequência do barramento PCI-Express. Não é aconselhável realizar essa operação sem saber exatamente o que está fazendo.
- FSB Strap to North Bridge (Auto, 200, 266, 333, 400 MHz): esta configuração específica para o Northbridge influencia os tempos de latência de acesso à memória (e não os tempos de latência de memória). Em teoria, quanto mais subimos esse valor, mais podemos aumentar o FSB. Mas problemas de estabilidade podem surgir rapidamente.
Vamos agora discutir as configurações específicas da RAM, a famosa RAM que costuma ser a causa das visitas ao BIOS.
 Frequência DRAM : A frequência com que sua RAM funciona. Este valor não pode ser modificado aqui, pois esta frequência evolui de acordo com as várias configurações que você terá imposto, no FSB por exemplo.
Frequência DRAM : A frequência com que sua RAM funciona. Este valor não pode ser modificado aqui, pois esta frequência evolui de acordo com as várias configurações que você terá imposto, no FSB por exemplo.- Controle de tempo DRAM (Auto, Manual): Escolha Manual se desejar ter um controle mais preciso sobre as latências de sua memória, ou seja, sua capacidade de responder rapidamente às solicitações.
- CAS# Latency ou tCL : (3 a 11 relógios DRAM): Este parâmetro controla o atraso (medido em ciclos de clock) que a memória leva para ler os dados depois de recebê-los. Quanto menor for esse valor, melhor será o desempenho. Este parâmetro é particularmente importante em termos de estabilidade da máquina, especialmente durante overclocking.
- DRAM RAS # to CAS # Delay ou tRCD : (3 a 18 relógios DRAM): Os dados armazenados na memória são classificados na forma de tabelas compostas por linhas e colunas. Esta opção permite reduzir o tempo entre a inserção de uma linha e uma coluna nessas mesmas tabelas. Quanto menor for o atraso, melhor será o desempenho.
- DRAM RAS # Pré-carga ou tRP : (3 a 18 Clocks DRAM): esta opção é usada para indicar o número de ciclos de clock necessários para acumular informações nas colunas das “tabelas de memória” antes que a memória seja atualizada.
- DRAM RAS # Ativar para pré-carga ou tRAS (3 a 18 relógios DRAM): Número de ciclos de clock entre a ativação de um comando e a pré-carga que se segue. Podemos saber esse valor pela seguinte soma: tRAS = tCL + tRCD + 2.
- Tempo do ciclo de atualização da linha ou tRFC (Auto, 20, 25 ... 85, 105, 132 DRAM Clocks): O atraso entre um comando de atualização e o próximo comando deve ser maior ou igual a este tempo. Este parâmetro não deve ser definido muito baixo.
- Tempo de recuperação de gravação ou tWR (Auto, 1 a 15 DRAM Clocks): Atraso existente entre o final de um comando validado e o pré-carregamento do próximo. Quanto menor for o atraso, mais memória pode carregar o próximo comando, mas muito pouco tempo pode causar erros de gravação.
- Leia para Precharge Time ou tRTP (Auto, 1 a 15 relógios DRAM): Número de ciclos de clock entre a leitura de um comando e a pré-carga do próximo.
- Leia para Precharge Time ou tRTP (Auto, 1 a 15 DRAM Clocks): Intervalo de tempo entre a leitura de um comando e a pré-carga do próximo.
- Read to Write Delay ou tRTW (Auto, 1 a 15 DRAM Clocks): Atraso existente entre a última operação de leitura e o próximo comando de gravação dentro do mesmo módulo.
- Write to Read Delay ou tWTR (Auto, 1 a 15 DRAM Clocks): Número de ciclos de clock entre a última operação de gravação validada e o próximo comando de leitura dentro do mesmo módulo.
- Read to Read Delay ou tRTR (Automático, 1 a 15 relógios DRAM): lapso de tempo entre duas operações de leitura.
- Write to Write Delay ou tWTW (Auto, 1 a 15 DRAM Clocks): Atraso existente entre dois comandos de leitura dentro do mesmo módulo.
- Pre to Pre Delay (Auto, 1, 2, 3 DRAM Clocks): Intervalo de tempo entre duas pré-cargas no mesmo módulo de memória.
- Todos Pré para Agir Atraso (Auto, 1 a 15 DRAM Clocks): Tempo decorrido entre a pré-carga de um comando e sua ativação efetiva.
- Controle de leitura estática DRAM (Auto, Desativado, Ativado): Usado para aumentar ligeiramente o desempenho da RAM, mas sobrecarregar significativamente os módulos. Seus efeitos são sentidos mais em frequências que não são muito altas.
- Treinamento de leitura / gravação de DRAM (Auto, Desativado, Ativado): Opção que permite compensar dinamicamente qualquer dessincronização durante as transferências de dados dentro da RAM.
- Perfil de Memória Extrema : Tecnologia desenvolvida pela Intel para facilitar o overclocking. Perfis predefinidos reconhecidos pela placa-mãe permitem que a operação seja realizada evitando operações de teste.
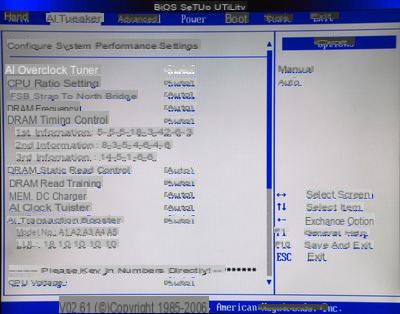
Tensões:
- Tensão da CPU (Automático, de Mín. A Máx. Em incrementos de 0,00625 V): Tensão aplicada ao processador. Um valor muito alto pode danificar gravemente o último, um valor muito baixo impedirá que ele funcione corretamente. Toque neste valor apenas para fins de overclock.
- Tensão de CPU PLL (de 1,5 a 2,2 V, em incrementos de 0,02 V): O aumento desta tensão tem o efeito de uma certa estabilização de um overclock ao aumentar a confiabilidade do multiplicador.
- Tensão de terminação FSB (de 1,2 (1,1 para CPU de 45 nm) a 1,7 V em incrementos de 0,02 V): Novamente, um valor maior do que a voltagem original pode ajudá-lo a aumentar a estabilidade do seu overclock. Mas cuidado com o superaquecimento!
- Tensão DRAM (1,8 a 2,7 V em incrementos de 0,02 V): Tensão aplicada aos módulos de RAM. Tenha o cuidado de seguir as instruções do fabricante ou sua máquina corre o risco de instabilidades significativas.
- Tensão QPI / Mountain Bike : O barramento QPI é muito sensível a aumentos de tensão. Isso pode melhorar o desempenho de sua máquina, mas pode torná-la instável rapidamente.
- Tensão NB (1,1 a 1,7 V em incrementos de 0,02 V): Tensão recebida pelo Northbridge. Aumentar este valor pode mais uma vez melhorar a estabilidade de um overclocking, especialmente se este afetar diretamente o FSB.
- Calibração da linha de carga (Auto, Enabled, Disabled): Esta opção estabiliza a tensão fornecida ao processador e pode estabilizar significativamente qualquer overclock.
- Referência GTL da CPU (Auto, 0.65x, 0.63x, 0.61x): GTL para Gunning Transceiver Logic. Parâmetro de fonte de alimentação do processador bastante complexo que permite maior estabilidade se o coeficiente for aumentado. Quanto maior o FSB, maior a influência.
- CPU Spread Spectrum (Auto, Desativado): Quando esta opção está ativada, ela oscila ligeiramente a frequência da corrente que flui através do processador para evitar o envio e recebimento de distúrbios eletromagnéticos.
- PCIE Spread Spectrum (Auto, Disabled): Mesma explicação que a anterior para o barramento PCI-Express.
Inicialização, alimentação e outros controles
Todas as opções de boot do seu computador podem ser encontradas aqui, e mais particularmente no menu Boot ou nas opções avançadas do seu BIOS.- 1º dispositivo de inicialização (Desativado, ...): Permite que você escolha o primeiro elemento no qual a máquina procurará um setor de inicialização. Isso pode variar de um dispositivo removível (uma chave USB ...) a um disco rígido, incluindo o DVD player. Você também pode escolher o segundo e o terceiro dispositivos de inicialização.
- Inicialização rápida (Ativado, Desativado): Ative esta opção para evitar que certas mensagens apareçam na inicialização e para passar em certas verificações usuais.
- Logotipo em tela cheia (Ativado, Desativado): Alguns fabricantes não hesitam em exibir um grande logotipo na tela cada vez que você inicia o computador; desative esta opção para não exibi-la mais.
- Modo de exibição AddOn ROM (Force BIOS, Keep Current): Permite (Force BIOS) ou não exibir as informações de boot do array.
- Inicialização Num-Lock (Ligado, Desligado): Ative esta opção para aproveitar as vantagens da inicialização bloqueada do teclado.
- Aguarde 'F1' em caso de erro (Habilitado, Desabilitado): Se o sistema detectar um erro durante a inicialização, ele exibe ou não, dependendo se esta opção está habilitada ou não, para aguardar uma confirmação sua por meio da tecla F1.
- Pressione 'DEL' tela de mensagem (Habilitado, Desabilitado): Permite ou não exibir a mensagem indicando que o BIOS está acessível através da tecla DEL.
- Altere a senha de supervisor : Altere ou adicione uma senha para o administrador do sistema.
- Nível de acesso do usuário (Sem Acesso, Somente Visualização, Limitado, Acesso Total): Define os direitos do usuário que não seja o supervisor vis-à-vis o BIOS.
- Alterar senha do usuário : Opção de definir ou alterar a senha do usuário.
- Limpar senha de usuário : Redefine esta senha para zero.
- Verificação de senha (Setup, Always): Define os momentos em que será solicitada a sua senha: ao entrar na BIOS ou a cada inicialização.
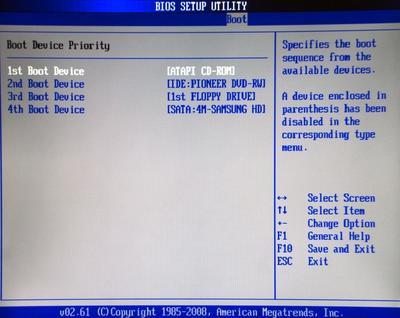
Options d'alimentation
As opções a seguir não estão entre as mais usadas, mas podem ser úteis para a maioria dos geeks entre vocês! Modo de suspensão (Auto, S1 (POS) apenas, S3 apenas): Gerenciamento de energia durante o modo de espera. No modo S1, o processador é parado, a memória é atualizada, a máquina está em estado de espera. No modo S3, o processador é parado e a memória é atualizada o menos possível.
Modo de suspensão (Auto, S1 (POS) apenas, S3 apenas): Gerenciamento de energia durante o modo de espera. No modo S1, o processador é parado, a memória é atualizada, a máquina está em estado de espera. No modo S3, o processador é parado e a memória é atualizada o menos possível.- Suporte ACPI 2.0 (Ativado, Desativado): Esta opção deve ser ativada para se beneficiar das tecnologias de economia de energia mais recentes (AMD Cool n'Quiet, Intel SpeedStep).
- Suporte ACPI APIC (Ativado, Desativado): Ative também esta opção de gerenciamento de energia mais antiga.
- Configuração APM : Outro gerenciamento de energia raramente usado hoje.
- Restaurar na função de perda de energia AC ou AC Back (Desligar, Ligar, Último estado): Escolha o comportamento de seu BIOS no caso de uma queda significativa de tensão.
- Ligar por alarme RTC (Habilitado, Desabilitado): Possibilidade de ligar seu computador em um horário definido (RTC para Real Time Clock).
- Ligado por Modems Externos (Habilitado, Desabilitado): Ative esta opção para ter a possibilidade de ligar seu computador remotamente através de seu modem e enviar o famoso "pacote mágico".
- Ligado por dispositivos PCI (Ativado, Desativado): inicialização do PC através de uma das placas PCI.
- Ligado por dispositivos PCIE (Ativado, Desativado): Da mesma forma, com expansão PCI-Express.
- Ligar pelo teclado PS / 2 (Desativado, barra de espaço, Ctrl-Esc, tecla liga / desliga): Ligue sua máquina simplesmente pressionando a barra de espaço ou outro atalho no teclado.
- USB Wake Up de S3 (Ativar / Desativar): Despertar um computador do sono tipo S3 por meio de um dispositivo USB.
- Resumo do toque do modem (Ativado / Desativado): Ativação do PC via sinal do modem.
- Suporte HPET (Ativar / Desativar): Temporizador de eventos de alta precisão. É uma função semelhante ao RTC, mas que apenas os sistemas operacionais mais recentes (Windows Vista e não XP, por exemplo).
- Ligar pelo mouse (Desativado / Clique duplo): Ligue o computador clicando duas vezes com o mouse.
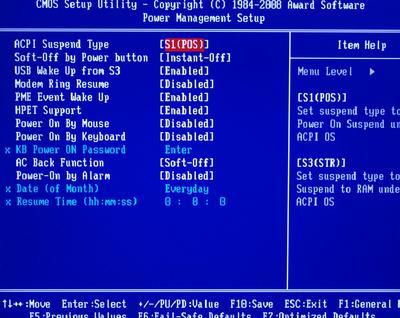
Outras opções
Aqui estão alguns menus e submenus que não se enquadram em nenhuma categoria e que se referem principalmente ao salvamento das configurações do BIOS ou ao carregamento das configurações existentes.- Padrões de carga à prova de falhas : Carrega as configurações padrão que garantem estabilidade máxima, em detrimento do desempenho.
- Load Setup Defaults : Carrega as configurações padrão do BIOS. Necessário quando você não tem certeza da estabilidade de sua máquina.
- Carregar padrões otimizados : Carrega as configurações otimizadas para o seu hardware. O risco de instabilidade é mínimo, mas o desempenho ainda pode ser melhorado.
- Salvar e sair da configuração ou sair e salvar as alterações : Salva suas configurações e reinicia o computador.
- Sair sem salvar ou sair e descartar as alterações : Ignore suas alterações e reinicie a máquina.
- Descartar alterações : Limpa as alterações feitas após o último backup de seu BIOS.
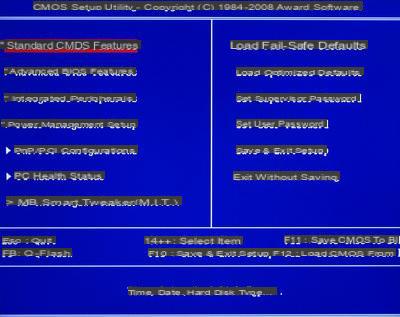
Nosso resumo de várias entradas do BIOS está chegando ao fim, embora esta lista certamente não seja exaustiva. Se uma de suas opções de BIOS não estiver neste artigo, sinta-se à vontade para fazer suas perguntas na seção "target = _blank> BIOS de nosso fórum.
- Venha discutir este artigo no fórum!
- Alguns artigos que podem interessar a você:
- Construir e configurar um PC de nova geração
- Diminua a temperatura do seu processador
- Relatório: impacto da memória no desempenho