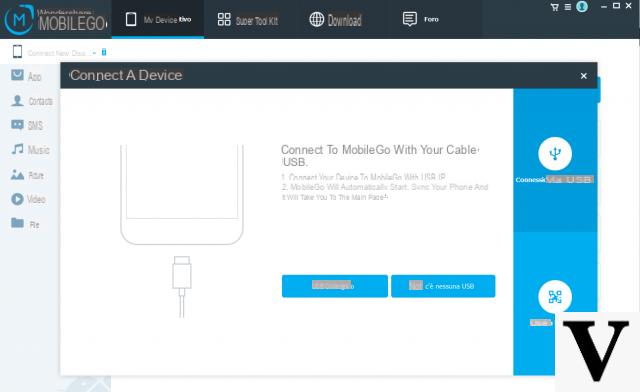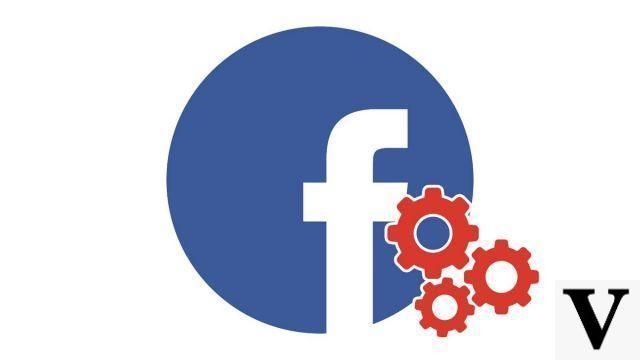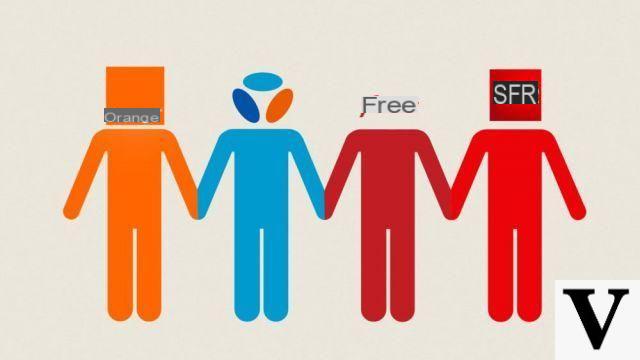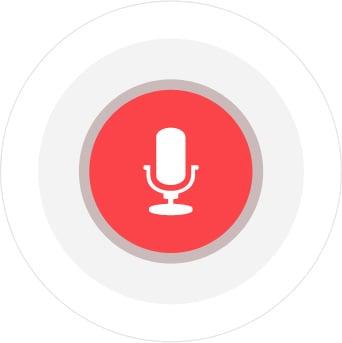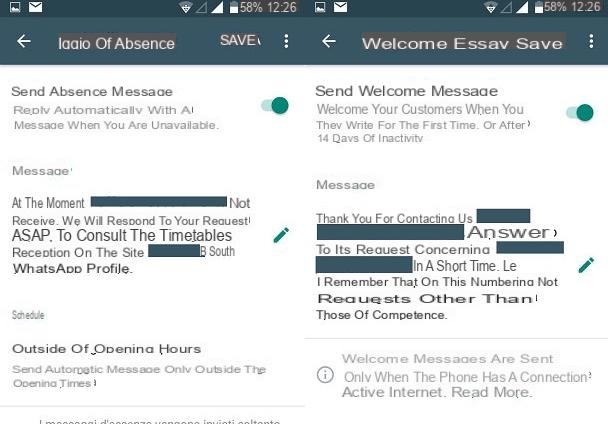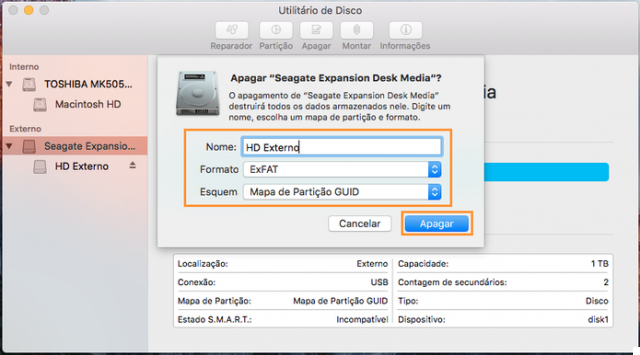
Discos rígidos externos são dispositivos de armazenamento usados para armazenar informações digitais, dados pessoais e oficiais, como arquivos, fotos, vídeos, documentos e muito mais. Eles são conectados a sistemas (PC / Mac) via conexão FireWire ou USB ou sem fio para transferir dados da unidade interna para as unidades externas. Se você estiver trocando de computador ou vendendo seus computadores ou laptops antigos, é provável que você queira usar um disco rígido externo para backups, apagando e formatando os dados existentes nos dispositivos de armazenamento. Abaixo, veremos como formatar um disco rígido externo em um PC com Windows ou Mac.
Parte 1: formatar o disco rígido externo no Windows
Usuários Windows quem deseja formatar o disco externo pela primeira vez, pode seguir o procedimento descrito abaixo.
Procedimento passo a passo para formatar o disco de armazenamento externo via Windows:
- Antes de formatar um disco rígido externo no Windows, você precisa fazer backup de todos os dados, como arquivos, música, fotos, vídeos, etc. (se houver nessa unidade). Você pode usar o Aomei Backupper para fazer esse backup.
- Para formatar um disco rígido externo, conecte o dispositivo ao computador ou a uma tomada.
- Depois de conectar o disco rígido ao sistema, você terá a opção de abrir Windows Explorer e clicando na seção do computador na barra lateral, você verá seu disco rígido conectado ao sistema.
- Clique com o botão direito no ícone do disco rígido e a opção "formato".
- Clique em Formatar e escolha o sistema de arquivos você quer ter naquela unidade
- Identifique o disco com um nome no rótulo do volume e marque a caixa Formatação rápida.
- Para iniciar o processo de formatação, clique no botão Iniciar e aguarde a notificação quando o processo for concluído.
- Abra seu disco rígido no Windows Explorer e comece a arrastar os documentos e arquivos desejados para ele.
Se você não confiar no recurso de formatação integrado do Windows, recomendamos o uso de software profissional como Assistente de partição.
Baixe e instale o programa a partir do seguinte link:
Depois de instalar e abrir o programa, você verá a seguinte tela principal:
Certifique-se de que o disco rígido externo esteja conectado ao computador via USB. Selecione esse disco no Assistente de partição e clique à esquerda em "Formatar partição"
Uma nova janela será aberta onde você pode clicar em OK para continuar usando as configurações padrão (recomendado)
Quando terminar, o disco estará como novo e você pode começar a usá-lo para seus próprios fins.
Parte 2: formatar o disco rígido externo no Mac
Os usuários de Mac podem usar qualquer sistema de arquivos compatível com seu sistema operacional. Para formatar uma unidade externa no Mac, você pode seguir as etapas abaixo:
- Antes de iniciar o processo de formatação do dispositivo, faça backup de todos os dados em uma pasta separada.
- Conecte a unidade de armazenamento ao Mac.
- A unidade quando conectada ficará visível (por ícone) na tela.
- Abra o localizador e verifique os aplicativos / utilitários. A seguir, clique duas vezes UTILIDADE DO DISCO
- Para formatar o disco rígido externo, escolha o dispositivo de armazenamento na barra lateral esquerda e clique na guia claro.
- Em seguida, você verá o menu onde deve selecionar o sistema de arquivos compatível com o seu sistema operacional.
- Descreva ou dê um nome específico à unidade e clique no botão Formatar.
- O disco rígido externo será formatado em segundos.
- Quando o processo de formatação estiver concluído, clique no disco rígido no Finder para abri-lo e começar a transferir os dados que você deseja
Tipos de sistemas de arquivos
Como você deve ter notado, independentemente de usar um PC com Windows ou Mac para formatar um disco rígido externo, antes da formatação será solicitado que você selecione o tipo de sistema de arquivos.
I sistema de arquivos eles são as partes principais que permitem ao sistema operacional descriptografar os dados desse disco. Diferentes sistemas operacionais como Mac, Windows, Linux e OS X têm diferentes sistemas de arquivos para organizar e armazenar informações digitais. Os sistemas de arquivos mais populares são os seguintes:
- NTFS (Novo sistema de arquivos de tecnologia): NTFS é desenvolvido pela Microsoft, iniciado com o Windows NT 3.0. Ele também é conhecido como o sistema de arquivos padrão do Windows. A Microsoft lançou cinco versões do NTFS: v1.0 lançada com Windows NT 3.1, v1.2 com Windows 3.51, v3.0 com Windows 2000, v3.1 e v5.0 com Windows XP. A versão mais recente inclui muitos recursos, como cotas de uso de disco, distribuição de rastreamento de link, pontos de nova análise, criptografia em nível de arquivo e suporte a arquivos esparsos. O Windows pode gravar e ler em discos rígidos formatados em NTFS, enquanto o OS X e o Linux só podem ler, mas não podem gravar, a menos que sejam suportados por dispositivos de terceiros, como NTFS3G. Ele tem um tamanho máximo de arquivo de 16 TB e um tamanho de volume de 256 TB.
- FAT 32 (File Allocated Table): Foi projetado no ano de 1977 para disquetes e as três principais variantes de sistemas de arquivos são: FAT12, FAT16 e FAT 32. A versão anterior do FAT era bastante simples e robusta. O FAT32 criou mais bits usados para endereçar clusters. Também ajuda a reduzir o tamanho de cada cluster devido ao qual terá uma grande capacidade de armazenamento e oferecerá suporte eficaz a discos grandes de até 2 TB. Ele pode ser escrito e lido por Linux, OS X e Windows. FAT32 oferece tamanho máximo de arquivo de 4 GB e tamanho de volume de 2 TB.
- exFAT (Tabela estendida de alocação de arquivos): é bastante semelhante ao FAT32, mas é menos usado. O ExFAT pode armazenar até 4 GB de arquivos e é perfeito para drives flash. As unidades formatadas em ExFat podem ser lidas e gravadas pelo OS X e Windows.
- HFS Plus (Sistema de arquivos hierárquico): é desenvolvido pela Apple Inc. Ele serve como o sistema de arquivos principal do OS X e também conhecido como Mac OS Extended. Para aqueles que usam Windows no Mac com Boot Camp, eles podem ler discos HFS, mas não podem gravar neles. No entanto, ferramentas de terceiros, como Paragon HFS +, ajudam os usuários a escrever e ler em unidades HFS +.
Como formatar disco rígido externo no Windows e Mac -