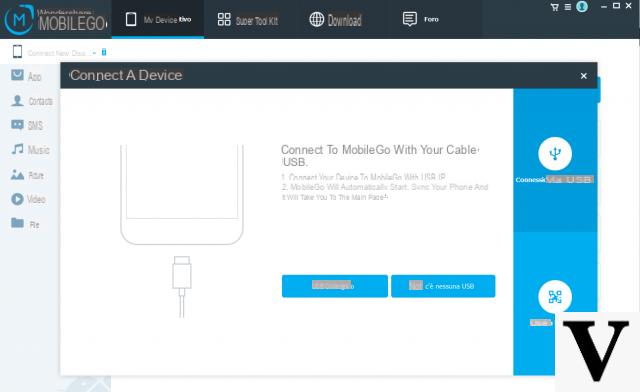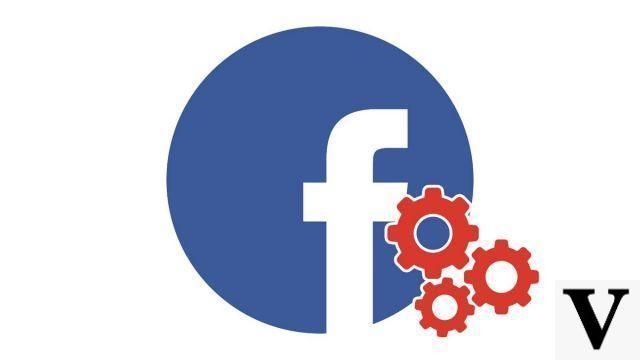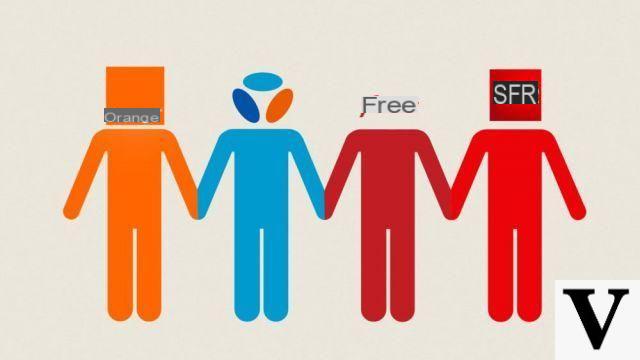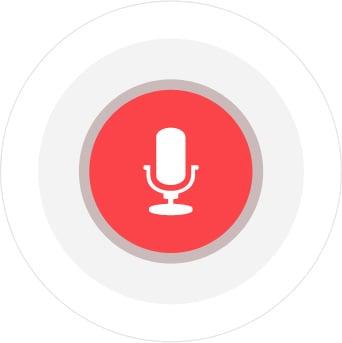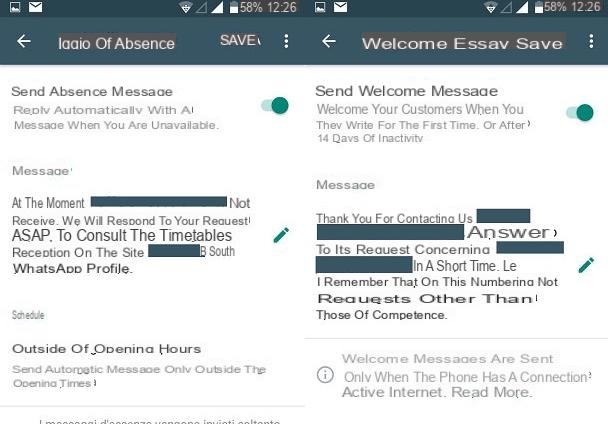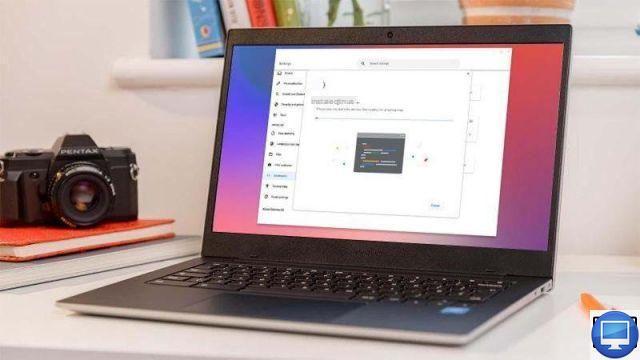
O ChromeOS percorreu um longo caminho em uma década. Além de permitir que muitos aplicativos sejam usados offline, os Chromebooks mais recentes também podem executar aplicativos Android, aumentando muito sua versatilidade.
Se você deseja recursos mais poderosos e aplicativos de desktop dedicados, isso é possível instalando o Linux em seu Chromebook. A boa notícia é que é muito mais fácil do que você pensa, e você não precisa limpar o disco rígido ou realizar procedimentos muito complexos.
De fato, o Google disponibilizou o Linux no próprio ChromeOS. Nós dizemos a você como aproveitar o Linux no seu Chromebook.
Por que usar o Linux em um Chromebook?
O principal benefício é a capacidade de executar aplicativos de desktop completos em seu Chromebook.
Com o Linux, você pode baixar o GIMP (GNU Image Manipulation Program) que possui muitas das ferramentas presentes na versão completa do Photoshop da Adobe, mas todas de graça e em um Chromebook.
Meu Chromebook pode executar Linux?
Se o seu Chromebook for um modelo de 2019 ou posterior, ele poderá executar o Linux. Para qualquer modelo anterior a esta data, não hesite em consultar a lista de dispositivos compatíveis do Google.
Como o Linux é executado essencialmente no ChromeOS, você se beneficiará de um Chromebook mais poderoso, mas o Linux é um sistema operacional leve de qualquer maneira.
Vale a pena verificar a capacidade de armazenamento do seu Chromebook, pois muitos modelos possuem “discos rígidos” muito pequenos (geralmente equipados com um cartão eMMC). A falta de armazenamento pode ser um problema se você quiser executar muitos aplicativos.
Os Chromebooks executam versões completas do Linux?
É possível desfrutar de versões completas do Linux em Chromebooks, mas não por meio da funcionalidade integrada ao ChromeOS.
Esta operação é bastante complicada e não será abordada neste tutorial, mas é claro que existem muitos guias online para ajudá-lo com esse procedimento.
A versão do Debian Linux que vem com o ChromeOS não inclui um ambiente de desktop, então todos os comandos são executados em uma janela de terminal.
Você também tem a opção de encontrar os arquivos de instalação do Linux para os aplicativos que deseja ter. Você pode baixá-los e configurá-los sem precisar usar códigos de linha de comando.
Algumas coisas não são suportadas, como aceleração de hardware, câmeras e emuladores Android. Você pode conectar um telefone Android via USB, mas não iPhones.
O uso do Linux em um Chromebook é seguro?
Como você está executando o Linux no ChromeOS em uma máquina virtual, o sistema cria uma "sandbox" para armazenar o Linux e seus aplicativos. O que significa que, se você estiver tendo problemas com um aplicativo Linux, isso não afetará seus aplicativos ChromeOS.
Mas como o sandbox abrange tudo relacionado ao Linux em seu Chromebook, os aplicativos Linux podem afetar outros aplicativos Linux. Este método tem a vantagem de aliviar você do Linux (e de todos os seus programas relacionados) apenas acessando as configurações e desabilitando o recurso.
Isso removerá imediatamente tudo relacionado ao Linux e devolverá seu Chromebook como se nada tivesse acontecido.
Como instalar o Linux em um Chromebook
Configurar a funcionalidade do Linux no ChromeOS é muito simples. Aqui estão os passos a seguir:
- Acesso a parametros
- À esquerda, clique avançado
- selecionar Desenvolvedores
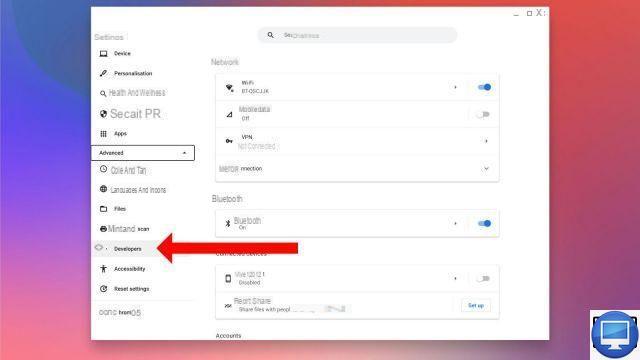
- Na parte superior da tela você verá a opção Ambiente de desenvolvimento Linux. Clique em ativar.
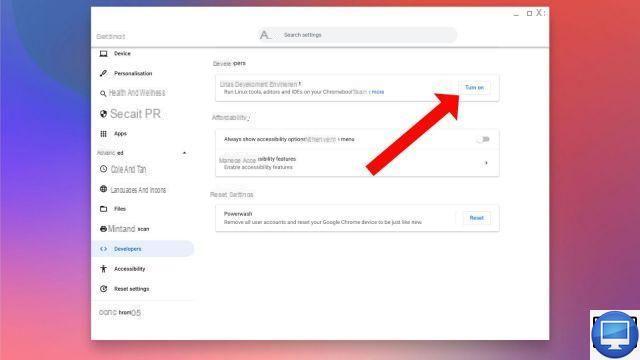
- Uma nova janela é aberta para iniciar a configuração do Linux. Clique em seguinte para continuar.
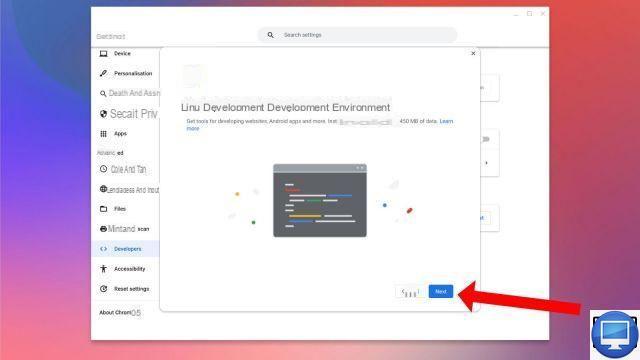
- Digite um nome de usuário e aloque o espaço em disco que o Linux usará (geralmente uma quantidade é recomendada) e clique em Installer.
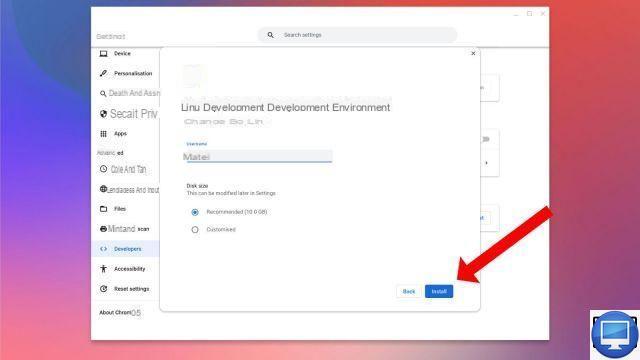
O ChromeOS faz o download e instala o software da máquina virtual que será usado para executar o Linux. Quando isso estiver concluído, uma nova janela de terminal aparecerá com um prompt de comando pronto. Isso significa que o Linux está operacional.
Como instalar aplicativos Linux em um Chromebook
A instalação de aplicativos requer um pouco mais de atenção. A maneira mais fácil é encontrar seu pacote de instalação, que deve estar no formato .deb. Você faz isso da mesma maneira que no Windows ou macOS, se você não passar pela App Store, ou seja, pesquisando online.
Arquivos Debian
Se você tem um aplicativo específico em mente, acesse seu site para ver se existe um pacote . Deb Baixar. O equivalente a .exe no Windows ou .dmg no macOS.
Faça o download, clique duas vezes nele e siga as instruções. Uma vez feito isso, você deve encontrar o aplicativo no iniciador do ChromeOS, provavelmente na pasta de aplicativos do Linux.
Linha de comando
Se o aplicativo não tiver um arquivo .deb, não se desespere, pois você pode usar a linha de comando.
Na janela que se abriu ao final da instalação do Linux, será necessário inserir comandos de código que revelarão e configurarão os aplicativos em seu sistema.
Primeiro, verifique se tudo está atualizado, depois digite o comando abaixo e pressione entrada.
sudo apt-get update && sudo apt-get dist-upgrade
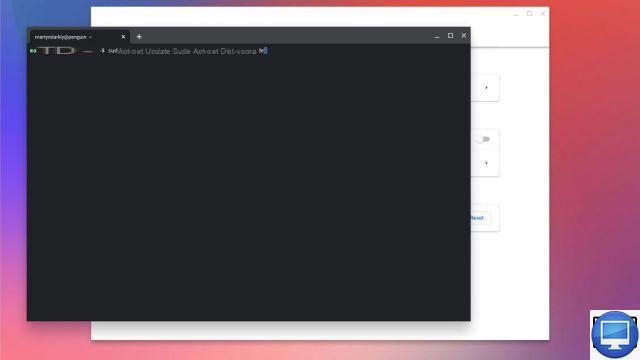
O código começará a rolar, você será perguntado se deseja continuar. Tipo Y (para Sim) e finalize pressionando entrada.
Quando a atualização estiver concluída, um novo prompt será exibido. Agora você está pronto para instalar um aplicativo. Use o seguinte comando para obter os aplicativos diretamente:
sudo apt-get install [seguido pelo nome do aplicativo]
Você terá que fazer alguma pesquisa online para encontrar os aplicativos que deseja, mas também considerar ofertas gratuitas como LibreOffice, Audacity e GIMP, que podem ser um bom lugar para começar.
Então, por exemplo, para obter o Libre Office, digite o seguinte comando:
sudo apt-get install libreoffice
Flatpaks
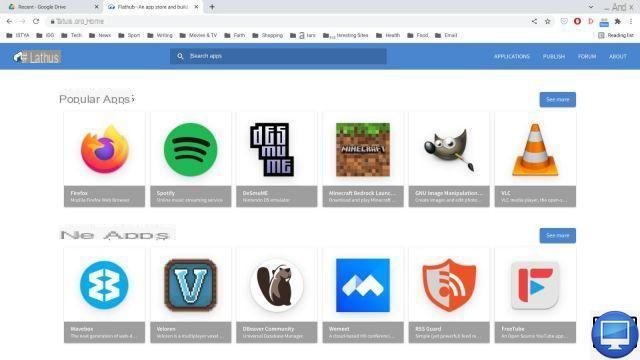
Muitos programas hoje em dia usam algo chamado flatpak, uma nova maneira de aplicativos Linux agruparem os arquivos necessários para um programa. A vantagem desse método é que, após a configuração inicial, você pode usar o Flathub, que funciona como uma loja de aplicativos para Linux e é compatível com o ChromeOS.
Para configurá-lo, digite o seguinte comando:
sudo apt instala flatpak
Pressione Enter e digite:
flatpak --user remote-add --if-not-exists flathub
https://flathub.org/repo/flathub.flatpakrepo
A última etapa é reiniciar o Linux, clique com o botão direito do mouse noícone do terminal no dock e selecione Parar o Linux.
Em seguida, abra o iniciador do ChromeOS, localize a pasta de aplicativos do Linux e clique duas vezes terminal.
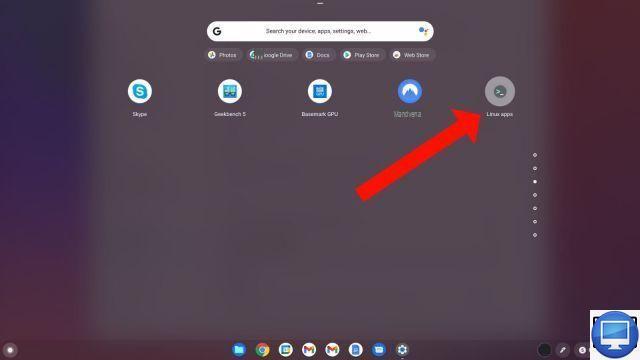
O Linux será reiniciado com Flatpaks e Flathub instalados. Então abra o navegador Chrome, acesse https://flathub.org/home e localize o aplicativo desejado. Para concluir o processo, role até a parte inferior da página do aplicativo e digite as instruções da linha de comando mostradas.
Em seguida, aceite as perguntas de instalação, o aplicativo agora faz parte do seu Chromebook e está pronto para ser usado.
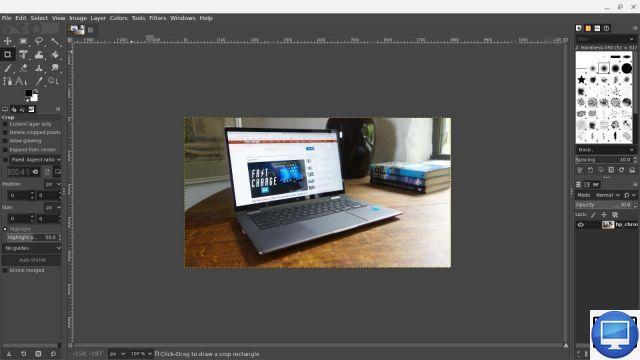
Uma coisa a notar é que se você quiser explorar os arquivos baixados com o aplicativo, você precisará movê-los para a pasta Meus Arquivos, pois a natureza sandbox do ambiente Linux significa que ele não pode acessar suas pastas.
O processo flatpak resultou em alguns erros aqui e ali, então esteja preparado para usar suas habilidades do Google para solucionar problemas.
Como remover o Linux de um Chromebook
Se a qualquer momento você quiser voltar ao ChromeOS e remover todos os rastros do Linux e seus aplicativos, basta acessar parametros → Avanços → Desenvolvedores → Ambiente de desenvolvimento Linux → Remova o ambiente de desenvolvimento Linux eclique Excluir.
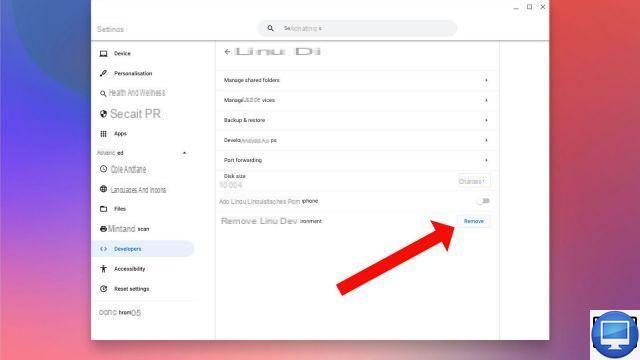
Se você deseja adicionar os recursos incrivelmente úteis dos aplicativos do Linux ao seu Chromebook, mas seu dispositivo não é compatível com esse recurso ou se deseja apenas um Chromebook mais poderoso, confira nosso guia para os melhores Chromebooks.
Itens recomendados:
- Como usar o Microsoft Office em um Chromebook?
- Como conectar AirPods ao seu Chromebook?
- Como impulsionar seu Chromebook?
- Como usar uma VPN no Chromebook?
- Chromebook: você precisa de antivírus?