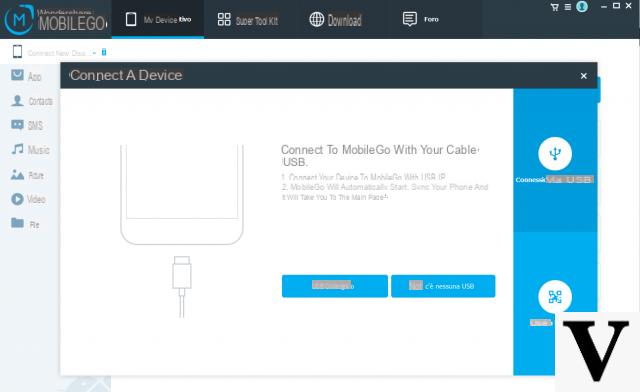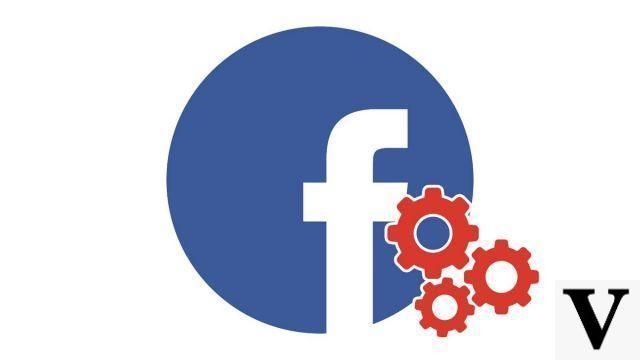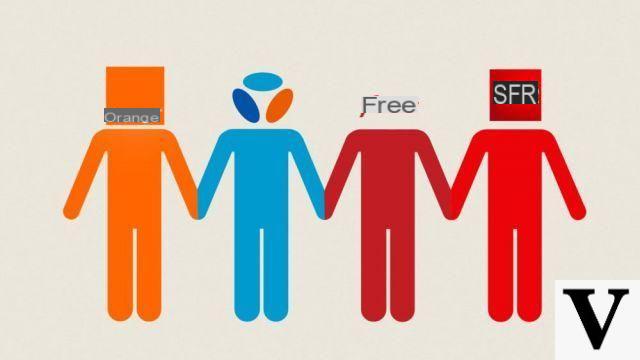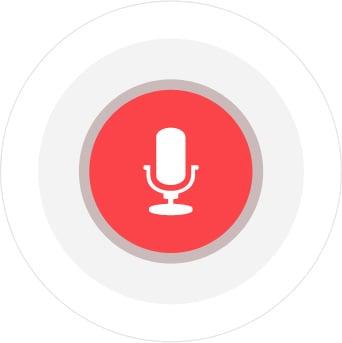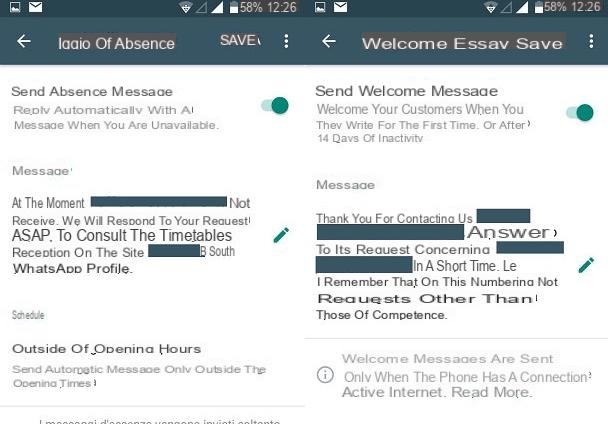Precisa criar um PDF, a partir de um documento do Word, de uma apresentação do PowerPoint ou de uma combinação de textos e imagens? Aqui estão as melhores soluções gratuitas para converter facilmente arquivos em PDF.
PDF (Portable Document Format) é um formato de arquivo eletrônico originalmente desenvolvido pela empresa Adobe com um propósito específico: preservar o layout de um documento que combina texto e imagens - fontes, layout, forma, colunas, etc. - conforme produzido por seu autor, independentemente do software, sistema operacional e dispositivo usado para imprimi-lo ou exibi-lo. Negócio ! Um PDF aparece - quase sempre - de forma idêntica, independentemente do computador ou dispositivo em que é exibido, seja com Windows, macOS, Linux, um smartphone ou tablet Android, um iPhone ou um iPad.
O formato PDF é tão eficiente que se tornou o padrão para troca de documentos em todo o mundo, a ponto de ser adotado como padrão ISO internacional em 2008. É usado também por profissionais de impressão - todos os livros, jornais e revistas são impressos de PDF - somente em empresas, administrações e pessoas físicas, especialmente para troca de documentos via Internet.
Mesmo que ainda seja possível baixar e usar gratuitamente o leitor de PDF Adobe Acrobat Reader DC, que continua sendo a referência, ou um de seus concorrentes gratuitos, todos os dispositivos atuais permitem que você visualize facilmente um documento PDF sem nada. uma vez que incluem as ferramentas e funções necessárias como padrão. Por outro lado, muitos usuários estão se perguntando como criar um PDF. E por um bom motivo: não existe uma, mas várias maneiras de fazer isso!
Por que criar um PDF?
É útil ser capaz de criar - mais exatamente, ser capaz de gerar - um arquivo no formato PDF em muitas situações. Aqui estão os mais comuns.
- Você deseja criar e distribuir um documento eletrônico que possa ser lido por todos, inclusive se for um formulário em que determinados campos terão que ser preenchidos pelo usuário, sem se preocupar se as pessoas têm ou não o aplicativo que você utilizou para criar o documento.
- Você deve fornecer uma impressora com um arquivo que corresponda exatamente ao que você criou em seu layout de página ou aplicativo de design, para imprimir uma brochura, folheto, pôster, trabalho de qualquer tipo.
- Você deseja aproveitar as vantagens das funções comerciais avançadas dos PDFs, como bloqueio de documentos ou assinatura eletrônica.
- Você deseja digitalizar um documento em papel importante ou oficial, seja para manter uma cópia digital nos arquivos do seu disco rígido, ou para enviar este documento em formato PDF por e-mail que uma organização solicitar de você.
Como criar um PDF?
Embora a Adobe ofereça um aplicativo pago, Adobe Acrobat DC, para criar um documento PDF do zero (ou retrabalhar os existentes para torná-los interativos, por exemplo), na maioria das vezes você abre um documento já criado em um aplicativo de som. Word, PowerPoint ...), então é convertido gratuitamente em PDF.
Se o aplicativo oferece PDF entre seus formatos de gravação, melhor ainda. Mas mesmo que não o preveja, ainda é possível produzir um PDF imprimindo o resultado com uma impressora virtual especial, que gera o arquivo PDF para você.
Então, aqui estão algumas maneiras possíveis de criar PDF no computador:
- Usando aplicativos de escritório como Word, Excel, LibreOffice e muitos outros, ou aplicativos de Publicações assistidas por computador ou PAO (incluindo InDesign, QuarkXpress, Scribus ...) que permitem que você crie um documento composto de texto e imagens, então oSalvar como, ou oExportador em formato PDF.
- Ao usar qualquer um de seus aplicativos (incluindo os que acabamos de mencionar), desde que ofereçaImprima seus documentos. Mesmo que não haja nenhuma impressora conectada ao computador, no momento do pedido de impressão, basta escolher uma impressora "virtual" que irá criar um arquivo PDF no seu disco rígido. O Windows 10 oferece isso a você automaticamente.
- Digitalizando um documento em papel ou uma foto com sua impressora multifuncional e solicitando a criação de um PDF.
- Ao usar um serviço online gratuito, para o qual você envia um documento existente para ser convertido: você baixa em troca o arquivo PDF correspondente.
- Criando um documento PDF do zero com o software especializado e pago Adobe Acrobat DC ou um de seus concorrentes.
Observe que esses métodos não se aplicam apenas ao Windows, eles quase todos têm um equivalente no Mac, Linux, smartphones e tablets sensíveis ao toque.
Como converter arquivos do Word para PDF de graça?
Existem várias maneiras de converter um arquivo do Word em PDF, quer o processador de texto da Microsoft esteja instalado ou não em seu computador.
Converta um documento do Word para o formato PDF
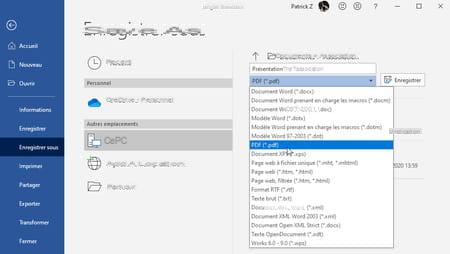
- Se o Word estiver instalado no seu computador, abra o documento do Word (.doc, .docx) ou qualquer outro arquivo legível do Word que você deseja converter.
- Clique Arquivo em seguida Salvar como.
- Opcionalmente, modifique o nome do documento PDF a ser gerado.
- selecionar PDF (* .pdf) na lista suspensa de formatos de arquivo.
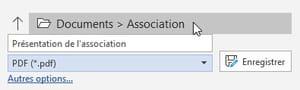
- Para indicar outra pasta para salvar o PDF, clique no nome da pasta atual para abrir a janela do explorer.
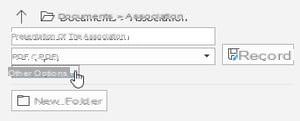
- Para acessar as opções de PDF, clique Outras opções…
- Na janela de salvamento, quando o tipo de PDF é selecionado, duas opções permitem que você especifique se você prefere a otimização de PDF Padrão (com uma boa qualidade para as imagens) ou uma otimização para obter um Tamanho mínimo (para uma publicação online, por exemplo, com imagens um pouco mais pixeladas, mas um PDF menos trabalhoso para baixar).
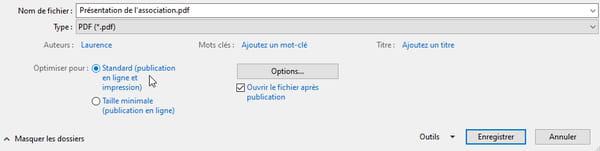
- O botão Opções ... dá acesso a outros parâmetros, por exemplo adicionar uma senha para poder ler o documento PDF (escolha Criptografar o documento...).
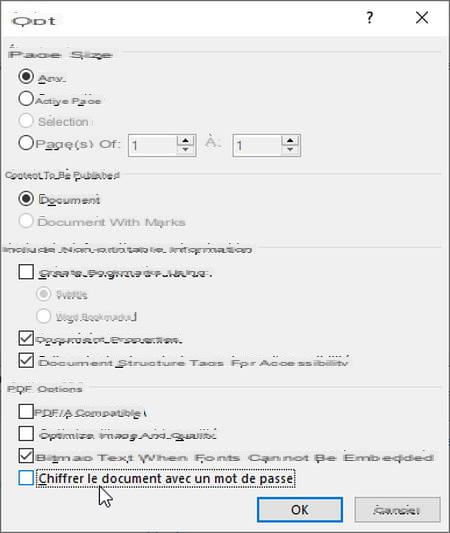
- Se você quiser verificar o layout do PDF assim que ele for criado, de volta à janela de salvamento, marque a caixa. Abra o arquivo após a publicação. Ele será aberto em seu leitor de PDF normal.
- Pressione o botão Enregistrer para confirmar a criação do PDF.
Outros métodos rápidos para criar PDFs com o Word
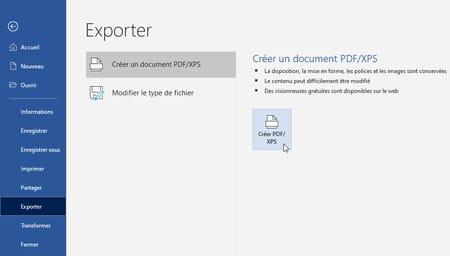
- Com as versões mais recentes do Word, o comando Arquivo, Exportar dá acesso às mesmas opções da função Salvar como acima, para Criar documento PDF.
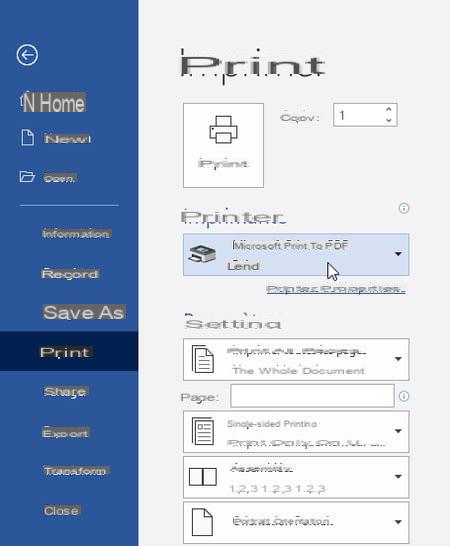
- O Windows 10 permite que qualquer aplicativo capaz de imprimir seus documentos (e, portanto, Word) os converta em arquivos PDF escolhendo a impressora Microsoft Print to PDF, conforme explicado aqui. Tente este método se a função Salvar como (ou Exportar) não produzir um arquivo PDF satisfatório.
- Se você instalou um aplicativo especializado em gerenciamento de PDF, como o PDFCreator: ele é fornecido com um driver de impressora PDF que permite, em Word, iniciar o comando Arquivo, Imprimir e escolha a impressora Criador de PDF. Este método, detalhado aqui, pode ser útil para tirar proveito das opções do PDFCreator, por exemplo, para imprimir vários documentos do Word em sucessão e mesclá-los em um único arquivo PDF.
Converter arquivo do Word em PDF online
Existem dezenas de sites para a conversão de documentos do Word em arquivos PDF: smallpdf.com, PDF2Go, Conv2pdf.com, etc. Seus pontos fortes: você não precisa ter o Word nem instalar nada no seu computador, eles cuidam de tudo e você obtém o resultado em segundos. Gratuitos se você realizar apenas algumas operações por dia, esses serviços não se limitam ao formato Word e oferecem muitas opções de conversão e / ou manipulação de PDFs. Demonstração com smallpdf.com.
Você trabalha com documentos confidenciais? Pode ser melhor evitar passar por um serviço online e, portanto, preferir um método que funcione offline: converta o documento com o Word, se você tiver, ou use o pacote de escritório grátis LibreOffice (que lê arquivos do Word muito bem) conforme explicado aqui.
- No navegador da Internet, por exemplo, vá para smallpdf.com.
- Clique Word para PDF.
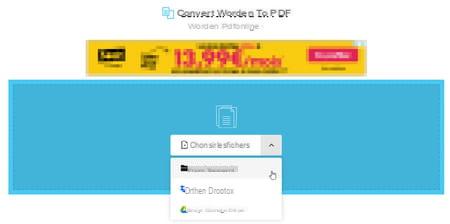
- Para selecionar o documento do Word (.doc ou .docx) em seu disco rígido, clique Escolher os arquivos (um documento de cada vez para a versão gratuita, caso contrário, pressione a tecla Ctrl para selecionar vários). Você também pode pegar um arquivo mantido em seu DropBox ou armazenamento online do Google Drive, ou pegar um documento do Word no Windows File Explorer e soltá-lo nesta página da web, em qualquer lugar na área. Azul.
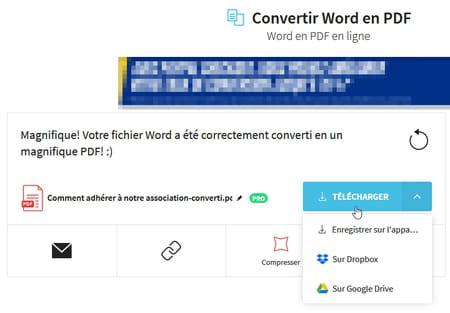
- O arquivo do Word é convertido em segundos. Clique em Descarregar para recuperá-lo em seu disco rígido ou na divisa ao lado dele para salvá-lo em seu DropBox ou espaço de armazenamento online do Google Drive.
Como converter arquivos do Excel e PowerPoint para PDF?
Como o Word, os outros aplicativos do pacote de escritório do Microsoft Office dominam o formato PDF. O software de planilha Excel e o software de apresentação de slides PowerPoint são bem versados na geração de PDFs a partir de seus documentos.

- No Excel ou PowerPoint, abra o documento de seu interesse e clique em Arquivo, Salvar como.
- Selecione o formato PDF (* .pdf) na lista.
- Clique logo abaixo em Outras opções se você deseja configurar mais precisamente a criação do PDF.
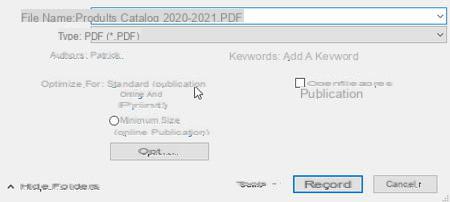
- Otimização Padrão compacta imagens menos do que uma otimização Tamanho mínimo, o arquivo PDF será, portanto, maior, mas as imagens menos pixeladas.
- Modifique se necessário o nome do PDF a ser gerado e a pasta de gravação e pressione o botão. Enregistrer.
- Excel e PowerPoint também oferecem o comando Arquivo, Exportar, Crie um documento PDF, que tem as mesmas opções de Arquivo, Salvar como.
- O Excel e o PowerPoint também podem "imprimir" o documento aberto para gerar um arquivo PDF. Inicie o comando Arquivo, Imprimir e selecione a impressora Microsoft Print to PDF se você estiver trabalhando no Windows 10 ou outro driver de impressora PDF, por exemplo, PDFCreator, se ele estiver instalado. Nomeie o arquivo PDF a ser gerado quando solicitado pelo aplicativo.
- Se você não tem Excel ou PowerPoint em seu computador, você pode instalar o pacote de escritório grátis LibreOffice, que lê arquivos criados com Word, Excel e PowerPoint e pode convertê-los para PDF, ou usar um serviço online para converter gratuitamente .PDF documentos do Microsoft Office sem ter que instalar nada no seu PC.
Como criar PDF com Windows 10?
Você pode não saber, mas o Windows 10 pode converter qualquer documento imprimível em PDF. Na verdade, ao adotar o princípio de utilitários como o famoso Criador de PDF, A Microsoft integrou em seu sistema operacional uma impressora "virtual" chamada Microsoft Print to PDF capaz de transformar um documento em um arquivo PDF em vez de imprimi-lo em papel. E esta função é ainda mais fácil de usar quando está integrada no sistema - e porque é gratuita, claro!
Na prática, você pode utilizar esta função de duas formas: a partir do software que foi utilizado para criar o documento - um processador de texto ou um programa gráfico, por exemplo - mesmo que não ofereça salvamento no formato .PDF, desde que oferece uma função de impressão; diretamente do Windows Explorer, sem nem mesmo abrir um aplicativo.
Obviamente, mas é melhor deixar claro, não é necessário ter uma impressora de verdade em sua casa para "imprimir" para um arquivo PDF. Basta simular a impressão por meio da impressora virtual Microsoft Print to PDF para recuperar um arquivo em formato PDF. Se você tiver uma versão do Windows anterior ao Windows 10 e / ou se tiver instalado outro driver de impressora PDF, como Criador de PDF, para obter mais opções, imprima com este outro driver de impressora PDF.
Criar PDF com aplicativo do Windows
Com a impressora virtual Microsoft Print to PDF, você pode gerar um PDF a partir de qualquer aplicativo, desde que inclua um comando como Arquivo> Imprimir. Por exemplo, você pode converter uma página da web em PDF para facilitar a visualização offline. Graças ao seu comando impressão, seu navegador de Internet (Google Chrome, Firefox, Safari, Edge, Internet Explorer ...) pode assim converter uma longa página da Web em um documento PDF que compreende várias páginas em formato A4 - a impressão nunca foi o ponto forte dos navegadores, o layout às vezes fica um pouco chateado, até mesmo decepcionante, mas o formato PDF não está em questão.
- Em sua aplicação, após criar um documento, salve-o no formato usual oferecido pelo aplicativo para manter o arquivo original, que pode ser editado com mais facilidade posteriormente. Se o documento já existe, basta abri-lo no aplicativo. Se for uma página da web, visualize-a em seu navegador normal.
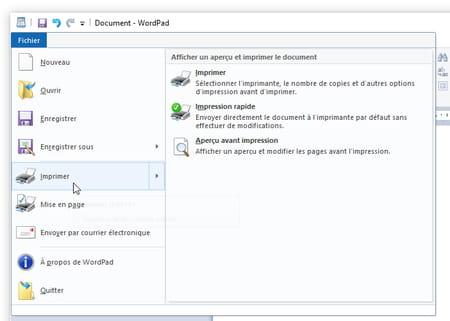
- Inicie o comando Arquivo> Imprimir do seu aplicativo ou clique no ícone impressão se existe.
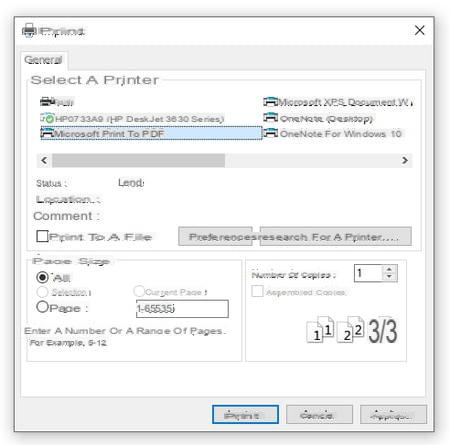
- A janela de impressão é aberta, sua apresentação varia de acordo com os aplicativos. Mas todos mostram a lista de impressoras instaladas, selecione aquela chamada Microsoft Print to PDF (ou Criador de PDF se você o instalou, por exemplo).
- Verifique se as outras opções de impressão são adequadas para você e pressione o botão. impressão.
- Uma janela se abre para permitir que você especifique o Nome do arquivo PDF que será gerado e o dossiê em que será salvo.
- Após "imprimir" e, portanto, gerar o arquivo PDF, vá até a pasta e clique duas vezes no documento PDF para verificar seu layout.
- O documento PDF é aberto no navegador da Internet (porque todos os navegadores recentes podem exibir arquivos PDF) ou no aplicativo gratuito Adobe Acrobat Reader DC, se você o instalou, ou em outro aplicativo instalado por você e capaz de exibir PDFs.
Converta um arquivo em PDF com o File Explorer
Este método é especialmente útil se você deseja converter rapidamente dezenas de documentos (por exemplo, documentos do Word ou documentos criados com o LibreOffice) em tantos arquivos PDF. Caso contrário, escolha o método de impressão clássico em seu aplicativo.
Para produzir PDFs, mesmo que você não precise abrir o aplicativo que foi usado para criar os documentos originais, um aplicativo capaz de abri-los e imprimi-los deve estar instalado no Windows (para converter arquivos do InDesign em PDF, por exemplo, você precisa do aplicativo InDesign ou de um aplicativo que possa ler seus arquivos). Se você não tiver o aplicativo usado para criar o documento, consulte o método apresentado posteriormente em Criar um PDF com um serviço online gratuito.
No método a seguir, a primeira e a última etapas (alterar a impressora padrão do Windows) são supérfluas para alguns formatos de arquivo, mas obrigatórias para outros. Fornecemos o método genérico que sempre funciona.
- Vejo você no cardápio Iniciar> Configurações> Impressoras e tenha em mente o nome da impressora atualmente selecionada Padrão (para poder voltar à situação inicial mais tarde). Então clique em Microsoft Print to PDF (ou PDFCreator ou outro, dependendo do driver PDF instalado) e clique em gerire, em seguida, Definir por padrão.
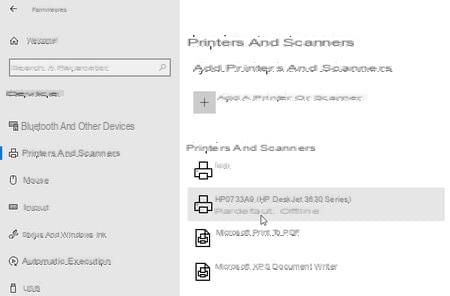
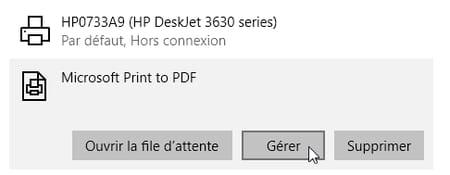
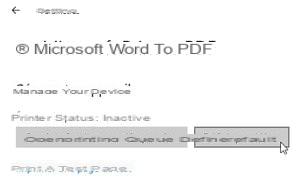
- NoExplorador de arquivos Windows 10, navegue até a pasta de seu interesse e selecione um ou mais documentos. Pressione a tecla Ctrl enquanto clica em arquivos (por exemplo, documentos do Word) para fazer uma seleção múltipla. Observe que nem todos os arquivos serão mesclados em um único PDF: o Windows criará tantos PDFs quantos forem os arquivos selecionados.
- Clique com o botão direito em um dos arquivos selecionados e no menu de contexto selecione impressão.
- Navegue no dossiê onde deve ser criado o arquivo PDF então nome este ficheiro. Você precisará fornecer um nome de PDF para cada arquivo inicialmente selecionado.
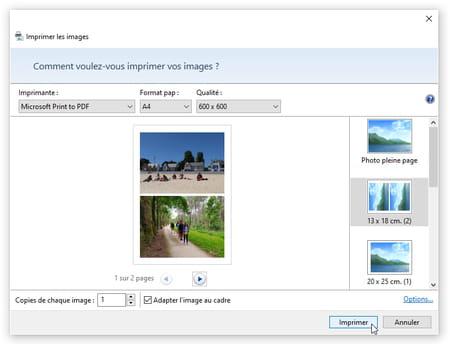
- Se você selecionou alguma imagem no File Explorer, ao solicitar sua impressão, o Windows 10 deverá exibir uma janela que permite "imprimir" todas em um único arquivo PDF. Verifique se a impressora Microsoft Print to PDF (ou outro driver PDF) é bem escolhido e clique em uma apresentação na coluna direita antes de pressionar o botão impressão.
- Assim que todos os seus PDFs forem gerados, volte à situação inicial: vá para o cardápio Iniciar> Configurações> Impressoras e clique no nome da impressora "Padrão" que você anotou na etapa 1, pressione o botão gerir então o botão Definir por padrão.
Como criar PDF com o LibreOffice?
O pacote de escritório do LibreOffice tem mais de um truque na manga: é aberto e gratuito, em francês, atualizado regularmente e, mesmo que suas funções nem sempre sejam tão extensas quanto as do Microsoft Office, é perfeitamente capaz de produzir documentos de qualidade profissional . Também sabe converter documentos para o formato PDF com várias opções, e ainda oferece a possibilidade de criar formulários PDF que o usuário pode preencher em seu computador ou smartphone.
Último trunfo: ela lê e grava documentos do Word, Excel e PowerPoint. Mesmo que os aplicativos do Microsoft Office não estejam instalados em seu computador, após instalar o LibreOffice, você pode abrir um documento do Word ou PowerPoint no LibreOffice para convertê-lo em PDF; se os seus documentos são confidenciais, parece-nos mais seguro do que recorrer a um serviço gratuito de conversão de PDF online.
- No LibreOffice, por meio do Menu Arquivo, Abrir, abra o documento a ser convertido. Pode ser um documento criado com LibreOffice ou com Word, Excel, PowerPoint ... muitos formatos de arquivo de escritório são aceitos.
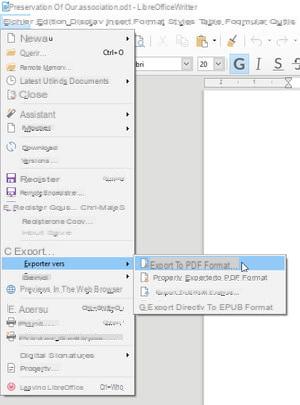
- Inicie o comando Arquivo, Exportar para, Exportar para PDF.
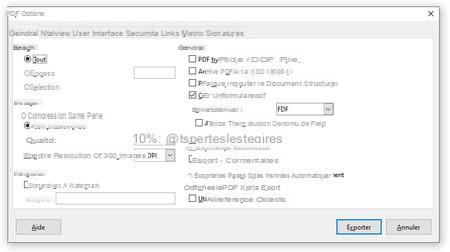
- A janela apresenta todas as opções, agrupadas por categorias em guias. A guia geral permite, por exemplo, reduzir a qualidade das imagens, obter um PDF menos pesado e, portanto, mais fácil de distribuir online ou por e-mail. A guia Segurança será usado, se necessário, para proteger o PDF por senha.
- Pressione o botão Exportador, indique um nome e uma pasta ... o documento PDF é criado.
Como converter um arquivo em PDF com um serviço online gratuito?
Muitos serviços online - como smallpdf.com, PDF2Go, Conv2pdf.com - permitem converter vários formatos de documentos em arquivos PDF gratuitamente, mas também mesclar PDFs, dividir, compactar, transformar em documentos do Word, etc. Na maioria das vezes, apenas algumas operações são oferecidas por dia (e o tamanho do arquivo original ou do PDF gerado às vezes é limitado), o uso regular envolvendo o pagamento do serviço online.
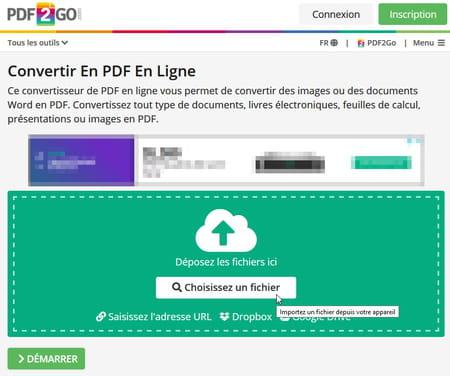
Esses serviços são muito convenientes porque não requerem a instalação de nenhum aplicativo no computador. Você não precisa ter um aplicativo Word ou PowerPoint para converter texto do Word ou apresentação do PowerPoint em arquivo PDF.
Todos esses serviços prometem que excluirão os documentos que processam para você de seus servidores. Mas para converter documentos confidenciais, ainda parece mais seguro usar um aplicativo para instalar no seu computador (o pacote de escritório LibreOffice, por exemplo, que lê documentos criados com Word, Excel e PowerPoint e pode convertê-los em PDF) em vez de enviar seus arquivos para a web ...
Veja, por exemplo, como converter documentos do Office (Word, Excel, PowerPoint) ou imagens com o serviço online Smallpdf.
- Em seu navegador, acesse smallpdf.com.
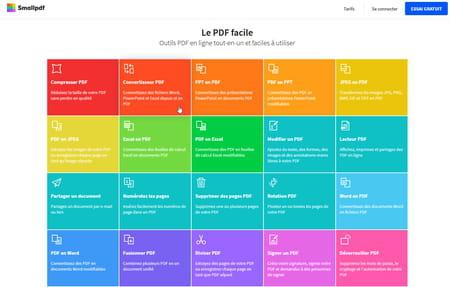
- Entre todas as opções oferecidas, clique por exemplo em Conversor de PDF.
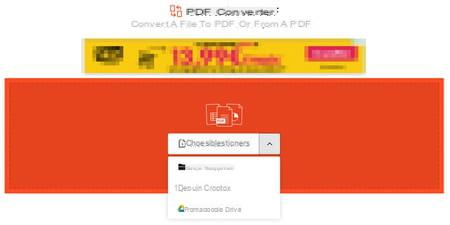
- Clique Escolher os arquivos. Selecione um arquivo do disco rígido ou do Google Drive ou armazenamento online DropBox. Em particular, pode ser um documento Word, Excel ou PowerPoint (.doc, .docx, .xls, .ppt ...) ou uma imagem JPG ou PNG. A seleção de vários arquivos só é possível com a versão paga do serviço online.
- Você também pode obter um documento doExplorador de arquivos do Windows e arraste-o para a área laranja desta página da web, próximo ao botão Escolher Arquivos.
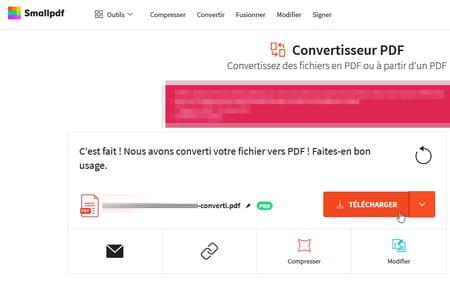
- Assim que o arquivo é selecionado, ele é convertido para PDF em alguns segundos. aperte o botão Descarregar para recuperar o documento do seu disco rígido ou enviá-lo para o DropBox ou armazenamento online do Google Drive.
Como criar PDF com PDFCreator?
PDFCreator, um aplicativo gratuito em francês, vem com um driver de impressora virtual para produzir PDFs a partir de qualquer aplicativo capaz de imprimir um documento. Este driver funciona como o driver de impressão em PDF da Microsoft no Windows 10, mas oferece mais opções.
Atenção, existem dois aplicativos chamados PDFCreator, estamos falando daquele editado pelo pdfforge. Baixe-o, por exemplo, em nosso site. Durante a instalação do PDFCreator, recuse (botão declínio) a instalação de aplicativos opcionais (AdBlock, McAfee Web Advisor ...) ou qualquer outro software que não seja útil para você. A instalação conjunta do aplicativo PDF Architect parcialmente gratuito, do mesmo editor do PDFCreator, não é, portanto, obrigatória (oferece algumas funções gratuitas, incluindo a exclusão de páginas em um documento PDF, por exemplo, e muitas outras funções na versão paga, então é você decide). Para evitar a instalação do PDF Architect, clique na engrenagem durante o procedimento de instalação do PDFCreator. Você também pode instalá-lo para testar o aplicativo e, se não for útil para você, desinstale-o usando o procedimento normal do Windows, mantendo o PDFCreator.
- Em seu aplicativo (navegador Word, Excel, LibreOffice, Chrome ou Firefox ...), execute o comando Arquivo> Imprimir ou clique no ícone impressão se existe.
- Escolha a impressora chamada Criador de PDF então pressione o botão impressão.
- A janela de Criador de PDF abre. Para gerar um PDF rapidamente, deixe o perfil chamado selecionado. .
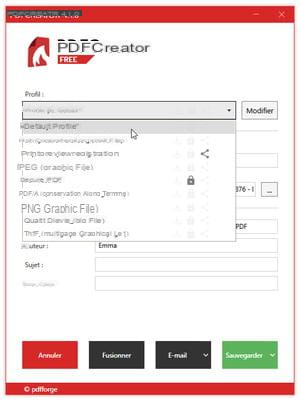
- Se você deseja proteger o PDF com senha, selecione o perfil PDF seguro. Quando você pressiona o botão sauvegarder, será solicitado que você especifique uma senha para modificar o PDF e outra para visualizá-lo.
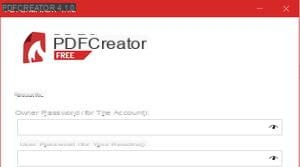
- Especifique o Nome do arquivo PDF que será gerado e selecione uma pasta (Repertório) onde salvá-lo.
- Pressione o botão sauvegarder. Após gerar o PDF, feche a janela PDFCreator pressionando o botão OK.
- Observe que se você não pressionar o sauvegarder mas se você mantiver esta janela PDFCreator aberta e retornar a qualquer aplicativo para iniciar uma nova impressão com o driver de impressora PDFCreator, esta segunda impressão é adicionada à primeira no PDFCreator, para que você possa mesclar os dois documentos (ou mais) em um único PDF Arquivo.
Você também pode iniciar o aplicativo PDFCreator para converter documentos em PDF, mas um aplicativo capaz de ler e imprimir este documento deve estar instalado no computador.
- Clique duas vezes no ícone Criador de PDF na área de trabalho do Windows ou clique no Menu Iniciar e procure o aplicativo Criador de PDF na lista.
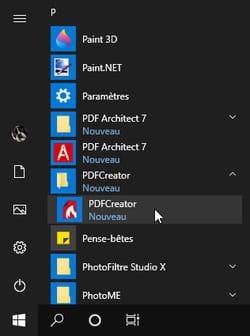
- Clique no botão Escolha um arquivo para converter e selecione um ou mais arquivos para converter em PDF (pressione o botão Ctrl enquanto clica nos arquivos para fazer uma seleção múltipla), ou noExplorador de arquivos Windows, pegue um documento com o mouse e arraste-o para a janela do PDFCreator.
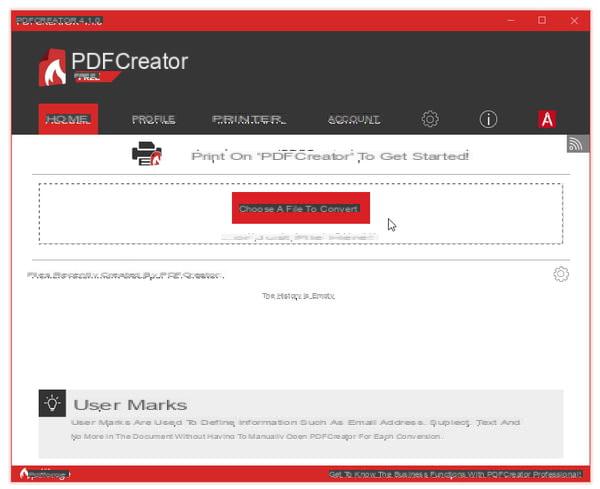
- Selecione o perfil ou, se quiser proteger o PDF com senha, selecione o perfil PDF seguro. Se necessário, crie seus próprios perfis na guia de mesmo nome.
- Especifique o Nome do arquivo PDF que será gerado, selecione uma pasta (Repertório) onde salvá-lo e pressione o sauvegarder.
Como digitalizar um documento para criar um PDF?
Uma impressora USB ou Wi-Fi está conectada ao seu computador? Certamente é um modelo multifuncional, que combina as funções de impressora e scanner, para digitalizar documentos em papel. Demonstração com um modelo HP, mas as opções são comparáveis, independentemente da marca da sua impressora multifuncional, Canon ou Epson, por exemplo.
A menos que seu aplicativo de digitalização inclua reconhecimento óptico de caracteres (OCR), as páginas do PDF serão digitalizadas em formato de imagem, como se fosse uma foto, portanto, não será digitalizado. Não é possível selecionar e copiar / colar texto em PDF.
- Ligue sua impressora multifuncional.
- Inicie o aplicativo fornecido pelo fabricante - ele é instalado quando você instala o driver da impressora.
- Coloque o primeiro documento em papel no vidro do scanner.
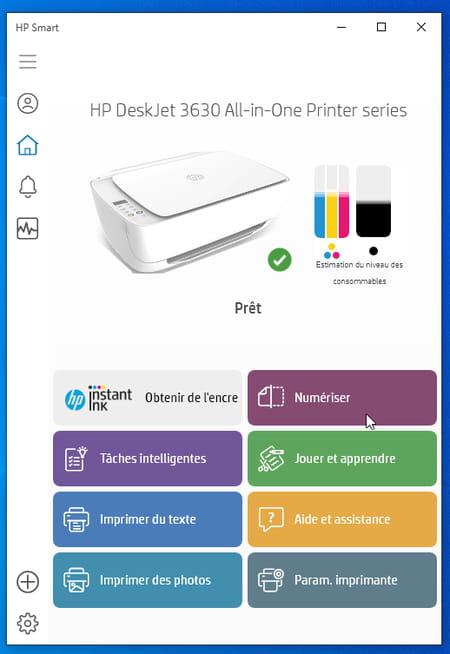
- Clique na seção Digitalizar.
- Confirme se as opções de digitalização são adequadas para você e pressione o botão. Digitalizar para iniciar a varredura.
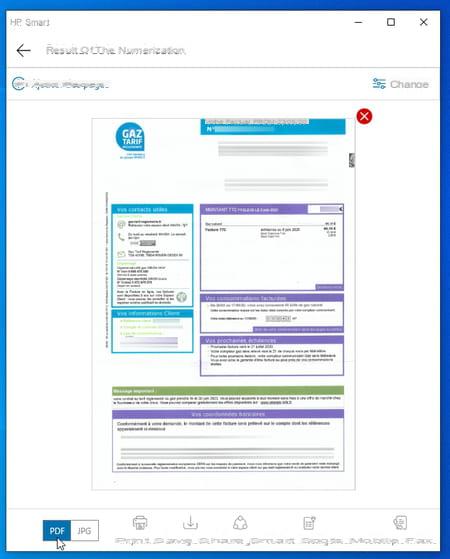
- Acesse as opções para Modificar o documento que acabou de ser digitalizado: recorte ou endireite o resultado, ajuste o contraste e o brilho, etc.
- Se o documento em papel tiver frente e verso ou várias páginas, pressione o botão Adicionar páginas para digitalizá-los também.
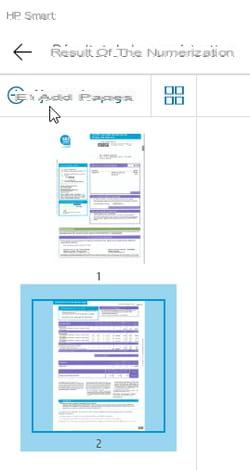
- Quando todas as páginas forem digitalizadas, verifique se o resultado final será convertido para Formato PDF e aperte o botão Enregistrer.
- Abra a tampa do scanner e recupere o último documento digitalizado ... ele fica esquecido no vidro todas as vezes!