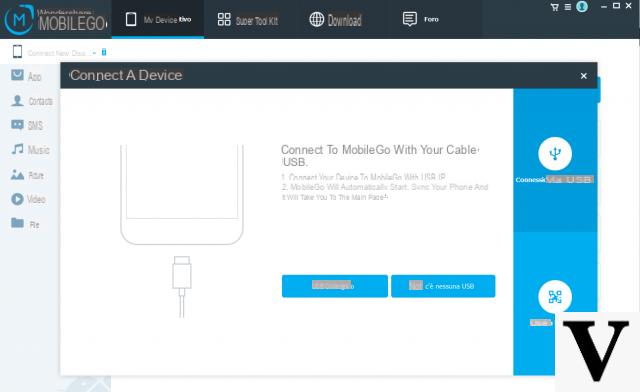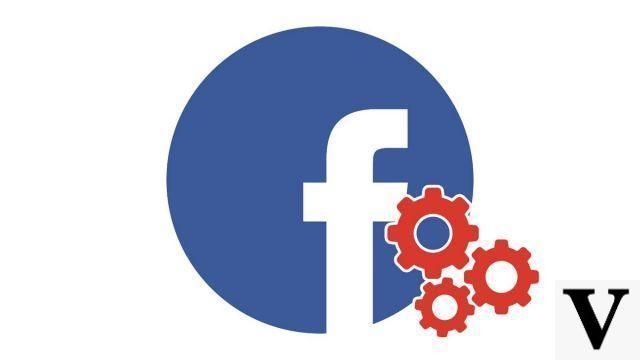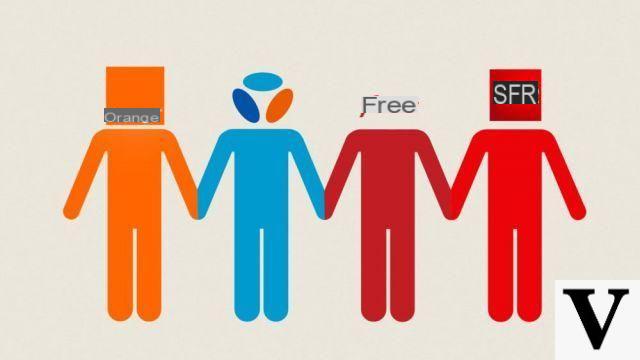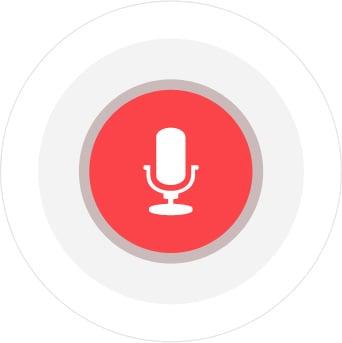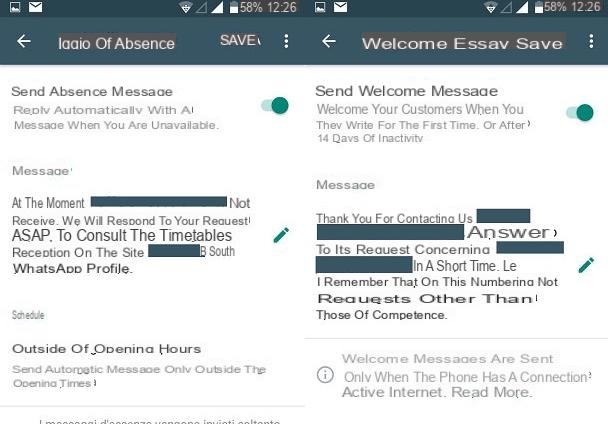Você está procurando outra solução que não seja WhatsApp, Zoom, Skype, Teams ou Messenger para bater papo por vídeo com outras pessoas? Não perca o Discord, uma ferramenta gratuita disponível para desktop e celular!
Inicialmente projetado para comunidades de jogos, Discord conquistou muitas outras categorias de usuários, especialmente com contenção. É preciso dizer que este serviço gratuito de mensagens instantâneas permite que você converse ao vivo de diferentes maneiras com as pessoas, por voz, texto ou vídeo. Você pode se reunir na plataforma em servidores comuns, ou em salas temáticas - privadas ou públicas - em torno de assuntos muito específicos. Você também pode trocar mensagens privadas com um determinado interlocutor, gerenciar uma lista de amigos ou criar seu próprio servidor. Essa flexibilidade permitiu a criação de salas de aula virtuais em algumas escolas fechadas devido ao Covid-19.
À semelhança de outros serviços do mesmo tipo, o Discord oferece uma função de videoconferência que lhe permite conversar em vídeo com um ou mais interlocutores. Esta função, acessível tanto em um computador por meio de um navegador da Web ou aplicativo dedicado (para Windows, macOS e Linux), quanto em um telefone ou tablet com aplicativo móvel (para Android e iOS), requer apenas uma conta. Ativo ( veja se necessário nossa ficha prática para criar uma conta Discord).
Como iniciar uma videochamada com Discord no computador?
A função de videochamada pode ser acessada diretamente na maioria dos navegadores da web, no site do Discord, mas também no aplicativo Discord gratuito; disponível para Windows, mcOS e Linux, que obviamente deve ser baixado e instalado.
- Usando seu navegador da web ou o aplicativo Discord, entre em sua conta Discord.
-
Por padrão, a seção Amigos é exibida primeiro. Se você tiver amigos conectados, Online aparecerá sob o nome deles, para que você possa contatá-los.
-
Clique o pseudo (dia le discord) o contato para o qual deseja ligar por videoconferência. Esta ação abre uma interface de mensagens.

-
Você encontrará funções de discussão clássicas escritas na parte inferior desta interface de mensagens.
-
Para iniciar uma videochamada, clique no'ícone da câmera no canto superior direito da interface de mensagens. Quando o mouse é passado, a mensagem Iniciar uma chamada de vídeo é exibida.

-
Assim que você clicar no ícone da câmera, a videochamada estará ativa. Você pode ajustar as configurações de áudio e vídeo clicando nos ícones no centro da interface.
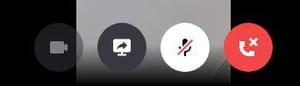
-
O histórico da conversa é detalhado na parte inferior da interface e você sempre pode enviar uma mensagem escrita ao seu interlocutor.

-
Para encerrar a conversa, clique no'ícone vermelho de logout. Quando o mouse é passado, a mensagem Desconexão é exibida. Nota: ambos os participantes devem desligar, caso contrário a conversa permanecerá ativa.
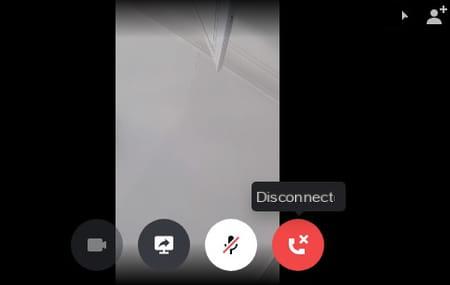
Como iniciar uma chamada de vídeo em grupo com o Discord no computador?
É perfeitamente possível adicionar amigos (contatos) a uma videochamada em andamento.
- Quando a chamada estiver em andamento, clique noadicionar ícone no canto superior direito do chat de vídeo. Ao passar o mouse, a mensagem Adicionar amigos ao grupo privado é exibida.
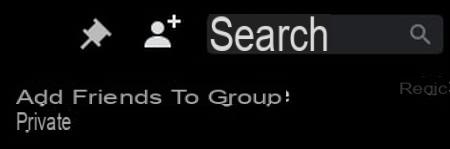
-
Uma interface é aberta. Você pode selecionar no máximo oito amigos de seus contatos existentes.
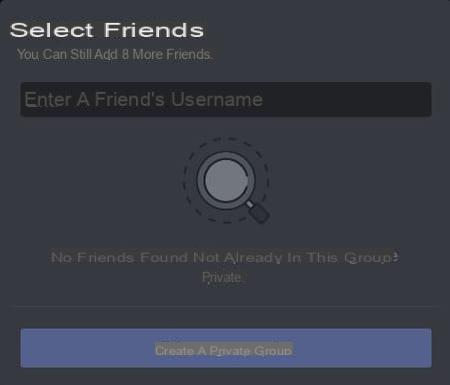
-
Digite o nome de usuário dos amigos a serem adicionados na caixa fornecida e clique em Crie um grupo privado.
-
Seus amigos entram na conversa assim que aceitam o convite.
Também é possível adicionar participantes de um grupo privado, desde que previamente criado.
-
Para criar um grupo privado de amigos, exiba a seção de amigos clicando em Amigos no canto superior esquerdo da recepção.
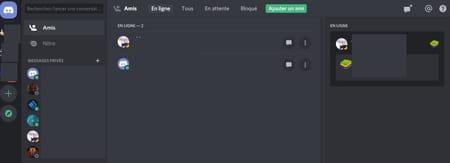
-
Clique noícone 'representando uma janela de bate-papo com um sinal de mais, canto superior direito. Ao passar o mouse, a mensagem Novo grupo privado é exibida.
-
Digite o nome de usuário no espaço fornecido ou marque a caixa à direita do nome do amigo para adicioná-lo ao grupo privado. Você pode adicionar no máximo nove amigos. Então clique em Crie um grupo privado para validar a criação do grupo.
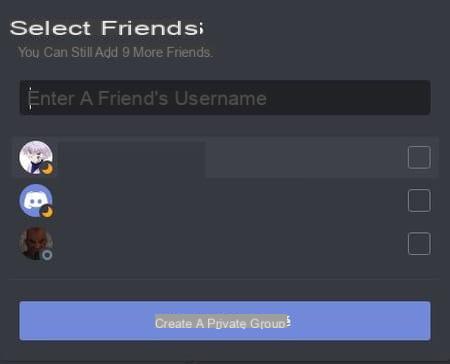
-
Em seguida, clique noícone da câmera canto superior direito. Ao passar o mouse, a mensagem Iniciar uma chamada de vídeo é exibida.
-
A videochamada é iniciada imediatamente. Assim que os membros do grupo aceitam o convite, eles por sua vez aparecem em videoconferência.
Como faço para entrar em uma chamada de vídeo em andamento com o Discord no PC?
Quando você é convidado para uma chamada de videoconferência, recebe duas notificações: uma notificação audível como toque e uma notificação visual como pop-up no Discord. Para receber essas notificações, é necessário estar conectado ao aplicativo, mas você já pode estar ativo em um chat de texto por exemplo.
-
Clique Junte-se à chamada na notificação visual. Você é adicionado à videoconferência atual.
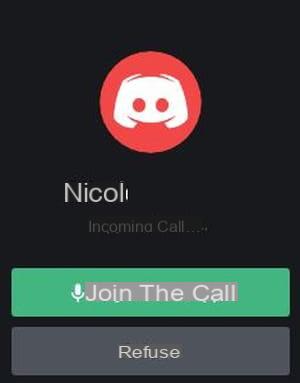
-
Clique ícone vermelho no canto superior esquerdo da interface do Discord. Este ícone significa que uma conversa está em andamento.
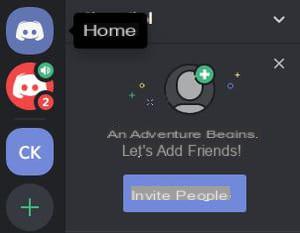
-
Se você não clicou na primeira notificação visual, também pode clicar na menção Junte-se à chamada, que aparece na história da conversa de duas pessoas ou de um grupo privado.

-
Para encerrar a conversa, clique no'ícone vermelho de logout. Quando o mouse é passado, a mensagem Desconexão é exibida. Nota: todos os participantes devem desligar, caso contrário a conversa permanecerá ativa.
Como faço uma chamada de vídeo com o aplicativo móvel Discord?
Na sua versão mobile (Android e iOS), o Discord oferece essencialmente as mesmas funcionalidades da sua versão para computadores (Windows, macOS ou Linux). Assim, é possível participar de videochamadas, seja com um único interlocutor, seja em um grupo de até dez pessoas. Nota: o modo de vídeo pode usar dados móveis se o smartphone não estiver conectado a Wi-Fi. Para evitar surpresas desagradáveis se seu plano de celular tiver apenas um volume limitado de dados, lembre-se de ativar o Wi-Fi o mais rápido possível!
-
Abra seu aplicativo móvel Discord. Se você já criou uma conta, você está logado por padrão com seu nome de usuário usual.
-
Clique noícone do personagem na parte inferior da interface para exibir a lista de seus amigos.

-
Por padrão, os nomes dos amigos conectados são exibidos no topo da lista, em Online.
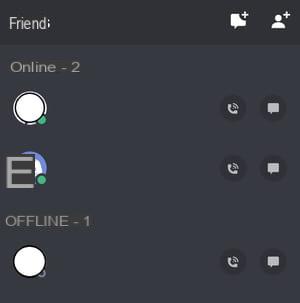
-
Clique no nome do amigo com quem deseja iniciar uma videochamada. Esta ação abre uma nova interface na parte inferior da tela.
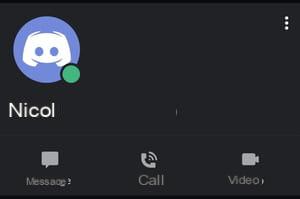
-
Clique no ícone Vídeo para iniciar a videochamada.
-
Uma interface de vídeo é aberta. Sua janela aparece no canto superior esquerdo, e a de seu interlocutor ocupa todo o espaço da tela.
-
Para encerrar a chamada, clique noícone de telefone vermelho na parte inferior direita da interface. Ambas as partes devem encerrar a chamada, caso contrário, a conversa permanecerá aberta no aplicativo móvel.
Como faço para adicionar participantes a uma chamada de vídeo em andamento com o aplicativo móvel Discord?
Você pode adicionar mais participantes a uma chamada de vídeo que já está em andamento. O número de participantes é limitado a dez.
-
Quando a videochamada atual for iniciada com um primeiro participante, clique noícone que representa um caractere com um sinal de mais, na parte superior da interface.
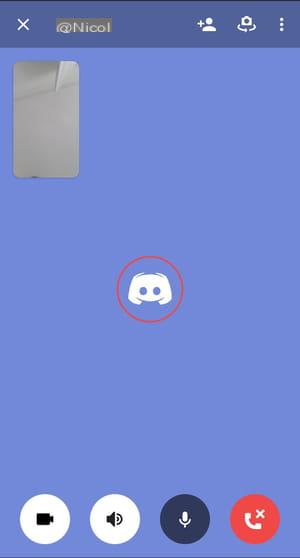
-
Na janela que aparece, selecione os participantes que deseja adicionar. Eles já devem estar na sua lista de amigos do Discord.
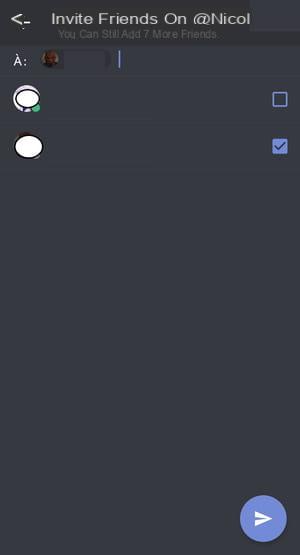
-
Clique no flèche en canto inferior direito da janela para validar sua escolha.
-
Os participantes são adicionados automaticamente à chamada atual assim que aceitam o convite.
Como criar uma videoconferência em grupo com o aplicativo móvel Discord?
Em vez de iniciar uma chamada de vídeo com apenas uma pessoa, você pode criar perfeitamente uma videoconferência em grupo real.
-
Clique noícone de três barras horizontais no canto superior esquerdo do Discord para exibir o menu principal do aplicativo.
-
Clique noícone de envelope branco.
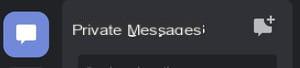
-
Clique ícone de bolha de bate-papo à direita de Mensagens Privadas.
-
Esta ação abre uma janela Convidar amigos para o grupo. Selecione os amigos que deseja adicionar ao grupo e confirme sua escolha clicando no seta no canto inferior direito da janela.
NB: você pode adicionar nove amigos além de você, o número total de participantes sendo limitado a 10. -
Clique no ícone Vídeo para iniciar a chamada de vídeo.
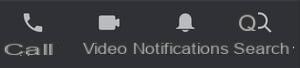
-
Os participantes ingressam automaticamente na videoconferência assim que aceitam o convite.
Como ajusto as configurações de áudio e vídeo no aplicativo móvel Discord?
-
O aplicativo móvel Discord oferece algumas configurações para otimizar a comunicação audiovisual.
-
Clique noícone de perfil no canto inferior direito do aplicativo para abrir o menu Configurações do usuário.
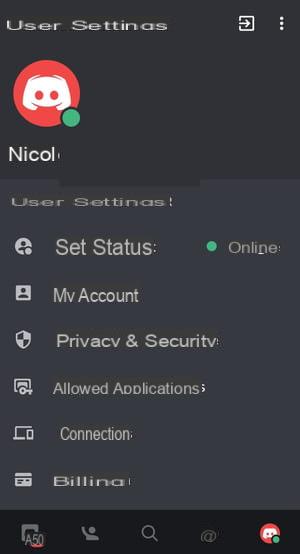
-
Percorra as diferentes seções até a seção Configurações do aplicativo e clique em Voz e vídeo.
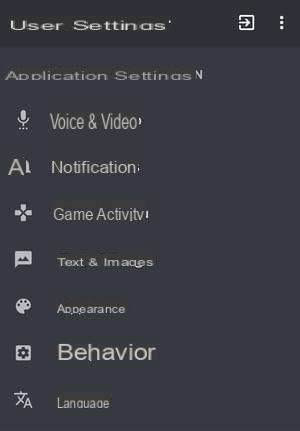
-
Você pode ajustar vários parâmetros nesta seção de acordo com suas preferências. Você pode escolher configurações avançadas como Cancelamento de eco ou Redução de ruído, mas também ajustar o volume de saída de som diretamente no aplicativo.