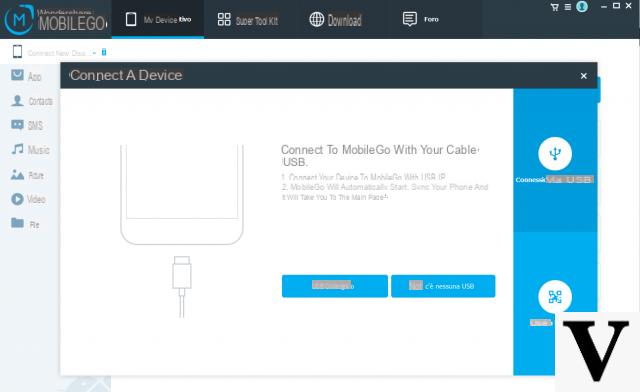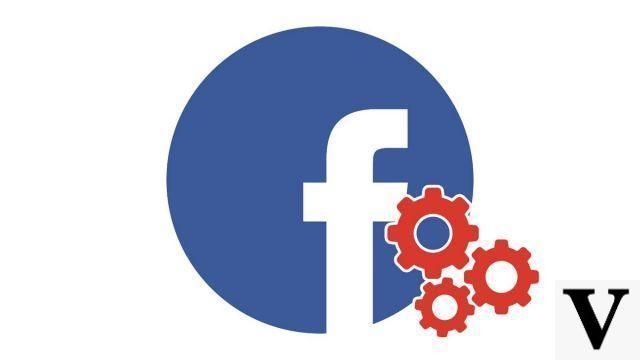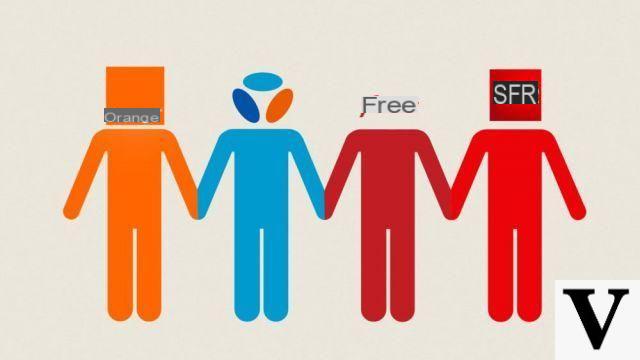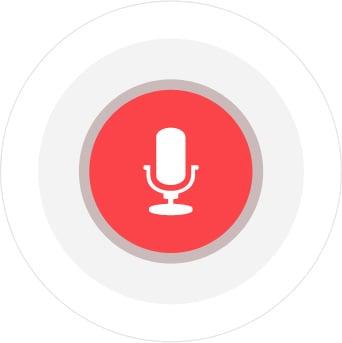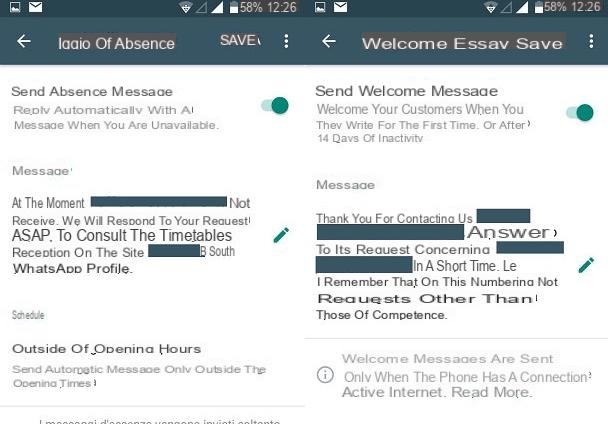Interesse de uma VPN
A configuração de uma rede privada virtual permite que computadores remotos sejam conectados com segurança por meio de um link não confiável (Internet), como se estivessem na mesma rede local. Esse processo é usado por muitas empresas para permitir que seus usuários se conectem à rede corporativa fora do local de trabalho. É fácil imaginar um grande número de aplicações possíveis:
- Acesso remoto e seguro à rede local (empresa) para trabalhadores móveis;
- Compartilhamento seguro de arquivos;
- Rede local joga com máquinas remotas.
- ...
Método simples
Se você deseja apenas criar uma pequena VPN "entre amigos" para poder jogar um jogo em rede, por exemplo, você só precisa instalar um software como o Hamachi.
Para Windows 7 e Windows Vista
Servidor VPN
Abra o Painel de Controle e selecione (Sistema e Segurança, a seguir) Ferramentas Administrativas. e clique duas vezes em Serviços. 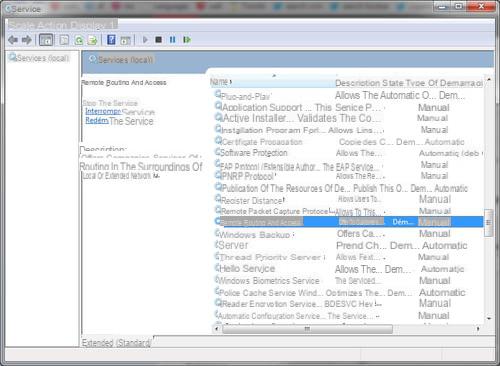
Ative o serviço Roteamento e acesso remoto clicando com o botão direito do mouse e em Propriedades. Em tipo de inicialização, coloque Automático e clique em Iniciar. 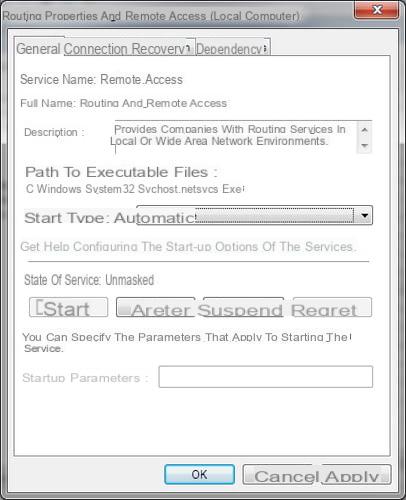
Ainda no painel de controle, clique em “Rede e Internet”, depois em “Centro de Rede e Compartilhamento”. Escolha "Modificar os parâmetros do cartão".
O item "Conexão de entrada" deve aparecer. 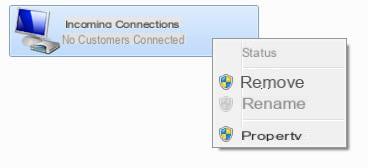
Clique com o botão direito sobre ele, escolha "Propriedades" e finalmente na guia geral marque a caixa "Autorizar outros usuários" na caixa VPN. 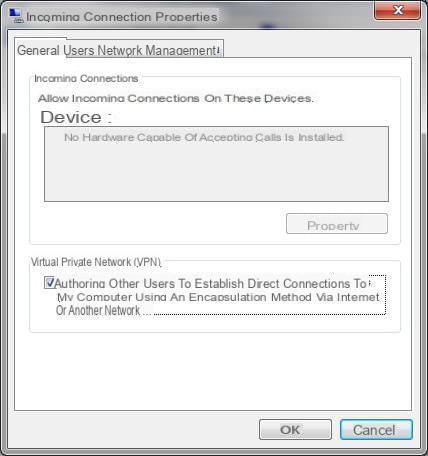
Os direitos de acesso podem ser definidos na guia "Usuários". 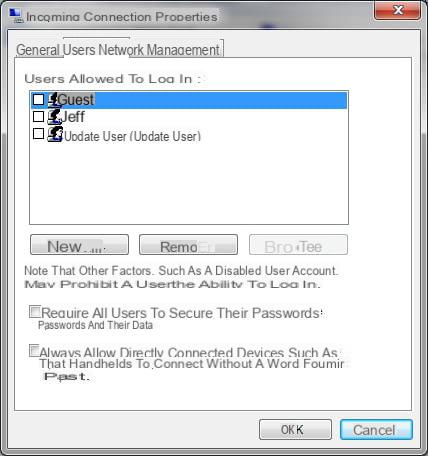
VPN cliente
No painel de controle, clique em "Rede e Internet", depois em "Centro de Rede e Compartilhamento". Escolha "Configurar uma nova conexão ou uma nova rede".
Clique em "Conectar-se ao seu espaço de trabalho". Quando o Windows perguntar "Como você deseja se conectar?", Escolha "Usar minha conexão com a Internet (VPN)" e digite o endereço do servidor ao qual deseja se conectar e defina um nome de destino (o de sua escolha). Nenhuma caixa deve ser marcada. Em seguida, clique em Avançar. Digite seu nome de usuário e senha no sistema remoto (você deve ter criado uma conta para este usuário).
No Windows XP
O Windows XP pode gerenciar nativamente pequenas redes virtuais privadas, adequadas para pequenas empresas ou redes familiares (chamadas SOHO, para Small Office / Home Office).
Assim, para configurar uma rede privada virtual, basta instalar um servidor de acesso remoto (servidor VPN) acessível desde a Internet ao nível da rede local e configurar cada cliente para permitir a ligação a ela.
Servidor VPN
Em nosso exemplo, assumiremos que a máquina destinada a atuar como um servidor VPN na rede local possui duas interfaces; uma destinada à rede local (uma placa de rede, por exemplo) e outra destinada à Internet (uma conexão ADSL ou de fibra óptica, por exemplo). Os clientes VPN se conectarão à rede local por meio de sua interface conectada à Internet.
Para permitir que esta máquina gerencie redes privadas
conexões virtuais, basta abrir o item Conexão de Rede no Painel de Controle. Na janela aberta, clique duas vezes em Novo assistente de conexão:
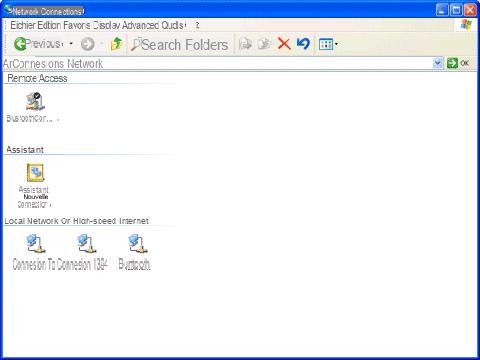
Em seguida, pressione a tecla Próximo: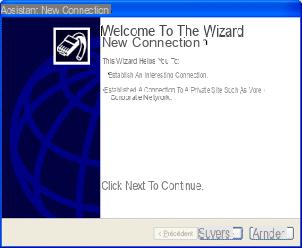
Entre as três opções oferecidas na janela, selecione "Configurar uma conexão avançada":
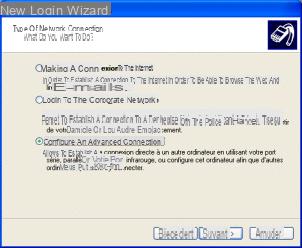
Na tela a seguir, selecione "Aceitar conexões de entrada":
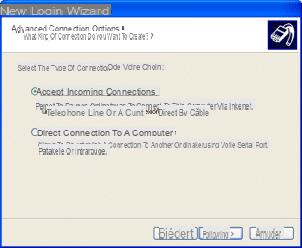
A tela a seguir mostra os dispositivos a serem selecionados para conexão direta. Nenhum dispositivo periférico pode ser oferecido. A menos que haja uma necessidade especial, você não precisará selecionar nenhum: 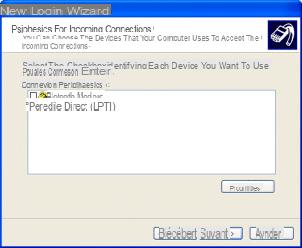
Na próxima janela selecione
"Permitir conexões virtuais privadas": 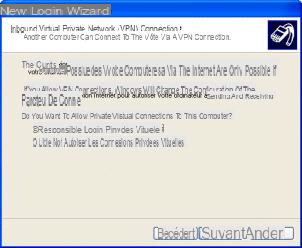
Uma lista de usuários do sistema aparece, tudo que você precisa fazer é selecionar ou adicionar os usuários autorizados a se conectar ao servidor VPN: 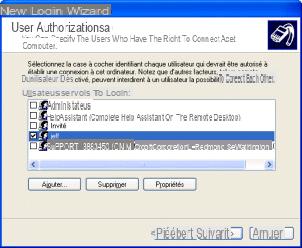
Em seguida, selecione a lista de protocolos autorizados por VPN: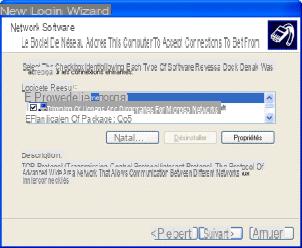
Clicar no botão Propriedades associado ao protocolo TCP / IP permite definir os endereços IP que o servidor atribui ao cliente durante a sessão. Se a rede local na qual o servidor está localizado não tiver um endereçamento específico, você pode permitir que o servidor determine automaticamente um endereço IP. Por outro lado, se a rede tiver um plano de endereçamento específico, você pode definir o intervalo de endereços a ser atribuído: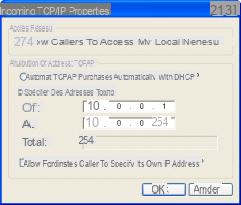
A configuração do servidor VPN agora está concluída, você pode clicar no botão Concluir: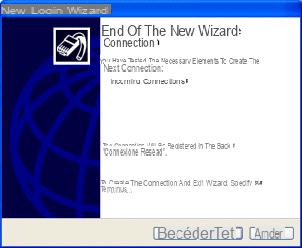
VPN cliente
Para autorizar um cliente a se conectar ao seu servidor VPN, você deve primeiro definir todos os parâmetros de conexão (endereço do servidor, protocolos a serem usados, etc.). O novo assistente de conexão disponível no ícone de conexões de rede no painel de controle permite esta configuração: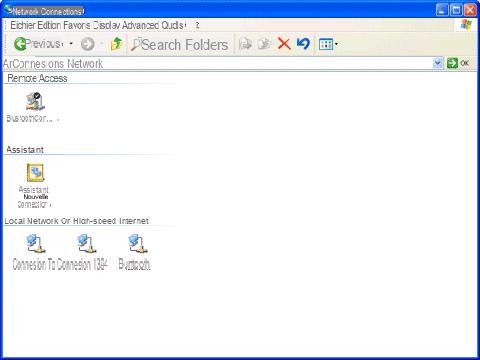
Em seguida, pressione a tecla Próximo: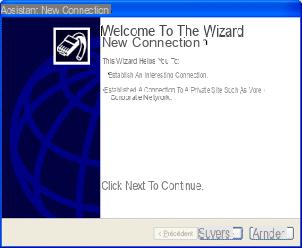
Entre as três opções oferecidas na janela, selecione "Conexão à rede da empresa":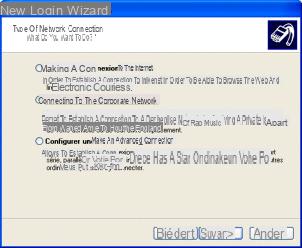
Na tela a seguir, selecione "Conexão de rede privada virtual":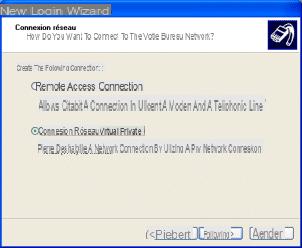
Em seguida, insira o nome que melhor descreve o nome da rede privada virtual à qual você deseja se conectar: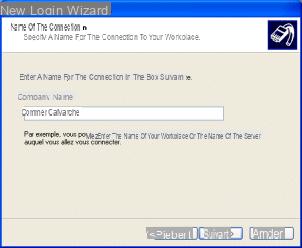
A próxima tela é usada para indicar se uma conexão deve ser estabelecida antes de conectar à rede privada virtual. Na maioria das vezes (se você estiver em uma conexão permanente, ADSL ou acesso a cabo) não será necessário estabelecer a conexão, pois o computador já está conectado à Internet, caso contrário, selecione a conexão a ser estabelecida na listagem:
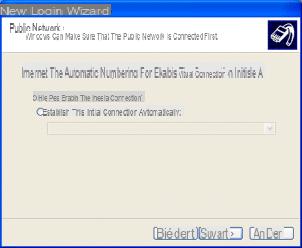
Para acessar o servidor de acesso remoto (servidor VPN ou host) é necessário especificar o seu endereço (endereço IP ou nome do host).
Caso este não possua endereço IP fixo, será necessário equipá-lo com um dispositivo de nomenclatura dinâmica (DynDNS) capaz de lhe atribuir um nome de domínio e de especificar este nome no campo abaixo:
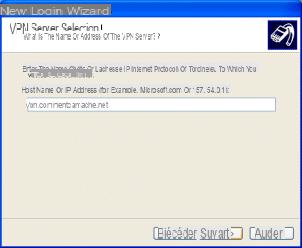
Assim que a definição da conexão VPN for concluída, uma janela de conexão solicitando um nome de usuário (login) e uma senha será aberta para você: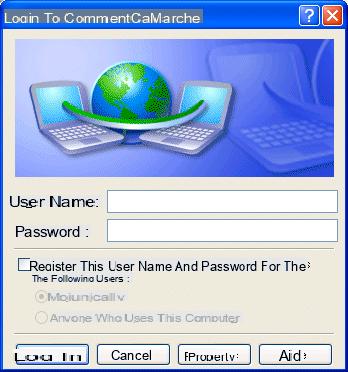
Antes de conectar, é necessário fazer algumas configurações clicando no botão Propriedades na parte inferior da janela. Uma janela com um certo número de guias permite, assim, configurar a conexão de maneira mais precisa. Na guia Gerenciamento de rede, selecione o protocolo PPTP na lista suspensa, selecione o protocolo de Internet (TCP / IP) e clique em Propriedades: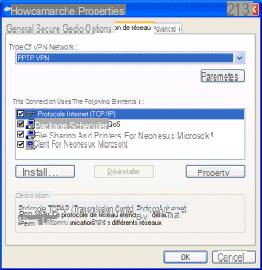
A janela que aparece permite definir o endereço IP que o sistema cliente terá ao se conectar ao servidor de acesso remoto. Isso possibilita obter um endereçamento consistente com o endereçamento remoto. O servidor VPN é, portanto, capaz de atuar como um servidor DHCP, ou seja, fornecer automaticamente um endereço IP válido ao cliente VPN. Para isso, basta selecionar a opção "Obter um endereço automaticamente":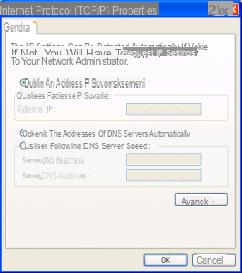
Se o cliente usar o servidor DHCP, se o servidor atribuir a ele um endereço IP interno, o cliente será conectado à rede corporativa e poderá acessar seus recursos, mas não terá mais acesso, por padrão. À Internet via a interface usada porque o endereço IP do qual ela se beneficiará não é roteável. Para permitir que o cliente se conecte à VPN e tenha acesso à Internet através desta conexão, o servidor VPN deve ser configurado de forma a compartilhar sua conexão à Internet! Portanto, o botão Avançado permite que você verifique se o cliente está usando o gateway do servidor VPN. no caso de a conexão deste último ser compartilhada :
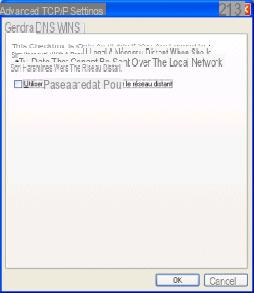
Para poder configurar a conexão VPN, os firewalls intermediários, em particular o firewall nativo do Windows, devem ser configurados de forma que a conexão possa ser estabelecida. Portanto, é necessário desativar o firewall nativo do Windows da seguinte forma:
- No painel de controle, clique em Conexões de rede,
- Clique com o botão direito na conexão que você está usando,
- Selecione a guia Configurações avançadas,
- Certifique-se de que a opção Firewall de conexão com a Internet esteja desligada.
Além d'informações
Para mais informações sobre redes privadas virtuais, não hesite em consultar a página
dedicado a este tópico. Para qualquer dúvida, você pode usar o fórum CCM.
Artigo escrito por [mailto: [email protected] Jean-François PILLOU]