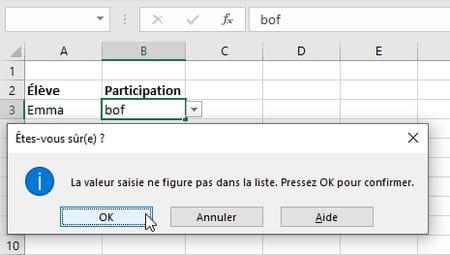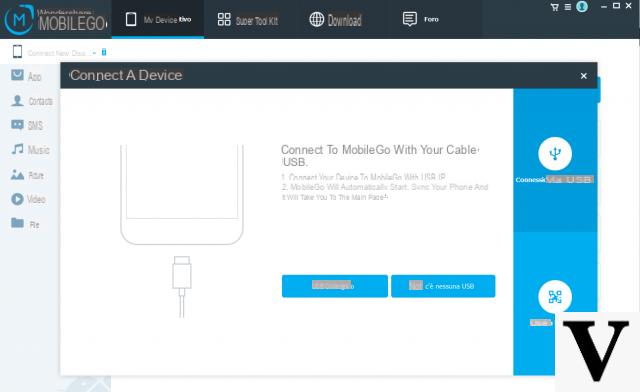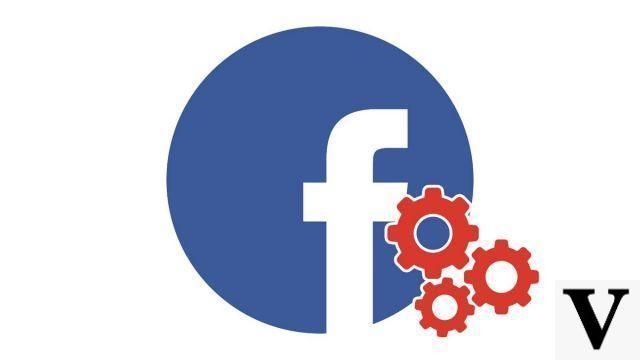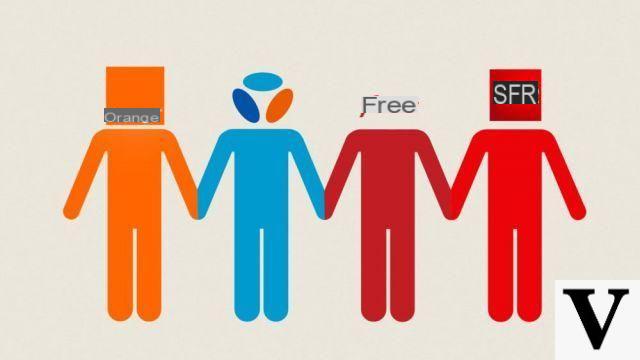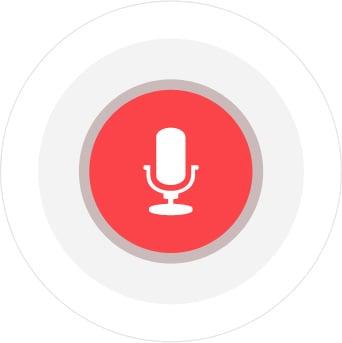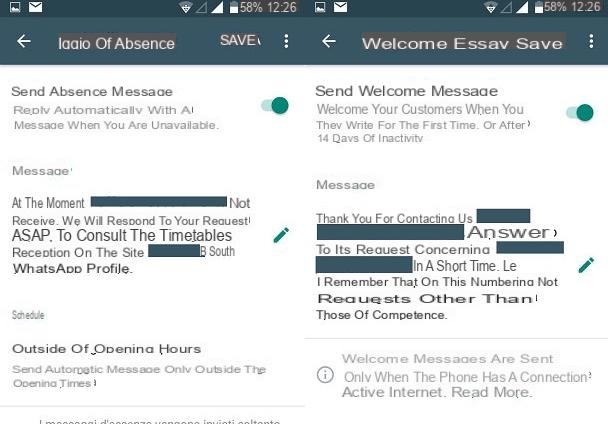Para facilitar a digitação nas planilhas do Excel, use listas suspensas simples ou dinâmicas que se adaptam aos seus dados. Você evitará erros e seus dados ficarão mais homogêneos.
Deseja evitar inserir os mesmos dados o tempo todo no Excel? Impedir erros de digitação? Padronizar a entrada de rótulos para facilitar as agregações? Existem mil e uma boas razões para usar listas suspensas para inserir dados no software de planilha da Microsoft! Com dois cliques na planilha, tudo o que você precisa fazer é selecionar o valor certo em uma lista.
O princípio da lista suspensa é simples: consiste em oferecer opções prontas em um "menu suspenso", preparando várias opções e definindo algumas regras. É a solução mais simples e eficiente, tanto para entrada de dados quanto para consistência de dados e títulos.
O Excel está repleto de boas ideias e contribuições que ajudam a tornar sua vida mais fácil. Aqui estão vários métodos, muito simples ou mais sofisticados, para exibir listas suspensas e validar os dados inseridos por você ou pelos usuários de suas planilhas. Boas notícias: essas técnicas funcionam com quase todas as versões do Excel, mesmo as mais antigas, no Windows e no Mac, às vezes com algumas nuances que especificamos.
Como usar a lista de preenchimento automático do Excel?
Vamos começar com a maneira mais fácil, onde o Excel cuida de tudo. Provavelmente, ele já está lhe fazendo um favor no Windows e no Mac; há apenas um atalho de teclado para saber para ter certeza de tirar o máximo proveito dele.
- Digite algumas letras em uma célula de uma coluna que já contém elementos: o Excel sugere um ou mais valores já inseridos na mesma coluna. Está aqui autocompletar.
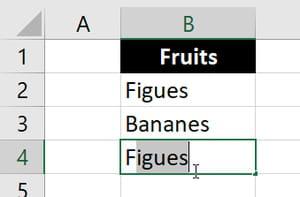
- Se a lista não aparecer, digite o atalho de teclado Alt + seta para baixo (a seta das quatro teclas de seta). Essa combinação de duas teclas faz com que o Excel exiba a lista para que você possa selecionar um valor que já foi inserido.
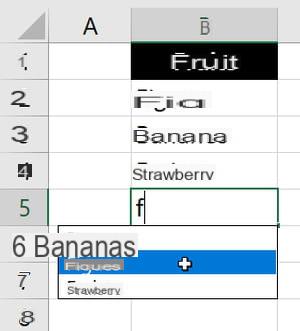
- Você também pode clicar com o botão direito na célula para escolher Lista suspensa de opções no menu de contexto, que irá mostrar a lista.
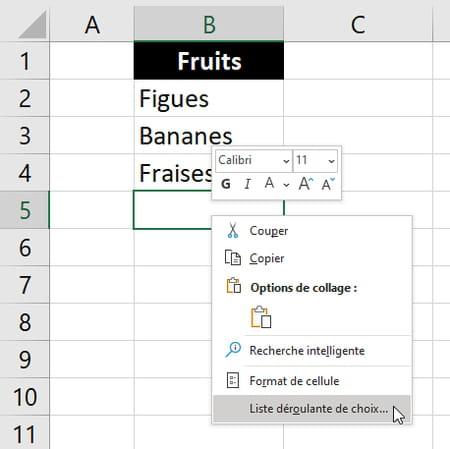
- O Excel exibe uma lista vazia ou incompleta se uma ou mais células vazias estiverem listadas acima na coluna. Embora você possa digitar um espaço nessas células para que não fiquem mais vazias, o truque pode afetar seus cálculos, por exemplo, se você usar a função CONT.valores para descobrir quantos itens sua coluna possui. Você decide…
- Esta lista suspensa só funciona para texto, não para valores numéricos ou datas, e apenas se os dados estiverem em colunas. O Excel remove as duplicatas e classifica os valores em ordem alfabética antes de apresentar a lista a você.
- Para desligar o preenchimento automático Excel para Windows, vá para Arquivo> Opções> Opções avançadas (na coluna da esquerda) e na seção Editar opções, desmarque a caixa Valores de células de preenchimento automático.
- Para configurar o Excel para Mac, vá para Menu do Excel> Preferências> Preenchimento automático.
Como criar uma lista suspensa com validação de dados no Excel?
Graças à função de validação de dados, o Excel pode verificar para você o que o usuário insere em uma célula, e não autorizar; por exemplo, apenas números, ou apenas uma data entre dois limites, ou uma legenda - de no máximo 15 caracteres - ou ainda um valor retirado de uma lista que você vai especificar: é exatamente isso que nos interessa aqui.
Com a validação de dados, o usuário mantém o direito de digitar um valor na célula em vez de selecioná-lo na lista suspensa. Mas você pode recusar qualquer valor inesperado inserido ou exibir um aviso antes de finalmente aceitar o valor inserido. Aqui está o princípio para criar uma lista suspensa.
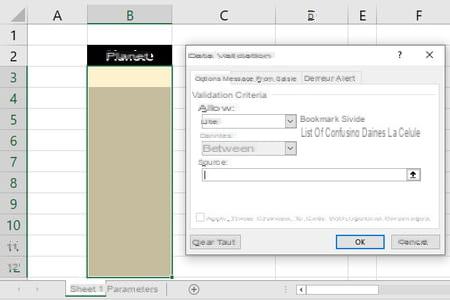
- Selecione as células onde o usuário deve rolar a lista para inserir os dados mais facilmente (aqui B3: B12).
- Na faixa do Excel, clique na guia Dados em seguida Validação de dados.
- Na área autorizaçãoescolher Lista.
- Deixe as caixas marcadas Ignorar se estiver vazio et Lista suspensa na célula.
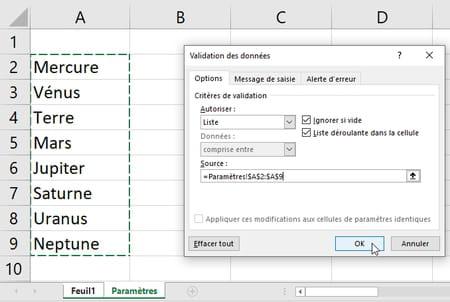
- Clique na área fonte em seguida, selecione em sua planilha o intervalo de células que contém a lista a ser exibida (aqui, o intervalo de células A2: A9 da planilha que chamamos de Parâmetros).
- imprensa OK e teste sua lista suspensa clicando em uma das células que devem exibir essa lista.
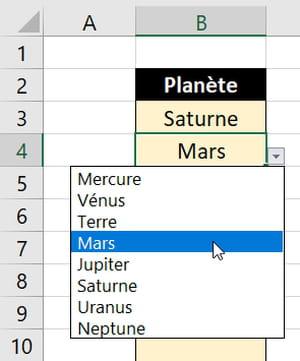
- Na planilha, visualmente, não há nada que indique que uma lista suspensa foi fornecida para entrada. É apenas quando você seleciona a célula que um pequeno ícone aparece à direita, que deve ser clicado para expandir a lista.
- Para rolar a lista, você também pode pressionar a combinação de duas teclas Alt + seta para baixo.
- Abaixo, damos algumas dicas para preparar sua lista de itens a serem exibidos.
- Quando você seleciona a célula ou intervalo de células onde sua lista suspensa deve aparecer, selecione a coluna inteira se necessário clicando em sua letra na grade, por exemplo em C para selecionar a coluna C inteira (será fácil de excluir então, apenas algumas células, por exemplo C1 e C2, por meio do botão Limpar tudo da caixa de diálogo Validação de dados).
A área fonte - que indica onde a lista de itens a exibir está localizada - aceita diferentes tipos de informação: texto, um intervalo de células, uma zona nomeada, uma fórmula ... Vamos descobrir todas as sutilezas desta zona de origem.
Uma dica no Excel para Windows: ao clicar na caixa fonte e você deseja mover para dentro para modificar seu conteúdo, pressione (uma vez) a tecla F2 antes de usar as setas esquerda / direita do teclado.
Como criar uma lista suspensa com valores fixos no Excel?
Este método é adequado se a lista tiver apenas alguns valores, que não são susceptíveis de serem alterados.

- Depois de escolher Dados> Validação de dados> Autorizar> Lista, na área fontetipo valores separados por ponto e vírgula (ou por vírgulas se você estiver em uma versão em inglês do Excel), sem espaços entre os valores, por exemplo as três opções: Sim; Não; Não sei
- Tenha cuidado, com este tipo de fonte, o Excel distingue entre maiúsculas e minúsculas (dizemos que leva "maiúsculas e minúsculas" em consideração). Portanto, se o usuário digitar SIM na célula em vez de selecionar Sim na lista suspensa, o Excel retornará uma mensagem de erro (consulte Alertas de erro a seguir). Os outros métodos explicados abaixo não diferenciam maiúsculas de minúsculas.
Como criar uma lista suspensa no Excel a partir de um intervalo de células?
Este método é útil quando a lista pode conter muitas entradas e quando não muda ou raramente.
- Depois de escolher Dados> Validação de dados> Autorizar> Lista, clique na área fonte em seguida, clique em uma folha para selecionar com o mouse ou o teclado um intervalo de células, em linha ou em coluna.
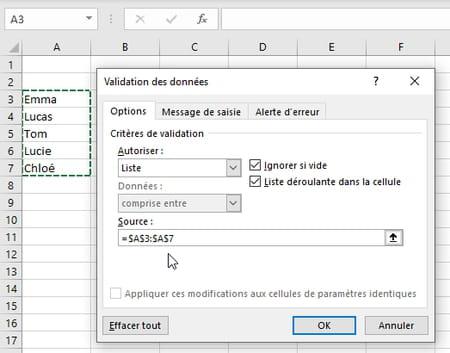
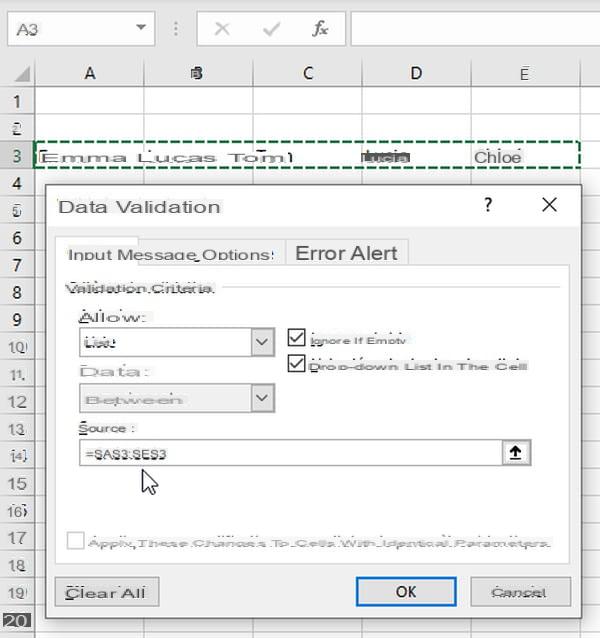
- Obviamente, você também pode digitar o intervalo de células na caixa. fonte.
- Quando você digita um valor em vez de selecioná-lo na lista suspensa, o Excel ignora as letras maiúsculas e minúsculas. Se o valor Lucie estiver em sua lista, o usuário poderá digitar lucie, LUCIE ou LuCie na célula sem receber uma mensagem de erro.
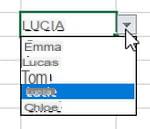
- Explicamos como adicionar ou remover itens da lista de fontes abaixo sem ter que alterar a validação de dados para essa lista suspensa.
Como fazer uma lista suspensa no Excel a partir de um intervalo nomeado?
Esse método tem várias vantagens: a lista pode ser muito longa; os nomes sempre tornam as fórmulas mais compreensíveis e, ao usar uma fórmula para definir o escopo do intervalo de células nomeado, a lista suspensa se adaptará automaticamente às alterações ao adicionar ou remover itens.
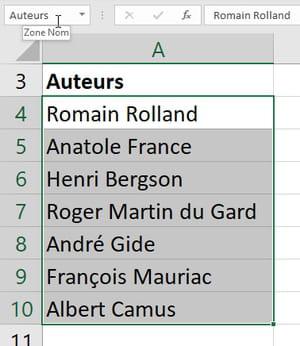
- Para nomear um intervalo de células no Excel, primeiro selecione essas células e clique na caixa Nome completo, logo acima da coluna A, e digite o nome: em nosso exemplo, selecionamos o intervalo de células A4: A10 e digitamos Autores, que se torna o nome do intervalo. Um nome só pode começar com as letras de A a Z ou com o sinal _ e não deve conter espaços (consulte a página fórmulas > Gerente de nome para outras opções).
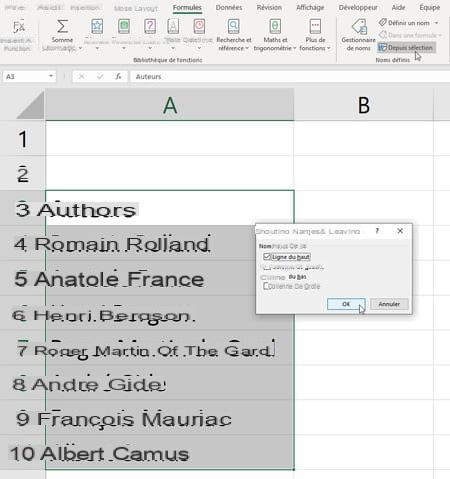
- Outro método ainda mais simples de nomear um intervalo quando a primeira célula desse intervalo já tem um título: selecione as células com este cabeçalho de coluna, aqui nosso título é Autores, então selecione as células A3: A10 e, na guia fórmulasClique em De uma seleção. Verifique se a caixa Top line (e apenas ele) é verificado e pressione OK. O intervalo A4: A10 (portanto, sem a primeira célula do título) é nomeado com o conteúdo da primeira célula selecionada (aqui A3), o intervalo A4: A10 é, portanto, denominado aqui Autores. Se a célula A3 contivesse o texto French Auteurs, o nome seria Auteurs_français porque nos intervalos nomeados, espaços e hifens são substituídos no nome por sinais _ por Excel.
- Selecione as células onde a lista suspensa deve ser exibida e clique na guia Dados> Validação de dados> Autorizar> Lista.
- Na janela Validação de dados, Para fonte em sua lista, digite o sinal = (igual) seguido pelo nome do intervalo nomeado, então = Autores em nosso exemplo.
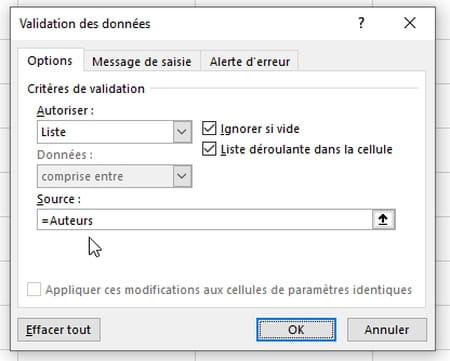
- Em vez de digitar o nome da trilha, ao editar o conteúdo da área Origem, você também pode pressionar a tecla. F3 no Excel para Windows: a pequena janela Cole um nome aparece, ele lista todas as áreas nomeadas em sua pasta de trabalho. Clique no nome que lhe interessa, aqui Autores, o Excel adiciona a fórmula = Autores na zona fonte.
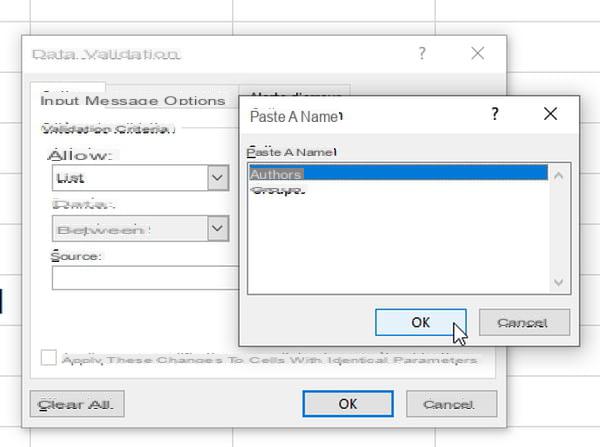
- Aqui está nossa lista suspensa, na qual você só precisa escolher um autor.
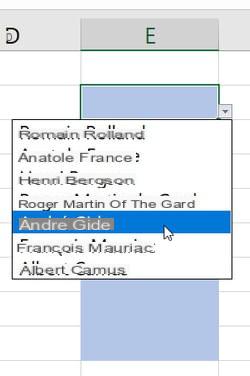
- Explicaremos posteriormente como adicionar ou remover itens de sua lista de fontes sem ter que reconfigurar a lista suspensa.
Como fazer uma lista suspensa dinâmica de uma tabela no Excel?
Com este método, quando você adiciona ou remove dados da lista de origem, a lista suspensa se adapta automaticamente para refletir as alterações. Outros métodos permitem, este tem o mérito da elegância e da clareza, em particular porque todas as gamas de células nas quais trabalha são nomeadas. E as "tabelas" do Excel têm muitas outras vantagens.
- Clique em uma das células de dados de origem ou selecione todo o intervalo de células com seus nomes de coluna. Sua tabela pode ter uma ou mais colunas; a lista suspensa usará apenas uma coluna, que você especificará posteriormente por nome.
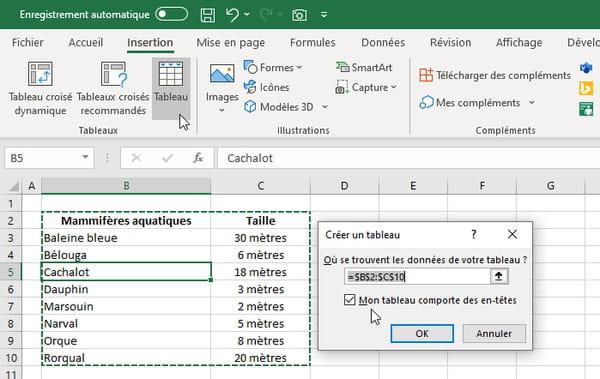
- Sob a guia InclusãoClique em Quadro.
- Se você não selecionou a tabela inteira, o Excel seleciona os dados que acredita que devam fazer parte da tabela, incluindo os títulos das colunas (cabeçalhos). Verifique se a seleção é certa para você.
- Marque a caixa Minha tabela tem cabeçalhos e pressione OK. Em nosso exemplo, nossos cabeçalhos são Mamíferos Aquáticos e Tamanho.
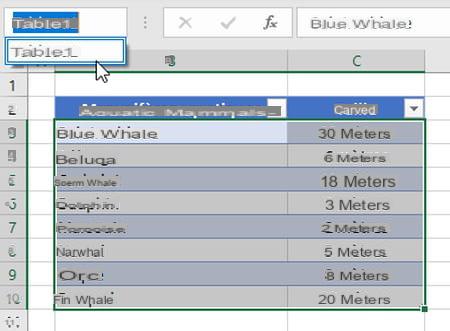
- O Excel nomeia a Tabela 1 como a primeira tabela criada na pasta de trabalho (ignore as listas suspensas que ela adiciona à direita dos cabeçalhos). Verifique o nome da tabela clicando no canto superior esquerdo da caixa Nome completo. Clique no nome para selecionar a tabela inteira: A Tabela1 não leva os cabeçalhos em consideração (portanto, cobre B3: C10 em nosso exemplo), mas o Excel os mantém preciosamente na memória ...
- Agora selecione as células onde a lista suspensa de entrada deve aparecer.
- Clique na aba Dados> Validação de dados> Autorizar> Lista.
- Na área fonte, tipo = INDIRETO ("TableName [cabeçalho da coluna]") ie = INDIRETO ("Tabela1 [Mamíferos aquáticos]") em nosso exemplo.
- Teste sua lista suspensa ...
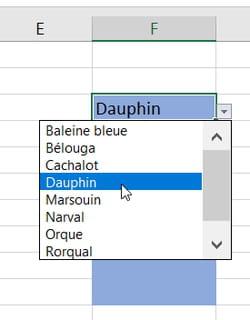
- No final da lista de fontes, adicione um ou mais itens nas células vazias. Abaixo, digitamos dois novos itens, Baleia Jubarte e Golfinho Chinês, no final da lista ...
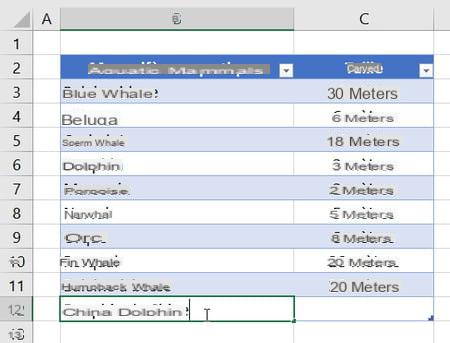
- … Automaticamente, nossa Tabela 1, que abrangia B3: C10, agora cobre o intervalo de células B3: C12. E sem ter que fazer nada, a lista suspensa leva em consideração os dois itens adicionados.
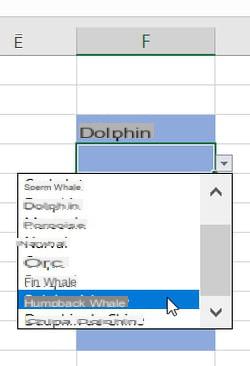
- Você gostaria de exibir o tamanho do animal ao selecionar um na lista? Na folha de entrada, insira os cabeçalhos logo acima da lista suspensa (Cetáceo e Tamanho, em nosso exemplo) e selecione esta mini-tabela (cabeçalhos e primeira linha de dados) e clique em Inclusão, Quadro para criar desta vez uma Table2.
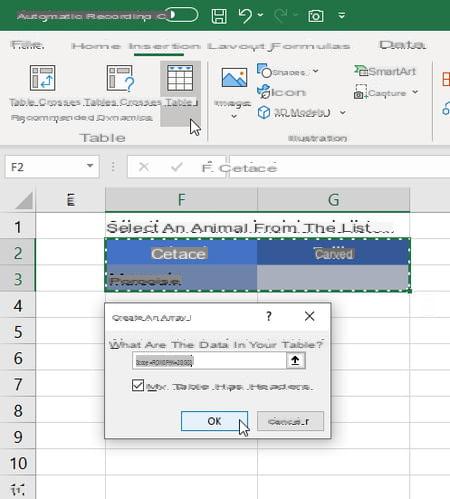
- Em G3, insira a fórmula = PROCV ([@ Cetáceo]; Tabela1; 2; FALSO)
- O tamanho do animal selecionado à esquerda na lista suspensa é exibido automaticamente ...
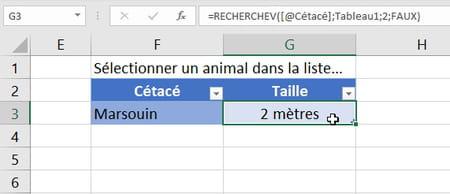
- Quando você estiver no final desta tabela, aqui na célula G3, pressione a tecla Aba no teclado do seu PC ou Mac para adicionar uma linha à tabela Table2. Na célula F4, a lista suspensa é copiada e à sua disposição para selecionar um animal, escolha um da lista e seu tamanho será inserido automaticamente na célula G4, já que a fórmula inserida em G3 também é, automaticamente copiada para G4.
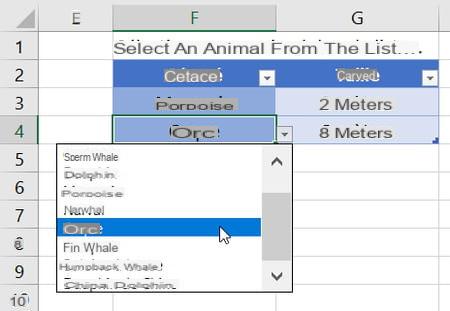
- Para adaptar nossa fórmula = VLOOKUP ([@ Cetacean]; Tabela1; 2; FALSE) aos seus dados, aqui estão algumas explicações:
► a função VLOOKUP procura um valor na primeira coluna à esquerda de uma matriz (aqui na Tabela 1) e retorna um valor na mesma linha da matriz, mas de outra coluna
► @ Cetacean é o texto que digitamos em F2 e que aqui se torna um cabeçalho da Tabela2, aponta para o texto que você está procurando na Tabela1 (aqui o nome do animal inserido na célula usando a lista suspensa)
► A Tabela 1 é a tabela em que a pesquisa é, portanto, realizada
► o valor “2” corresponde ao número da coluna onde se encontra o valor que deve ser devolvido (aqui a segunda coluna da Tabela 1, que inclui o tamanho dos animais) - O valor FALSE é importante, não o omita, ele especifica aqui que você deseja uma busca exata pelo nome do animal, e não o valor mais próximo (caso contrário indique o valor TRUE, mas neste caso a lista de nomes de animais deve ser classificados em ordem crescente).
- Finalmente, alguns comandos para saber como gerenciar tabelas ... Se você preferir remover as pequenas listas suspensas que aparecem nos cabeçalhos da tabela de origem: guia Home> Classificar e Filtrar> Filtro.
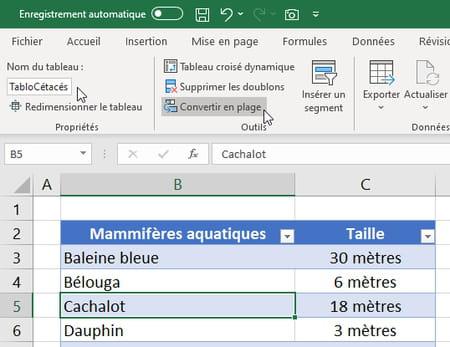
- Para renomear uma tabela, clique em uma de suas células, clique na guia Criação de mesa que aparece na extremidade direita da faixa de opções (após Arquivo, Início, Inserção, Layout ...), então renomeie a tabela no canto superior esquerdo da tela (aqui Tabela1 é renomeada TabloCetaceans). Para deletar uma tabela, clique Converter para intervalo (o conteúdo das células é preservado).
Como criar uma lista suspensa a partir da fórmula do Excel?
Com este método, se você adicionar itens à lista de fontes, eles aparecerão automaticamente na lista suspensa. Propomos aqui uma fórmula relativamente "simples", mas todo o poder do Excel está à sua disposição para definir os elementos fonte de sua lista. E, como veremos, um nome também pode ser associado a uma fórmula em vez de um intervalo de células ...
- Depois que seus dados forem inseridos na coluna, selecione as células onde a lista suspensa deve aparecer e clique na guia Dados> Validação de dados> Autorizar> Lista.
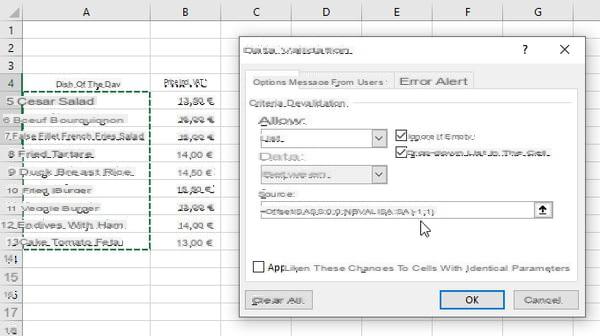
- Na área fonte, com os dados do nosso exemplo acima, digite a fórmula = OFFSET ($ A $ 5; 0; 0; COUNT ($ A: $ A) -1; 1)
- E aqui está a nossa lista ...
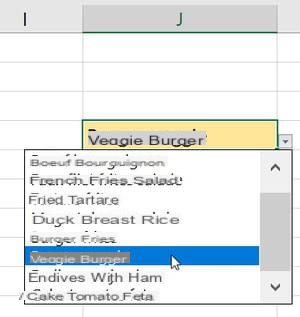
- Se você adicionar um novo item no final da lista de fontes (abaixo de Quiche de queijo), ele será adicionado automaticamente à lista suspensa.
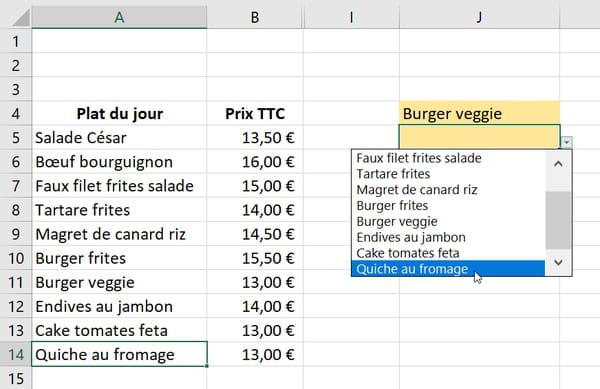
- Esta fórmula = OFFSET ($ A $ 5; 0; 0; COUNT ($ A: $ A) -1; 1) será fácil de adaptar aos seus próprios dados:
► a função OFFSET retorna uma referência a um intervalo de células (explicações aqui) que contém a lista a ser exibida;
► $ A $ 5 refere-se à primeira célula de nossa lista de fontes;
► deixe 0; 0; para não aplicar deslocamento horizontal ou vertical;
► $ A: $ A corresponde à coluna (A) onde se encontra a lista de fontes;
► COUNTA conta o número de células não vazias nesta coluna (aqui o resultado é 11);
► valor -1: subtraímos 1 do número retornado por NBVAL (11 em nosso exemplo) porque uma de nossas células contém um cabeçalho de lista (diário especial), que não deve ser levado em consideração;
► o último 1 corresponde ao número de colunas da referência devolvida por OFFSET (deixe o valor 1). - Você poderia muito bem associar esta fórmula a um nome. Vamos primeiro ver como fazer isso no Windows ...
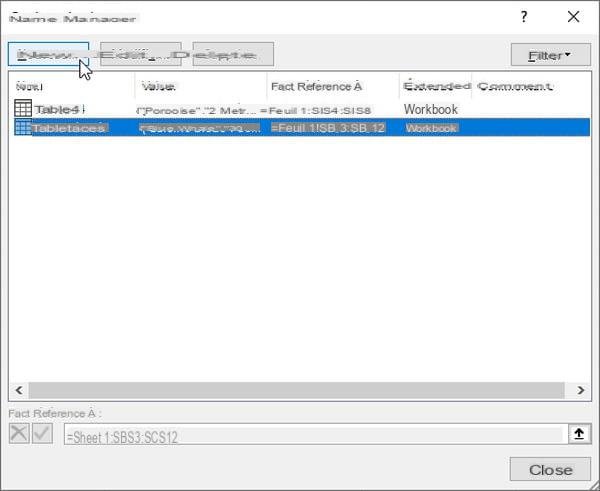
- No Windows, independentemente da célula atualmente selecionada: clique na guia fórmulas em seguida Gerente de nome, então o botão Nouveau.
- Dê um novo nome à sua lista, por exemplo PlatsDuJour (sem espaços, e a primeira letra deve ser uma letra de A a Z ou o sublinhado _).
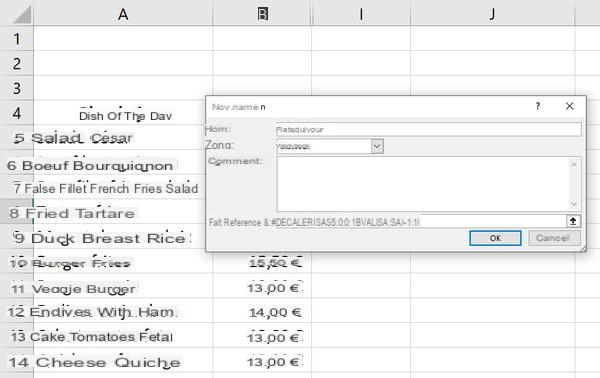
- Na área Refere-se a, copie e cole a fórmula vista acima, ou seja, = OFFSET ($ A $ 5; 0; 0; COUNT ($ A: $ A) -1; 1)
- Pressione o botão OK e feche a janela do gerenciador de dados.
Agora vamos ver como realizar a mesma manipulação Mac.
- Para associar uma fórmula a um nome, independentemente da célula selecionada, clique na guia fórmulas em seguida Defina um nome.
- Digite o novo nome, aqui PlatsDuJour (espaços são proibidos e o nome deve começar com uma letra de A a Z ou o sublinhado _).
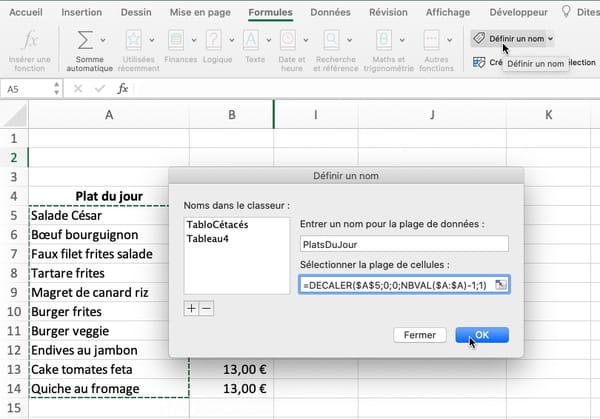
- Na área Selecione o intervalo de células, copie e cole a fórmula = OFFSET ($ A $ 5; 0; 0; COUNT ($ A: $ A) -1; 1)
- Pressione o botão OK.
- No Windows ou macOS, agora selecione as células onde a lista suspensa deve aparecer. Clique na aba Dados em seguida Validação de dados.
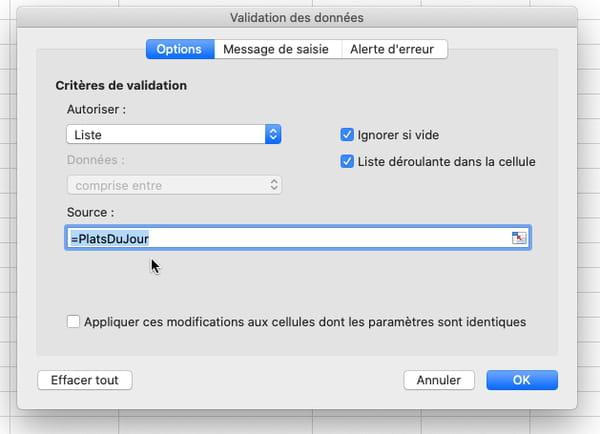
- Escolher Permitir> Lista. Na zona fontetipo = (sinal de igual) seguido do nome que você acabou de criar, então = DishesDuJour e pressione o botão OK.
- A lista suspensa exibe todos os itens. Ele será atualizado automaticamente se você modificar, adicionar ou excluir itens da lista de fontes.
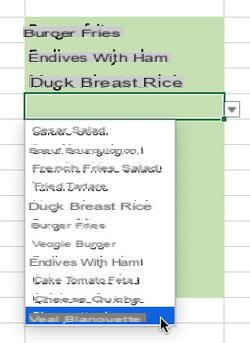
Como preparo os dados para exibição em uma lista suspensa do Excel?
Para preparar os dados para exibição em uma lista perturbadora, é melhor - mas não obrigatório - armazenar os itens de origem da lista em uma planilha separada em sua pasta de trabalho do Excel.
- Clique na parte inferior da janela no + sinal para criar uma nova planilha em sua pasta de trabalho do Excel. Em seguida, clique duas vezes na guia Folha2 adicionada recentemente para renomear esta folha chamando-a, por exemplo, Parâmetros.
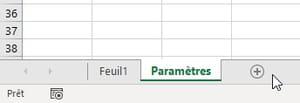
- É então possível ocultar sua folha de parâmetros clicando nela com o botão direito do mouse, escolha Esconder. Para exibi-lo novamente, clique com o botão direito em qualquer outro nome de folha (por exemplo, Folha1) para escolher Pôster… e veja a lista de folhas ocultas.
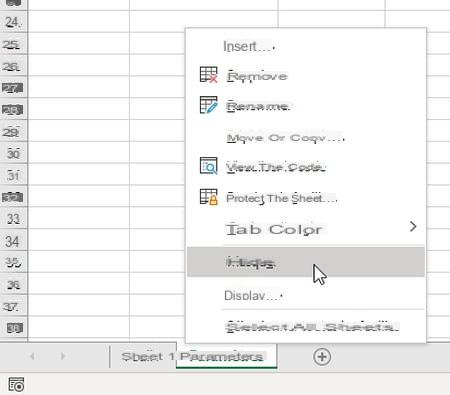
- Ao clicar com o botão direito no nome de uma planilha, você também pode Proteja a folha, incluindo senha.
- Se você não se sentir muito confortável com o manuseio de várias planilhas e preferir trabalhar com uma única planilha, poderá inserir os itens e, em seguida, ocultar a coluna. Clique com o botão direito na letra da coluna no topo da planilha (na letra A no exemplo abaixo) e escolha Esconder no menu de contexto. Para exibir novamente a coluna oculta, selecione as colunas circundantes, clique com o botão direito sobre elas para exibir o menu de contexto e escolha display.
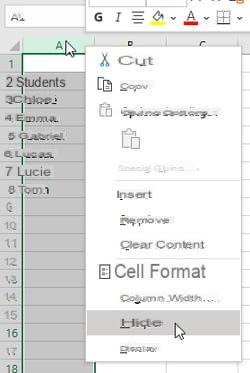
- Os rótulos que aparecerão na lista de validação de dados podem aparecer em uma coluna ou em uma linha, conforme desejado, mas as células devem obrigatoriamente ser adjacentes e, portanto, seguir umas às outras.
- Os dados em sua lista suspensa aparecerão na ordem em que aparecem aqui, não serão classificados automaticamente em ordem alfabética. Então, classifique-os você mesmo se isso puder facilitar a digitação: selecione a lista e clique na guia Página inicial> Classificar e filtrar> Classificar de A a Z.
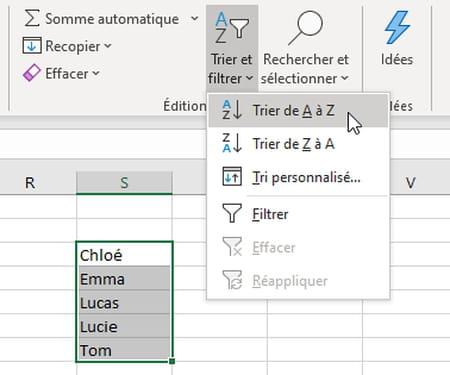
- Se a lista inicial contiver duplicatas a serem excluídas, selecione esta lista e clique na guia Dados> Remover duplicatas.
Como adicionar um item a uma lista suspensa do Excel?
Vimos que em certos casos, em particular com as tabelas do Excel, basta digitar um novo valor no final da lista de fontes para que seja adicionado à lista suspensa. Caso contrário, dependendo de como sua lista suspensa se refere à lista de células de origem, veja como adicionar um item sem ter que alterar as opções de validação de dados ...
Adicionar item a uma lista suspensa definida de um intervalo de células
- Para adicionar posteriormente um item à lista suspensa, clique com o botão direito dentro da lista, escolha Inserir… depois Deslocar células para baixo e insira o novo elemento na célula que é adicionada. Remova sua lista, se necessário.
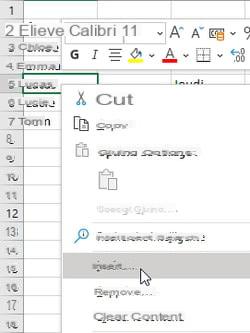
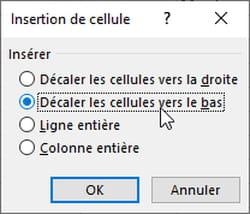
- Outro método: na área fonte da Validação de dados, se você selecionar inicialmente um intervalo de células maior do que o necessário para adicionar posteriormente células vazias ao final da lista, isso permitirá que você expanda a lista sem ter que redefinir as listas suspensas de validação de dados que se referem a ela. Milho…
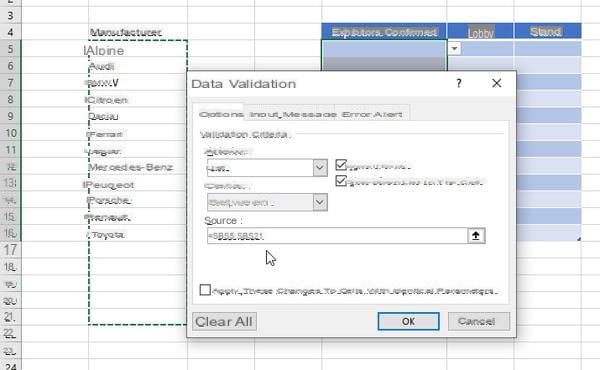
- ... Descobrimos que enquanto o linhas contendo as células vazias (linhas 17 a 21 no exemplo acima) não têm jamais conteúdo sem dados nem formatação (negrito, itálico, enquadramento ...), o Excel não mostra opções vazias na lista suspensa, isso é perfeito. Caso contrário, adiciona itens vazios no final da lista suspensa: a lista permanece utilizável, mas não é muito elegante como visto abaixo ...
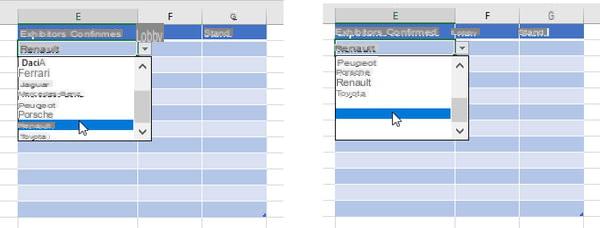
Adicionar item a uma lista suspensa definida de um intervalo nomeado
- Para adicionar um item à lista suspensa que exibe o conteúdo de um intervalo nomeado, faça o mesmo que para um intervalo de células (veja acima): clique com o botão direito em uma das células na área nomeada (mas não a primeira ), selecione Inserir> Deslocar células para baixo em seguida, digite o novo item na célula vazia. Classifique a lista novamente, se necessário.

- No Excel para Windows, se você deseja redefinir o escopo de um determinado intervalo de células, clique na guia da faixa de opções fórmulas, então abaixo em Gerente de nome. Clique no nome do intervalo e, a seguir, clique abaixo na caixa Refere-se a para selecionar um novo intervalo na planilha. Por fim, clique no carrapato verde para validar e pressionar o botão Fermer. Observe que esta janela também é usada para Modificar (adicione um comentário, por exemplo) ou Excluir um intervalo nomeado.
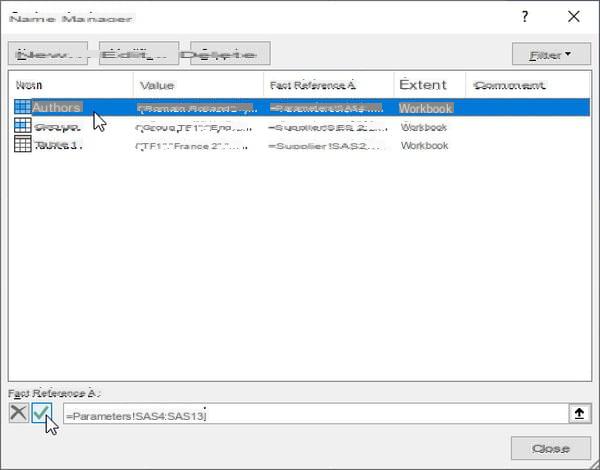
- No Excel para Mac, para redefinir a extensão de um intervalo nomeado, clique na guia fórmulas em seguida Defina um nome (ou no menu Inserir> Nome> Definir nome) Clique no nome, redefina o intervalo de células e pressione OK. O + e - botões permitem que você crie ou exclua nomes.
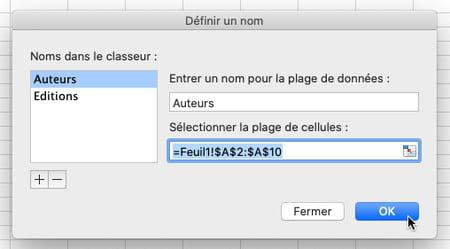
Como excluir um item de uma lista suspensa do Excel?
Para evitar ter que reconfigurar sua lista suspensa por meio da caixa de diálogo Validação de dados, veja como fazer isso.
- Vá para a planilha onde a lista inicial está localizada.
- Clique com o botão direito na célula que deseja remover da lista de fontes.
- Clique Excluir no menu de contexto.
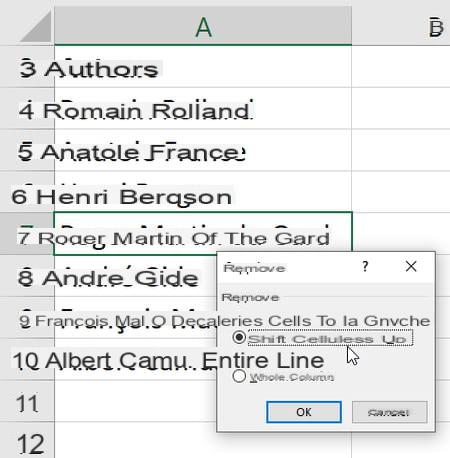
- Na pequena caixa de diálogo Excluir, marque a caixa Mudar células para cima e aperte o botão OK. Se os dados estiverem organizados em uma linha e não em uma coluna, marque a caixa. Deslocar células para a esquerda.
Como excluir a lista suspensa na planilha do Excel?
Obviamente, é perfeitamente possível excluir listas suspensas que não usamos mais em uma planilha, sem apagar o conteúdo das células preenchidas com a lista.
- Selecione pelo menos uma célula na qual a lista suspensa seja exibida ou apenas as células afetadas.
- Clique na aba Dados> Validação de dados.
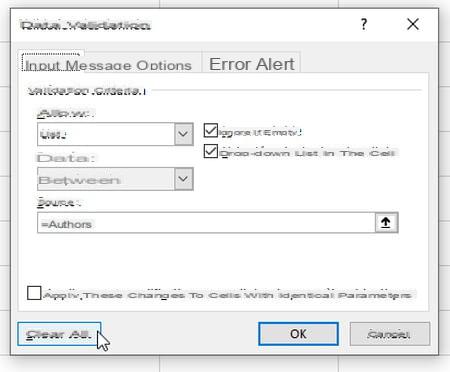
- Sob a guia Outils, se você quiser que todas as células com as mesmas opções de validação de dados sejam afetadas, para que todas as células que exibam esta lista suspensa: marque a caixa Aplique essas alterações a células com configurações idênticas.
- Clique no botão Limpar tudo.
- A lista suspensa não aparecerá mais, mas o conteúdo das células já preenchidas não será excluído.
- Se você não sabe onde as células que contêm a validação de dados estão localizadas, no Página inicial , clique na extremidade direita da faixa de opções Pesquise e selecionee, em seguida, Validação de dados.
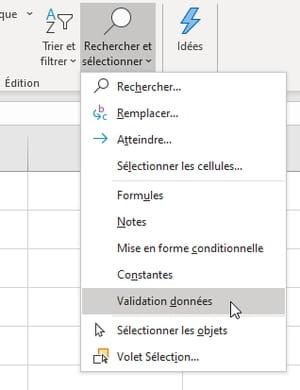
- Antes de clicar em Pesquise e selecione, se você selecionou uma célula que contém uma lista suspensa, clique em Selecione células> Validação de dados> Idêntico : O Excel seleciona todas as células que mostram a mesma lista suspensa. Você ainda tem que ir para a guia Dados> Validação de dados> bouton Reiniciar tudo.
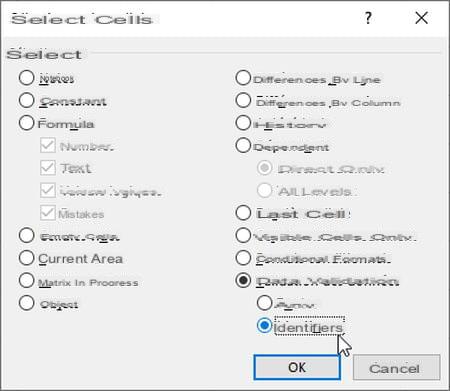
Como adicionar mensagem de ajuda na lista suspensa do Excel?
Às vezes é útil - até desejável! - exibe uma mensagem em forma de bolha para ajudar os usuários de uma planilha a usar corretamente uma lista suspensa.
- Na janela Data de validade, aba Mensagem de entrada, nas caixas Título (máximo de 30 caracteres) e Mensagem de entrada (250 caracteres), especifique as informações que serão exibidas na forma de uma dica de ferramenta.
- Desmarque a caixa Quando a célula é selecionada para desativar temporariamente ou permanentemente esta opção.
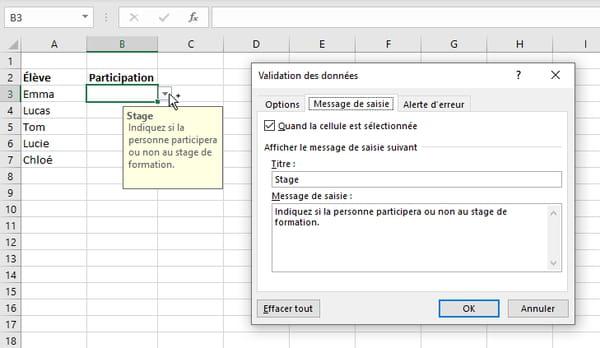
Como controlar a entrada e exibir uma mensagem de erro em uma lista suspensa do Excel?
Sempre para ajudar os usuários de sua planilha, é altamente recomendável realizar um controle de entrada e exibir uma mensagem de alerta quando for detectado um erro.
- Se você não quiser verificar o valor inserido na célula, abra a guia Alerta de erro e desmarque a caixa Quando dados inválidos são digitados.
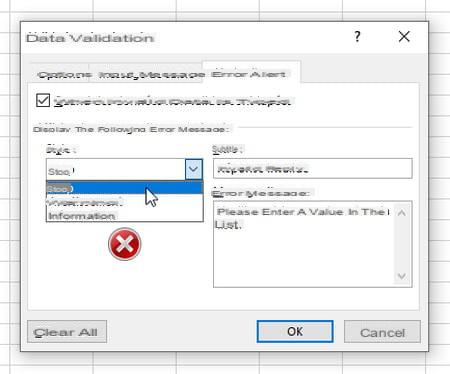
- Se, ao contrário, você deseja verificar a entrada, abra a guia Alerta de erro e deixe a caixa marcada Quando dados inválidos são digitados.
- Na lista de estilos, a escolha Parar (ou Pare, em versões anteriores do Excel) exibe uma mensagem de erro e rejeita qualquer valor incorreto inserido.
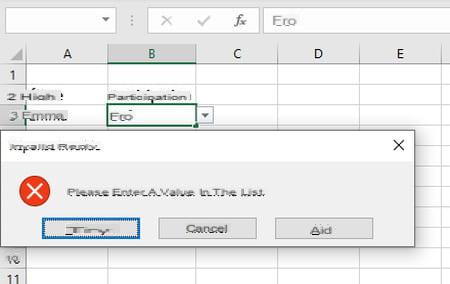
- Na lista de estilos, a escolha Renúncia exibe uma mensagem de erro, mas permite que o usuário aceite o valor inserido de qualquer maneira, mesmo que não esteja na lista. Isso é o que indicamos nos campos Título e Mensagem de erro.
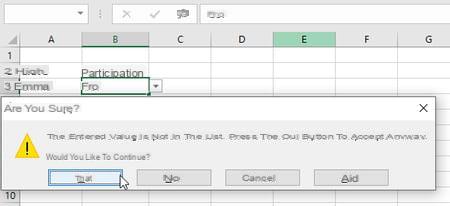
- Na lista de estilos, a escolha informações é bastante semelhante à escolha Renúncia : exibe uma mensagem e desta vez oferece um botão OK para validar um valor não previsto na lista. Portanto, adaptamos a mensagem para ser exibida nos campos Título et Mensagem de erro.