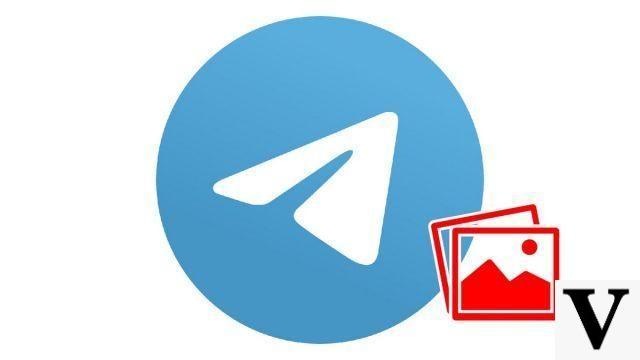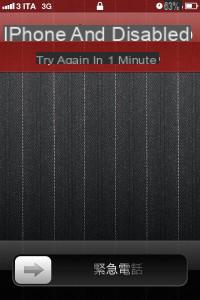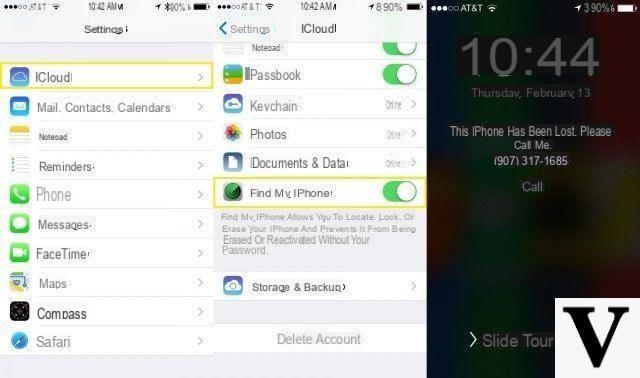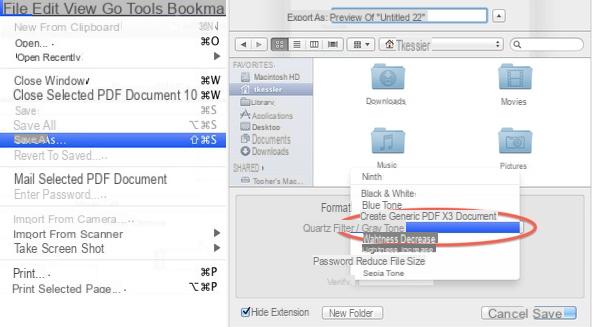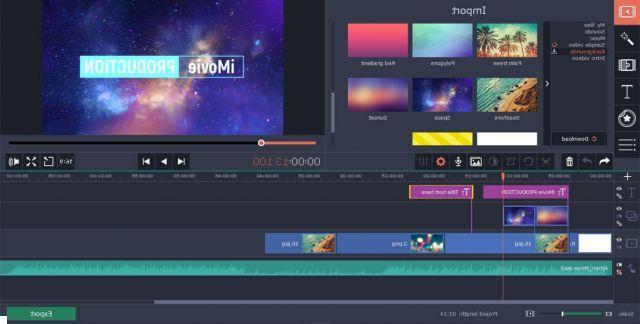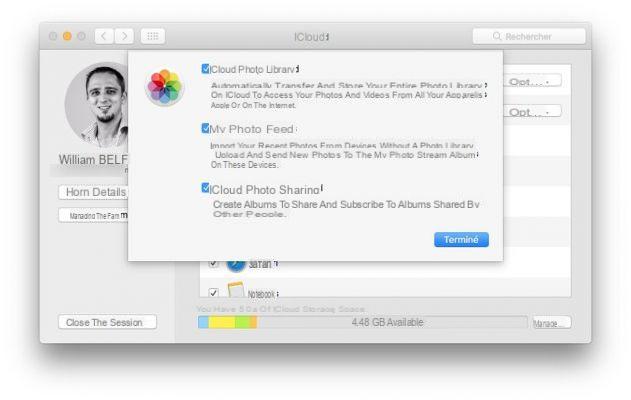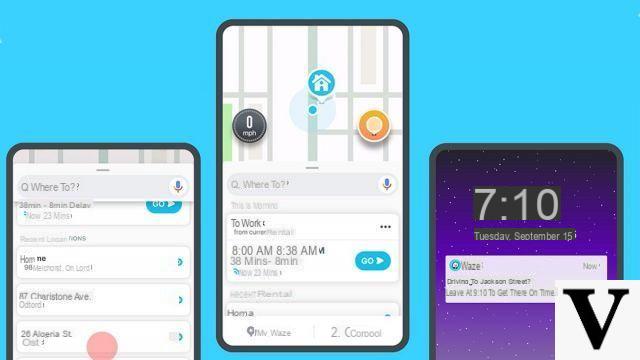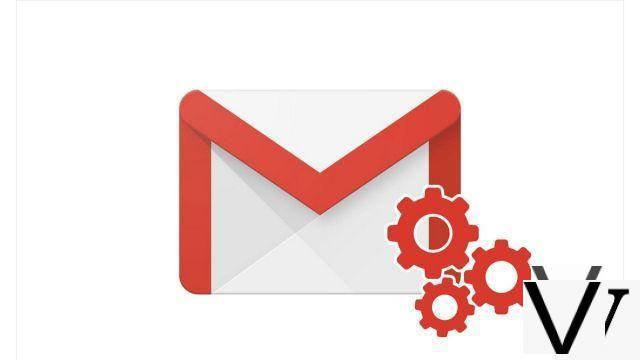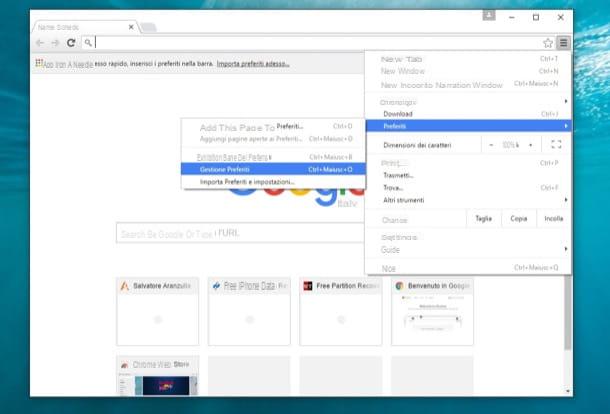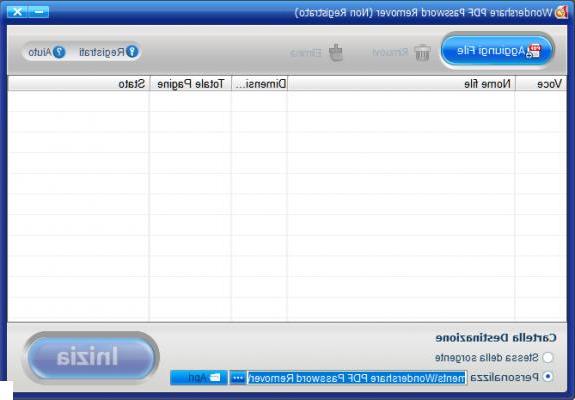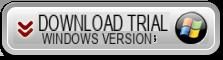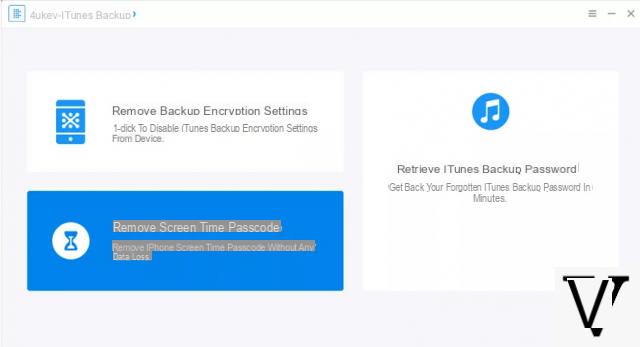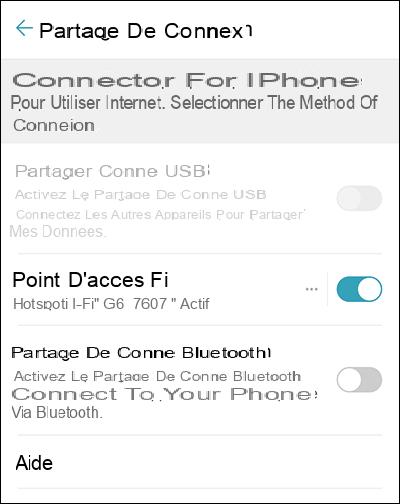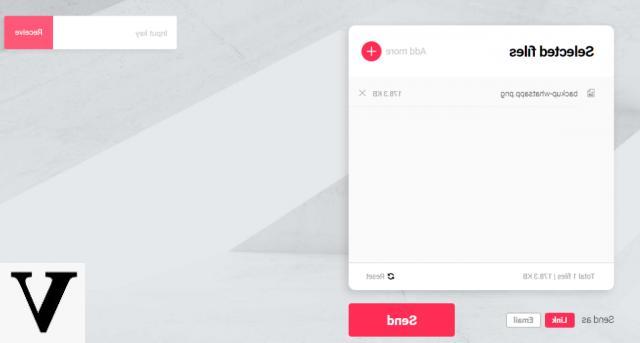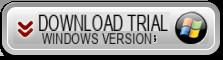Este artigo o ajudará a corrigir o problema de não funcionamento da câmera no Windows 10 (webcam não reconhecida) em seu PC com Windows. O problema pode ocorrer devido a drivers de webcam com defeito ou à incapacidade de abrir o aplicativo Câmera no Windows.
Todos nós sabemos que existe o app câmera integrado no Windows 10, que conecta automaticamente o hardware (Webcam) ao sistema operacional e elimina a necessidade de software externo. No entanto, se a webcam ou câmera conectada ao seu computador não funcionar, você terá problemas para fazer chamadas de vídeo (por exemplo, com o Skype) e isso pode se tornar um problema de bloqueio, especialmente se você precisar fazer uma videoconferência para o seu trabalho.
No entanto, você está no lugar certo para a solução deste problema. Em geral, quando o A câmera não funciona no seu computador, um dos seguintes erros pode ocorrer:
- O aplicativo da câmera não abre
- O aplicativo de câmera abre, mas fecha repentinamente (trava)
- Os drivers da câmera estão desatualizados / não funcionam / ausentes
- O aplicativo da câmera não consegue capturar imagens / vídeos da webcam
- O aplicativo da câmera não pode salvar o conteúdo capturado
Você pode tentar as dicas abaixo mencionadas para corrigir problemas de câmera em seu PC com Windows 10, independentemente da marca e modelo do computador: Lenovo, MSi, Acer, Asus, Dell, Compaq, HP, etc ...
Soluções para câmera / webcam não funcionam problema
Solução nº 1: Atualizar o Windows
Esta é a primeira solução a tentar que quase sempre corrige o problema de câmera ou webcam que não funciona no Windows. Na verdade, muitas vezes acontece que uma atualização ausente ou malsucedida do Windows afeta exatamente esse recurso do PC. Então clique em Iniciar -> Configurações -> Atualização e segurança e na janela que se abre clique no botão "Verifique se há atualizações”Para verificar se você está usando a versão mais recente do Windows.
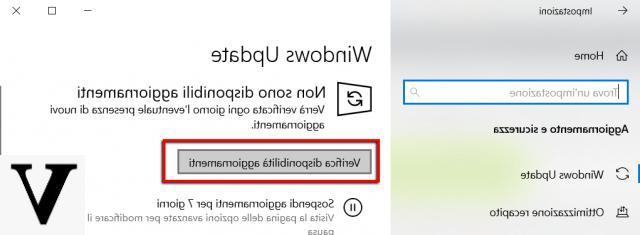
Se houver uma atualização, faça o download e instale. Por fim, reinicie o computador e verifique se o aplicativo da câmera e a webcam voltaram a funcionar sem problemas. Depois que tudo funcionar corretamente, até mesmo aplicativos como o Skype irão retornar automaticamente para detectar a webcam para funções de videochamada.
Solução 2: Atualizar o driver da webcam
Os drivers são outro componente que freqüentemente causa mau funcionamento de hardware, como webcams, impressoras e outros dispositivos conectados ao computador. Se esses drivers estiverem desatualizados ou corrompidos, o dispositivo não está funcionando corretamente ou não foi detectado.
para atualizar drivers da webcam automaticamente, sem ter que mexer muito nas configurações do sistema, recomendamos que você use o programa gratuito Driver Easy.
Baixe e instale este programa no seu computador e, em seguida, verifique se há todos os problemas de driver do PC.
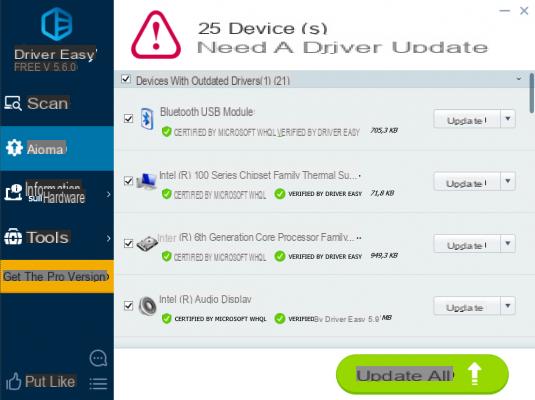
No final da verificação, você poderá ver se sua webcam precisa ter drivers atualizados e, nesse ponto, basta clicar em "refrescar"Para continuar. Além dos drivers da câmera, você pode verificar se existem outros drivers desatualizados que precisam de uma atualização ou uma nova instalação.
Se você tiver habilidades técnicas, também pode tentar fazer isso manualmente. Você também poderá desinstalar e reinstalar a webcam para restaurar a operação. Aqui estão as etapas (manuais) a seguir.
a) Na caixa de pesquisa do Windows, digite "Gerenciamento de dispositivo”Em seguida, clique no resultado para abrir a janela com todos os dispositivos de hardware conectados ao sistema.
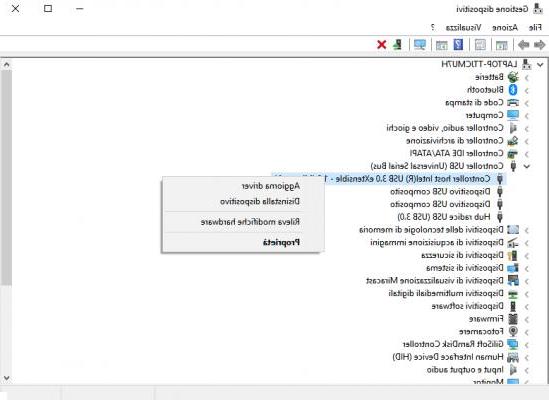
b) Clique no item Câmeras e, a seguir, clique com o botão direito do mouse no dispositivo de webcam e clique em Desinstalar dispositivo.
c) Em seguida, clique no ícone com a imagem do computador e um vidro de pesquisa na parte superior para pesquisar o novo hardware encontrado. O dispositivo de webcam / câmera será reinstalado automaticamente.
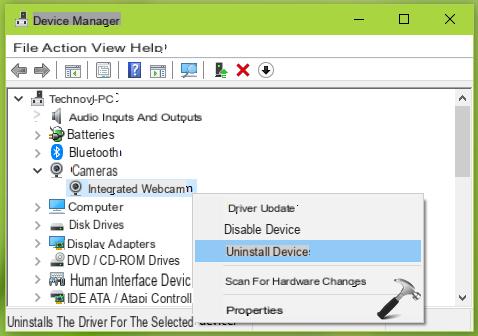
d)Verifique se uma versão mais recente do driver integrado da câmera está disponível no fabricante. Se as atualizações estiverem disponíveis, você pode tentar atualizar o driver da câmera para a versão mais recente e isso pode corrigir o seu problema. Basta clicar com o botão direito no dispositivo de câmera em Gerenciamento de dispositivos e selecione Atualizar driver.
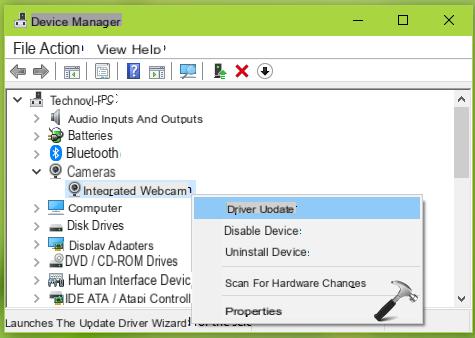
Solução nº 3: Reinstale o aplicativo da câmera
Se a câmera sempre funcionou antes, mas não agora, tente reinstalar ou registrar novamente o aplicativo Câmera usando o Windows PowerShell. Aqui estão os passos a seguir.
1. Clique com o botão direito no botão Iniciar ou pressione  + X e então selecione Windows PowerShell (Admin).
+ X e então selecione Windows PowerShell (Admin).
2. Na janela do PowerShell, copie e cole esses comandos e pressione Enter.
Get-AppxPackage -allusers Microsoft.WindowsCamera Foreach {Add-AppxPackage -DisableDevelopmentMode -Register "$ ($ _. InstallLocation) AppXManifest.xml"}
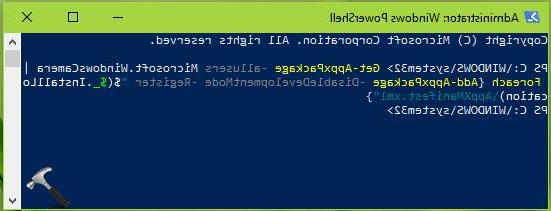
3. Feche a janela do PowerShell.
Reinstalar o aplicativo da câmera junto com as dicas mencionadas anteriormente deve resolver o problema.
Outras soluções possíveis
1. Experimente o Solucionador de problemas de hardware e dispositivos do Windows. Na caixa de pesquisa, escreva "Solução de problemas", abra a função e siga todas as instruções.
2. Tente desinstalar o software de terceiros em seu sistema e executar os comandos de verificação SFC Scannow
3. Se nenhum dos conselhos acima funcionou e a webcam nem mesmo foi detectada no Gerenciador de dispositivos, então provavelmente é um problema de hardware e a câmera está com defeito.
O aplicativo de webcam e câmera não funciona no Windows? -