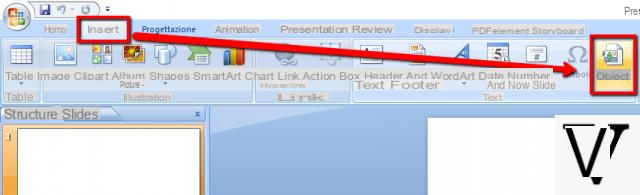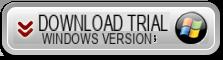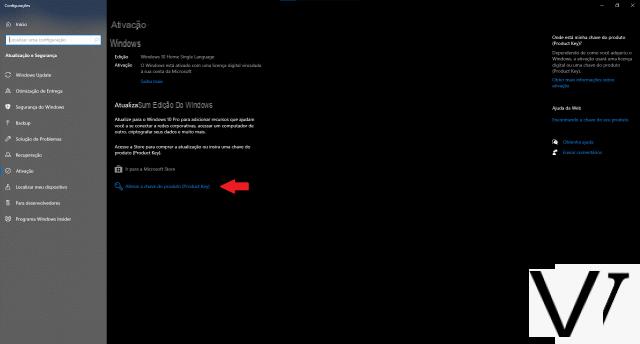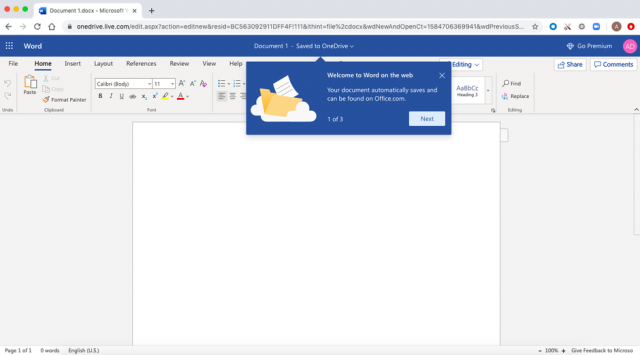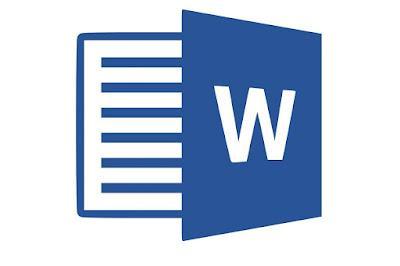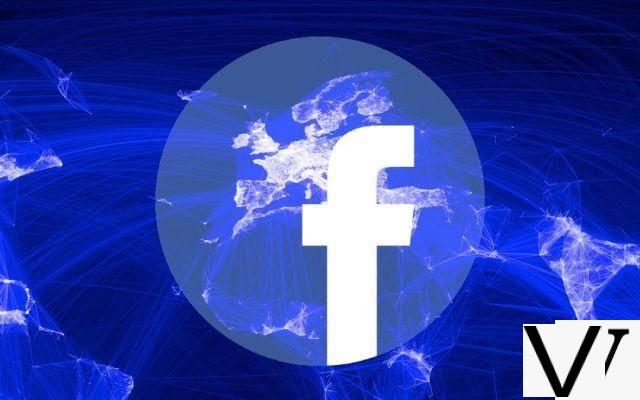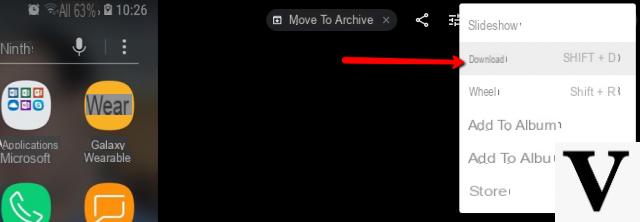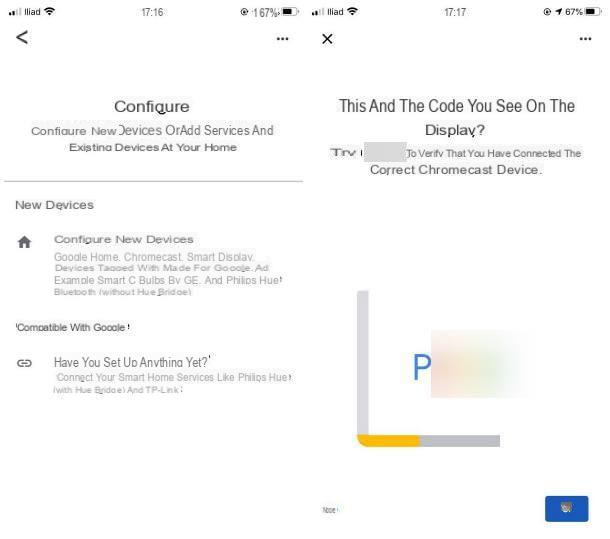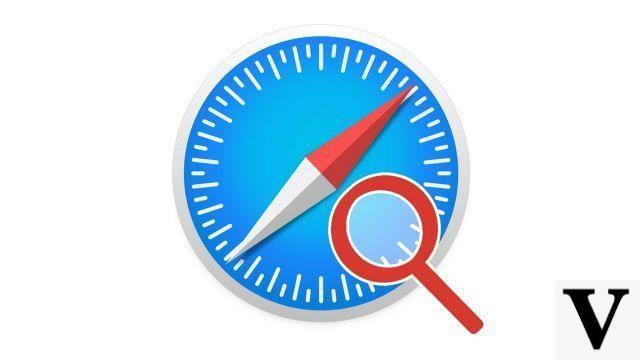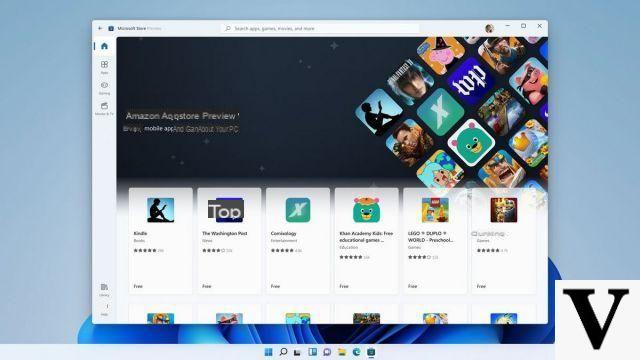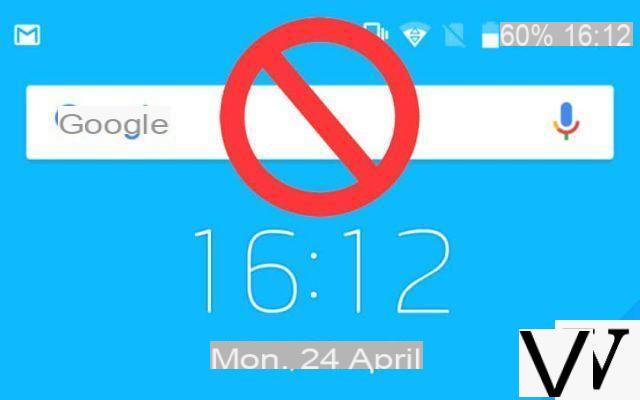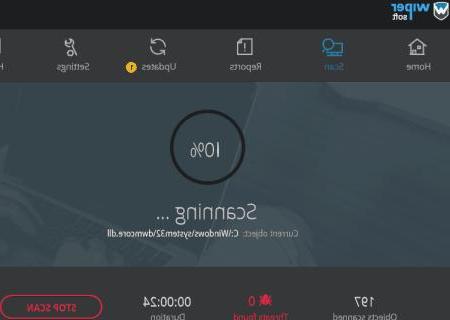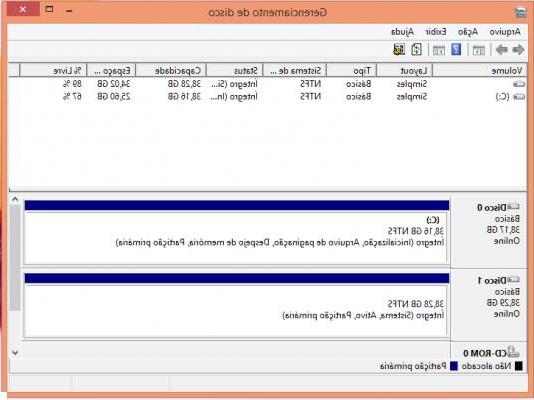
Você está procurando uma solução para o problema de disco que não é exibido e reconhecido pelo Windows? Neste guia, queríamos abordar o problema de uma forma abrangente. Depois de ler a postagem, você terá mais de 10 soluções possíveis para corrigir o problema de Hard Drive Not Appearing Recursos de informática.
- Parte 1. Verifique o status do disco rígido
- Parte 2. Resolva o problema do disco que não aparece no recurso do PC com Windows 10/8/7
Parte 1. Verifique o status do disco rígido
I discos rígidos Eles podem ser extremamente úteis para transferir e armazenar dados importantes, mas existem muitas causas que podem fazer com que o disco rígido externo não seja mais detectado e exibido no Windows. Esse problema é encontrado todos os dias por muitos usuários, talvez até mesmo após a compra de um novo disco rígido externo. Existem vários motivos que podem fazer com que uma unidade não seja detectada pelo Windows. Alguns motivos são conexão inadequada entre componentes, setores defeituosos no disco rígido e um driver de disco desatualizado.
Antes de prosseguir com a análise das possíveis soluções para reparar o disco rígido externo ou interno que não é exibido em Meu Computador, devemos primeiro verificar o estado do disco, para que possamos então tomar as medidas adequadas.
- Verifique a conexão:Certifique-se de que a unidade esteja totalmente conectada por meio de cabos em funcionamento e que a conexão não esteja frouxa em nenhum dos lados.
- Verificar o status do meu computador
- Pressione “Windows + E” para abrir Meu Computador
- Na coluna da esquerda, verifique a presença da unidade desejada.
- Pressione “Windows + E” para abrir Meu Computador
- Verifique o status do gerenciamento de disco
- Pressione as teclas “Windows + X” e clique em “Gerenciamento de disco
- Selecione o gerenciamento de disco e procure a unidade desejada.
- Verifique o status de sua unidade.
- Pressione as teclas “Windows + X” e clique em “Gerenciamento de disco
- Verifique o status do BIOS
- Reinicie o seu PC e pressione “F2” durante a inicialização
- Procure o status do sistema em “status de configuração”.
- Verifique se o seu dispositivo aparece na coluna
Após uma verificação de integridade do disco rígido, você poderá localizar o defeito que precisa ser corrigido. Seu disco rígido pode ser detectado em alguns casos, mas não em outros. Em qualquer caso, você não precisa se preocupar, pois temos soluções detalhadas para o disco rígido não reconhecido e não mostrado no problema Explorar recursos e nem mesmo em Gerenciamento de Disco.
Parte 2. Resolva o problema do disco que não aparece no recurso do PC com Windows 10/8/7
Nº 1: reconecte o disco rígido
Se houver uma conexão ruim entre o computador e o disco, você precisará revisar a conexão para que a unidade apareça no computador.
Para discos rígidos externos:
Tente reconectar a unidade usando outra porta USB.
Verifique o disco conectando-o a outro computador.
Altere o cabo atual e tente conectar a unidade por meio de outro cabo.
Para discos rígidos internos:
Substitua o cabo USB por um cabo SATA.
Desconecte e reconecte o dispositivo com o cabo SATA e o cabo de alimentação com um pequeno intervalo.
Teste a unidade em outro computador para verificar se há erros na unidade.
# 2: Formate o disco rígido
Às vezes, a unidade pode ser danificada devido à transferência irregular de dados ou alguma infecção de vírus, o que pode ser um motivo convincente para a unidade não estar aparecendo. Nesse caso, a unidade pode ser exibida como “RAW” e, portanto, deve ser formatada para garantir o uso adequado no futuro. Veja como fazer:
a) Pressione as teclas Window + R simultaneamente e digite diskmgmt.msc na caixa.
b) No pop-up, selecione “Gerenciamento de disco”.
c) Clique com o botão direito no dispositivo danificado e selecione “formatar”.
NOTA: A formatação do disco rígido causará perda de dados. Se houver dados importantes, você pode tentar recuperar os dados excluídos do disco rígido usando um programa como Recuperação de dados.
# 3. Alterar a letra do disco
Esta solução funciona quando a unidade aparece no Gerenciamento de disco, mas não está disponível no Windows Explorer. Quando duas unidades têm as mesmas letras, o explorer as exibe como um novo volume em vez de discos separados. Para resolver o problema, você precisa alterar a letra da unidade:
a) Abra o gerenciamento de disco e procure “novo volume”.
b) Clique com o botão direito e escolha “alterar letra e caminho do driver”.
# 4. Alocar uma nova partição
O particionamento incorreto ou a falta de particionamento podem fazer com que o dispositivo não seja detectado no Explorador de Arquivos, portanto, para corrigir o problema, você precisa alocar uma nova partição no disco.
a) Abra o Gerenciador de Dispositivos em seu PC.
b) Clique com o botão direito no disco não atribuído e selecione “novo volume simples”.
Na próxima tela, clique em "Avançar". Em seguida, defina a formatação do disco de acordo com suas necessidades. Por fim, formate a unidade e pronto.
# 5: Inicialize o disco
A inicialização de um disco consiste em reconstruir um MBR nele para que possa reter os dados e protegê-los contra apagamento. Um disco não inicializado não será reconhecido no File Explorer até que seja inicializado. Abaixo estão as etapas para inicializar o disco.
a) Abra “Gerenciamento de disco”.
b) Clique com o botão direito no disco não inicializado e selecione “inicializar”.
c) Escolha GBT ou MBR como o tipo de partição e clique em “OK”.
# 6. Ative o disco rígido no BIOS
Habilitar o disco rígido no BIOS é outra maneira eficaz de consertar o disco que não aparece no Windows Explorer. Quando o disco rígido é desativado no BIOS, o sistema Windows não consegue detectá-lo. Aqui está o procedimento para habilitar o disco rígido no BIOS:
a) Reinicie o computador e pressione a tecla F2 até entrar no BIOS.
b) No utilitário BIOS, selecione “Periféricos integrados” e pressione o botão “Enter”.
c) Nas configurações do periférico integrado, verifique se o “controlador USB” está habilitado ou não. Se estiver desabilitado, habilite-o.
# 7. Atualizar driver no gerenciamento de disco
Às vezes, os drivers desatualizados são os verdadeiros culpados do problema de disco rígido externo não ser detectado. Portanto, verifique também e atualize os drivers do seu PC é uma forma eficaz de resolver o problema. Siga as etapas para atualizar os drivers do gerenciamento de disco
a) Clique com o botão direito em “Este PC” e selecione Gerenciar.
b) Quando a "Ferramenta de Gerenciamento do Computador" iniciar, clique em "Gerenciador de Dispositivos" e expanda "Controladores Universal Serial Bus".
c) Clique com o botão direito na unidade de disco não reconhecida e selecione “Atualizar Driver”.
# 8. Execute o "Solucionador de problemas" do Windows
O Solucionador de problemas de hardware e dispositivo do Windows é uma ferramenta interna para solucionar problemas comuns. Aqui está o procedimento que você precisa seguir para usar esta função.
a) Vá para Configurações> Atualização e segurança> Solução de problemas e clique em “Hardware e dispositivos” para iniciar o “Solucionador de problemas de hardware do Windows”.
b) Selecione "Avançar" para executar o solucionador de problemas.
c) Quando a varredura for concluída, ele apresentará um relatório. Clique em "Avançar" para corrigir o problema.
# 9. Desativar configuração de suspensão seletiva de USB
Se todos os métodos acima não funcionarem, a única opção que resta é tentar desabilitar a configuração de suspensão seletiva de USB. Veja como fazer:
Abra o painel de controle.
Vá para Hardware e som> Opções de energia> Alterar configurações do plano.
Clique em "Alterar opções avançadas de energia".
Expanda a categoria Configurações USB, clique em Configuração de suspensão seletiva de USB e defina-a como Desativada.
O disco rígido não aparece em Meu computador e no gerenciamento de disco (Windows) -