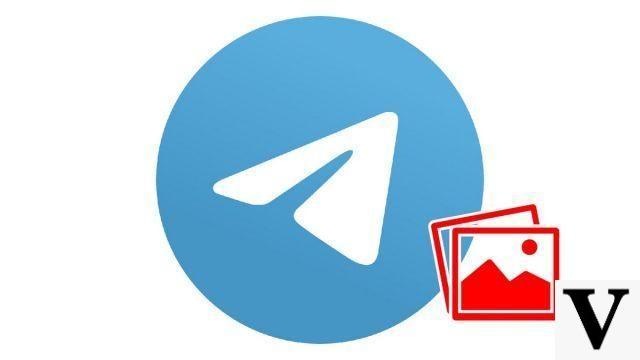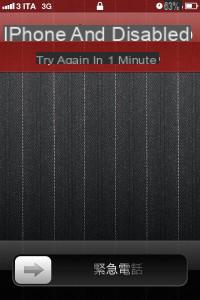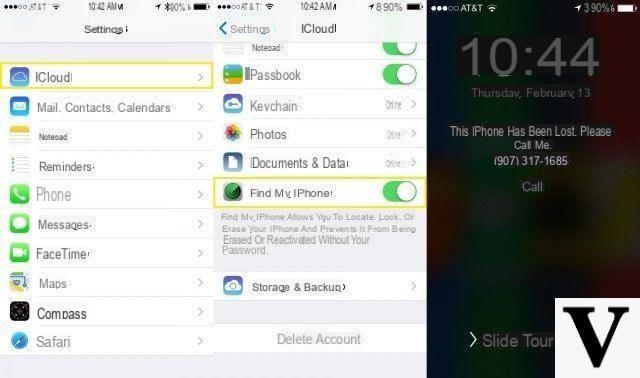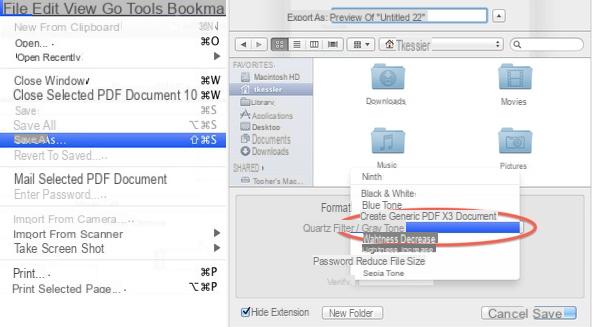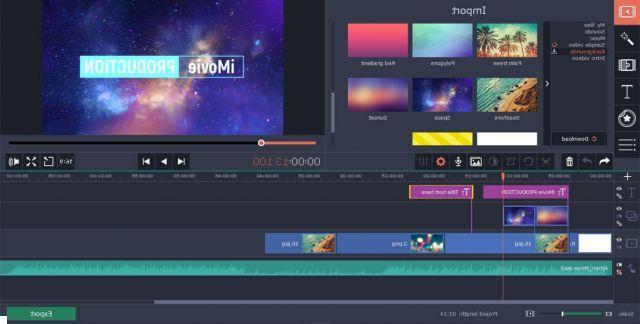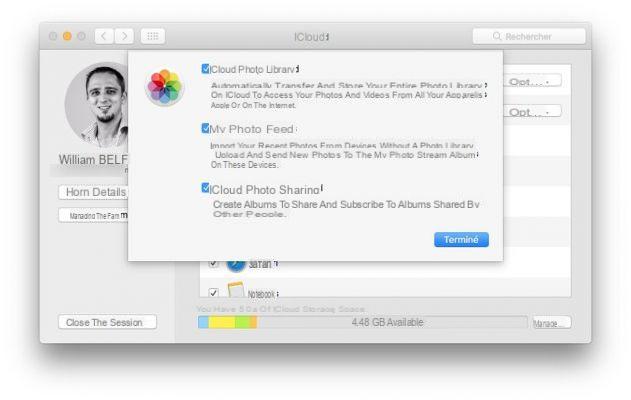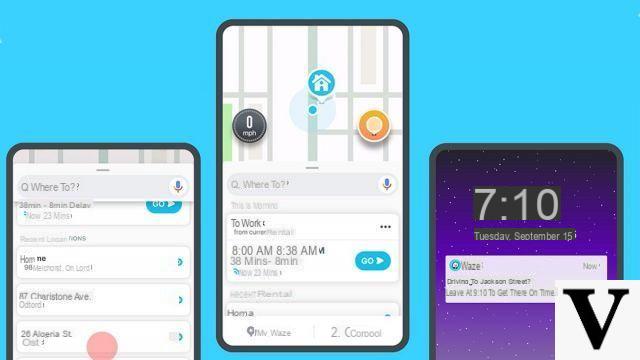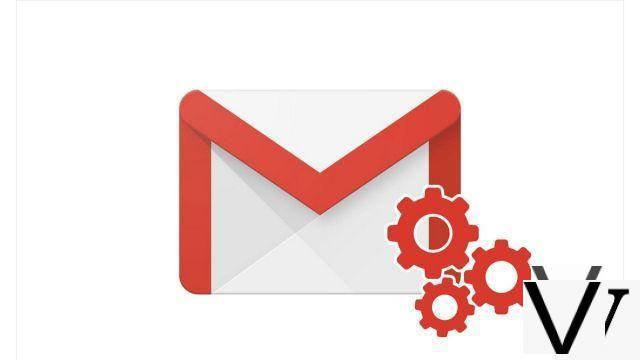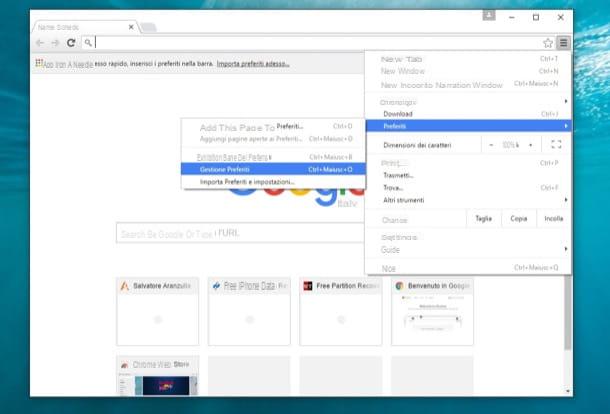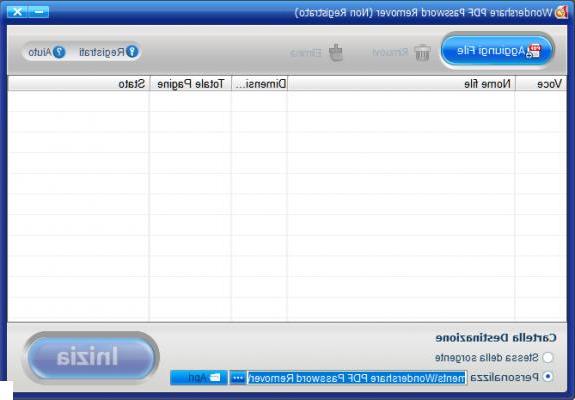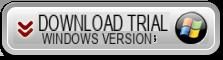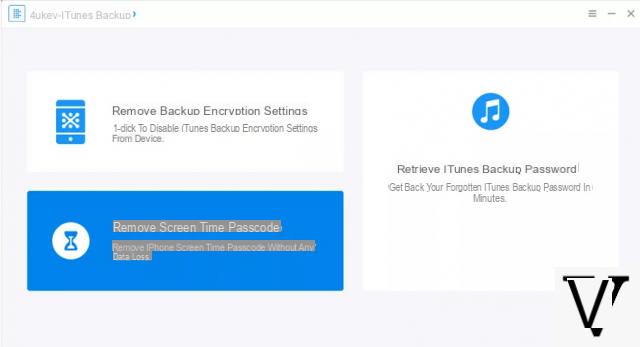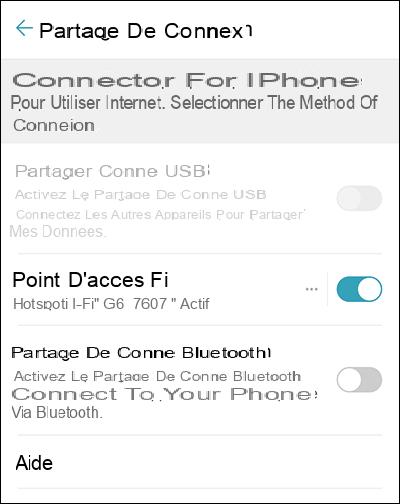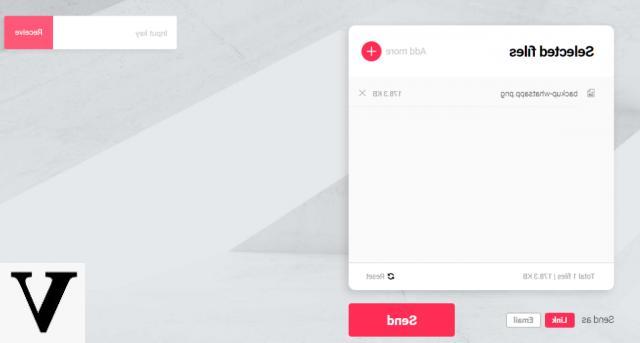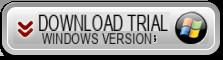![[Resolvido] Problema do Windows 10 File Explorer (falha, congela, não abre) -](/images/posts/cc20c719392710b072f5498c737e5abc-0.jpg)
Muitos usuários do Windows 10 continuam tendo vários problemas. Alguns desses problemas estão relacionados ao "EXPLORADOR DE ARQUIVOS" do Windows 10, ou seja, tudo o que diz respeito à abertura de arquivos e pastas, salvamento de arquivos, gerenciamento de janelas, etc. Neste artigo, tentaremos entender quais são os problemas mais comuns relacionados ao Windows 10 File Explorer e quais soluções adotar.
Problemas comuns com o Windows 10 File Explorer
Os problemas do “Explorador de Arquivos” podem ser muito incômodos, pois impedem que você trabalhe no seu computador e / ou causam muita perda de tempo. Aqui estão os problemas mais comuns que os usuários do Windows 10 encontram:
- O Explorador de Arquivos do Windows 10 não está respondendo, não funciona, não abre - Vários problemas com o Explorador de Arquivos podem ocorrer e, neste artigo, mostraremos como consertar a maioria deles.
- O File Explorer trava - Muitos usuários relataram que o File Explorer travou no computador. Isso pode ser um problema irritante, mas você pode consertá-lo usando uma das soluções descritas a seguir.
- O File Explorer fecha continuamente - alguns usuários não conseguem iniciar o File Explorer em seus PCs: o File Explorer fecha continuamente e não permanece aberto.
- Explorador de arquivos do Windows 10 lento - Muitos usuários relataram travamentos e lentidão ao usar o File Explorer.
Solução # 1. Execute "netsh" e "winsock reset"
Abril Prompt de comando como administrador. Você pode fazer isso pressionando as teclas simultaneamente Windows + X e selecionando Prompt de Comando (Admin) do menu. Ou digite a palavra cmd na caixa de Pesquisa no canto inferior esquerdo e clique com o botão direito em Prompt de comando e selecione Executar como administrador.
Assim que a janela preta abrir digite o comando netsh e pressione Transmissão.
Em seguida, digite o comando reset do winsock e pressione Enter.
Quando o processo for concluído, você só precisará reiniciar o computador para que as alterações tenham efeito.
Esta primeira solução é talvez a mais eficaz para resolver diferentes tipos de problemas que você tem com o File Explorer, como congelar ao abrir ou salvar arquivos.
Solução # 2. Desinstale a última atualização do Windows
Muitos usuários têm problemas com o File Explorer após uma atualização do Windows. Neste caso, é aconselhável "voltar" e cancelar a última atualização realizada. Veja como fazer.
- Vamos para Configurações do Windows 10 e acesse a seção Atualização e segurança
- Clique agora em Histórico de atualizações> Desinstalar atualizações.
- Procure a última atualização instalada e desinstale-a.
Solução # 3. Ocultar "Arquivos e pastas ocultos"
Se você tiver problemas com o File Explorer, como travamentos repentinos, poderá resolver o problema simplesmente “ocultando” os arquivos e pastas ocultos. Alguns arquivos estão ocultos por padrão, mas você pode torná-los visíveis alterando as configurações. Se pastas ocultas forem mostradas, pode haver problemas com o Explorador de Arquivos, então você pode tentar redefinir essas configurações fazendo o seguinte:
- pressione a tecla Windows + S e procure por "Explorador de arquivos "
- Assim que a pasta do Explorador de Arquivos abrir, vá para a guia VISUALIZAR e certifique-se de que a caixa de seleção "Itens ocultos" esteja desmarcada, conforme destacado na figura abaixo:
Depois de fazer essas alterações, o problema com o File Explorer deve ser resolvido. Muitos usuários relataram que essa solução funcionou, então tente também.
Solução # 4. Executar janelas de pasta em um processo separado
Outra maneira de corrigir problemas do Explorador de Arquivos do Windows 10 é fazer com que as janelas de pastas sejam executadas em um processo separado. Aqui estão as etapas simples a seguir:
- Apri Explorador de arquivos como já visto nas soluções anteriores
- Clique em "Opções" e abra a guia Visualizar. Aqui pesquise e selecione a caixa Executar janelas de pasta em um processo separado. Clique Aplicar e OK para salvar as alterações.
Esta solução supostamente funcionou para muitos usuários, portanto, é altamente recomendável experimentá-la.
Solução # 5. Desativar visualização de arquivo de acesso rápido
Se estiver tendo problemas com o File Explorer, você também pode corrigi-los alterando algumas configurações. De acordo com alguns usuários, basta desabilitar os recursos de acesso rápido e visualização de arquivos. Isso é muito simples de fazer. Aqui estão os detalhes:
- Abra as opções de Explorador de arquivos.
- Na aba Geral definir Open File Explorer para Este PC. Desmarque as caixas abaixo Mostrar arquivos usados recentemente em Acesso rápido e Mostrar pastas usadas recentemente em Acesso rápido. Você também pode clicar em “Limpar” na parte inferior para limpar o histórico do Explorador de Arquivos.
- Em seguida, acesse a guia Ver e desmarque a função Mostrar gerenciamento de miniaturas para arquivos. Finalmente clique em Aplicar e, em seguida, OK para confirmar as alterações.
- Por fim, certifique-se de que o painel de visualização esteja desabilitado. Você pode desativá-lo assim que o File Explorer for aberto pressionando Alt + P no teclado.
Depois de alterar essas opções, verifique se os problemas com o File Explorer ainda estão presentes ou foram resolvidos.
perfeito resolveu o problema, realizou três dicas e resolveu muito obrigado
Eu tentei todas as possibilidades agora, assim que abro a pasta de download ele trava
Resolvido apenas com a primeira etapa! Obrigado
Obrigado! Segui os passos 1, 3, 4 e 5: meu problema (a cada dois em três ficava completamente bloqueado por várias dezenas de segundos a pasta em que estava trabalhando e o mouse, e quando tudo finalmente funcionou novamente a pasta voltou a exibir o arquivo no início da lista e muitas vezes também perdi as seleções ou alterações feitas, por exemplo, a renomeação de um arquivo ou os comandos copiar / cortar / colar) não está completamente resolvido, mas acontece com muito menos frequência e entre um bloco e outro Posso pelo menos trabalhar.
Não consegui instalar e atualizar programas. No lançamento, tudo foi implantado. Solução 1 e agora está tudo ok. Muito obrigado!
Meu problema era que o Explorer estava aberto para mim por alguns segundos.
A única solução que chegou perto de resolver meu problema foi 2.
Desinstalei o Acrobat Reader e o Windows Explorer voltou a funcionar perfeitamente.
obrigado bem valioso
Tchau! Muito obrigado, muito útil. Consegui consertar com a solução 4 (depois de tentar as soluções 1 e 2). Para aqueles que não podem aplicar as soluções do 3 em diante porque não conseguem nem mesmo abrir a pasta do explorador de arquivos, vá para qualquer outra pasta e selecione 'aplicar a todas as pastas'. Obrigado novamente!
Muito obrigado por ajudar! No meu caso, desabilitar as funções de visualização (soluções 5) foi decisivo. Obrigado novamente pessoal.
Olá Fiz tudo como você escreveu, mas não resolvi quando o Windows 10 inicia ele não abre automaticamente a pasta do explorer Eu obtenho a tela preta com o cmd para iniciá-lo Eu uso o gerenciador de tarefas e o comando Explorer como eu resolvo meu problema Espero sua resposta com os melhores cumprimentos
Eu também tentei os 2 primeiros e não deu certo, os outros 2 não conseguem nem rodar
Fiz os dois primeiros métodos mas o problema continua aí, os outros métodos não podem ser executados pois nem abre o explorador de arquivos, peço ajuda.
Cada vez que eu precisava salvar um arquivo (word, txt ou outro), a janela de salvamento se abria, mas travava por vários segundos, até minutos. Muito irritante.
Segui todos os conselhos acima e o problema parece estar resolvido.
muito obrigado!

![[Resolvido] Problema do Windows 10 File Explorer (falha, congela, não abre) -](/images/logo.png)