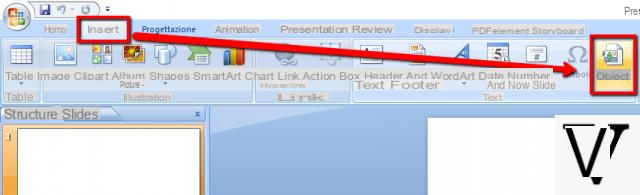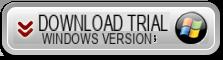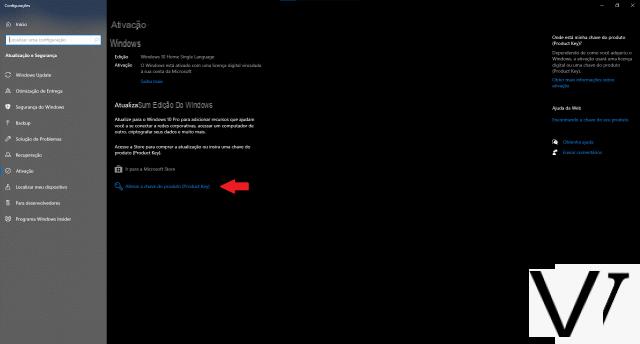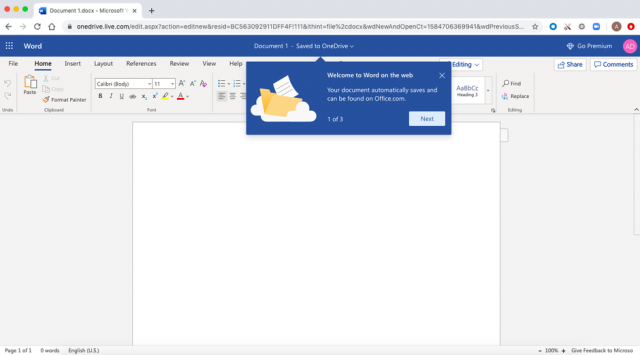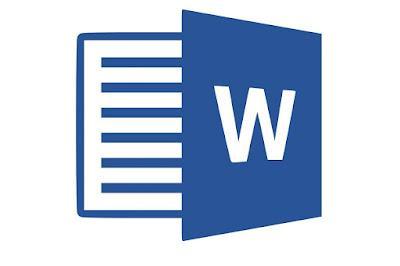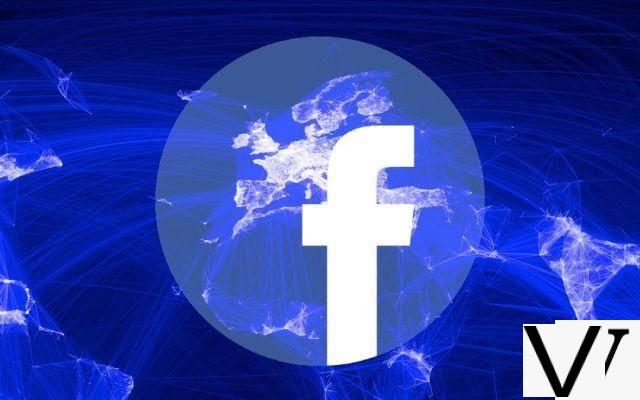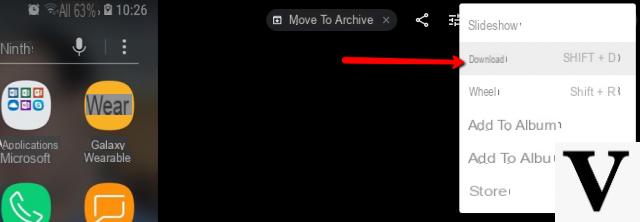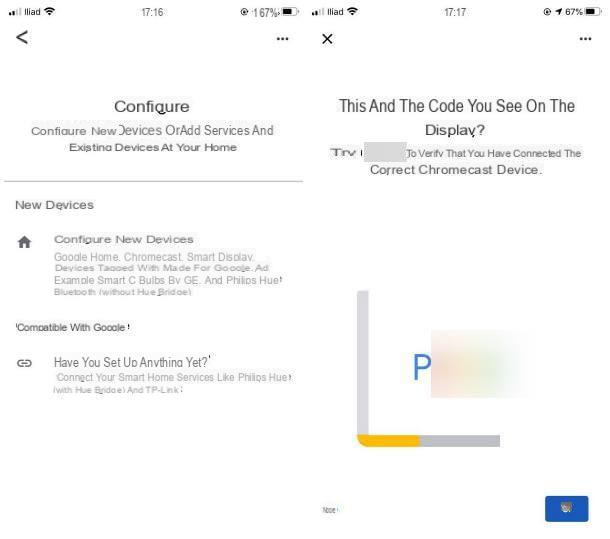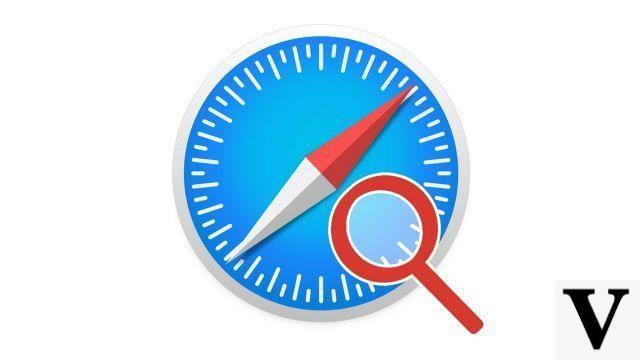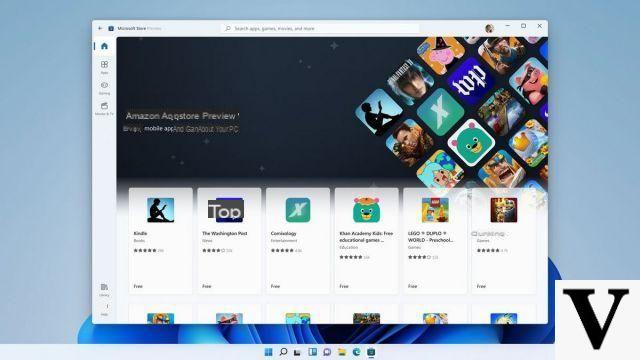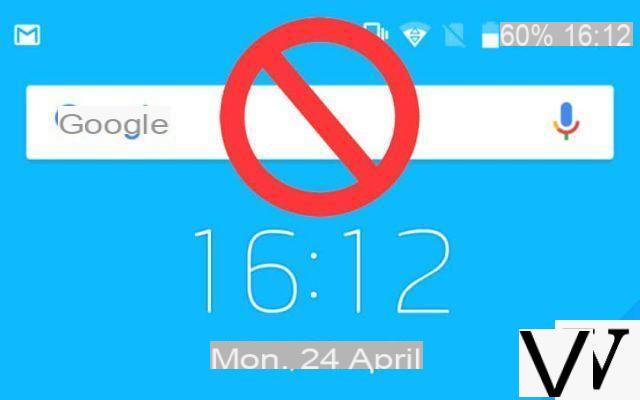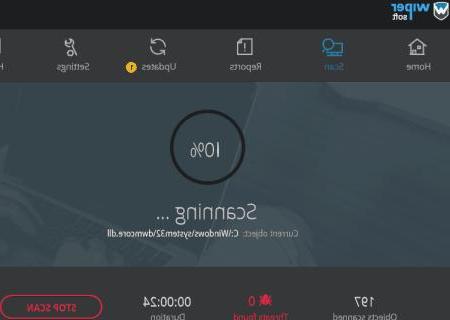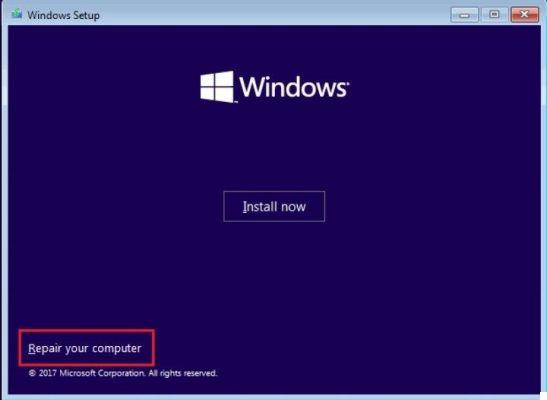
MBR, significa Master Boot Record e é o setor do disco rígido gerado quando você cria a primeira partição no disco rígido. O MBR contém a tabela de partição do disco e uma pequena quantidade de código executável para inicializar o disco. A posição é sempre o primeiro setor do disco. Sem um MBR válido, é impossível inicialize o sistema do disco rígido.
Se o MBR tiver algo errado, ele pode impedir a inicialização do sistema. O Master Boot Record pode ser afetado por código malicioso, corrompido por erros de disco ou sobrescrito por outros carregadores de boot ao experimentar a instalação de vários sistemas operacionais em um host.
MBR corrompido
Se de repente o seu computador não iniciar e você vir erros como "sistema operacional não encontrado","falta sistema operacional"Ou"tabela de partição invalida“Então, com certeza, há algo errado com o MBR. O que causa um MBR corrompido? Talvez a partição esteja infectada com um vírus ou cavalo de Tróia e seu programa antivírus não o tenha removido completamente. Ou talvez você tenha feito upload de uma imagem de backup para um de seus sistemas operacionais e isso bagunçou o MBR. Discos rígidos externos também podem ter um MBR danificado.
Como restaurar o MBR no Windows 10/8/7 / Vista / XP?
Se você tiver um PC Windows com Sistema operacional XP, você pode usar um comando simples no prompt de comando:
- > Acesse o console de recuperação do Windows XP.
- > Quando a janela preta (prompt de comando) abrir, digite "fixmbr" e pressione Enter
- > O utilitário fixmbr gravará um registro mestre de inicialização na unidade de disco que você usa para inicializar no Windows XP. Isso irá reparar qualquer corrupção presente no registro de inicialização.
- > Remova o CD do Windows XP, digite "exit" e pressione Enter para reiniciar o PC.
Se você tem um PC Windows 7 e Windows Vista, digite o seguinte comando no console:
BOOTREC / FIXMBR e pressione Enter.
Usar o Console de recuperação do Windows para reparar MBRs danificados é talvez a maneira mais comum e tradicional. A recuperação é certamente possível, mas é claro que deve ser possível pelo menos acessar o console de recuperação e saber qual comando digitar para a versão do Windows.
Restaure MBR corrompido com AOMEI Partition Assistant
No entanto, se não for possível acessar o sistema porque é impossível iniciar o Windows, você terá necessariamente que contar com um programa de recuperação MBR. Existem vários programas, como Gênio de inicialização do Windows e ASSISTENTE DE PARTIÇÃO. Este último é um programa profissional para gerenciar partições no PC mas que também possui a função de reconstrução e restaurar o registro mestre de inicialização. Veja como isso funciona.
Passo 1. Baixar AOMEI Partition Assistant em um PC com Windows em funcionamento, instale e inicie-o.
Etapa 2. À esquerda do programa, clique na função CRIAR MÍDIA DE INICIALIZAÇÃO e a tela a seguir será aberta, permitindo que você crie um CD inicializável ou disco USB para usar para reparar o MBR no computador com falha.
Siga as instruções até criar o disco de inicialização:
Depois de criar o disco de inicialização (por exemplo, chave USB), conecte-o ao computador "defeituoso" e inicie-o a partir desse disco alterando a ordem de inicialização no BIOS (você só precisa, depois de ligar o computador com a chave USB inserida , clique imediatamente na tecla F2 para acessar o BIOS. Aqui acesse a guia "Boot" e use as teclas de seta para definir a chave USB criada anteriormente e conectada ao PC como o primeiro disco de inicialização)
Etapa 3. Assim que a tela do Partition Assistant aparecer no computador a ser reparado, clique no botão "Reconstruir MBR"No painel esquerdo ou selecione o disco de destino com o botão direito do mouse e selecione a opção"Reconstruir MBR"(Veja a foto abaixo)
Defina o tipo de MBR a ser reconstruído na janela que é aberta. O Partition Assistant é compatível com Windows 10, Windows 7/8, Windows 2000/2003 / XP, Windows Vista / Windows 2008. Em seguida, escolha um tipo de MBR apropriado de acordo com o sistema operacional do seu PC.
Etapa 4. Por fim, clique em “Aplicar"Para executar a operação pendente e, em seguida, reiniciar o PC (alterando a ordem do disco de inicialização novamente e configurando o disco rígido do PC como o primeiro
Para evitar esses problemas novamente no futuro, você também pode pensar em converter o disco MBR em GPT. A partição GPT tem muitas vantagens, a mais importante é que ela suporta uma partição ainda maior que 2 TB.
Restaurar MBR no Windows -