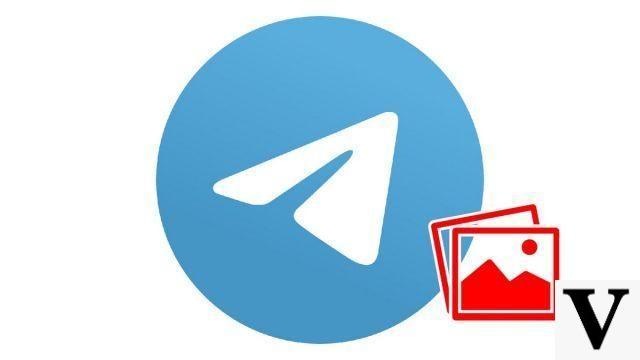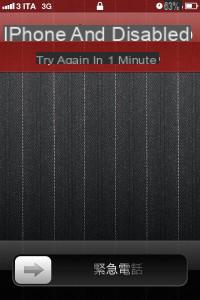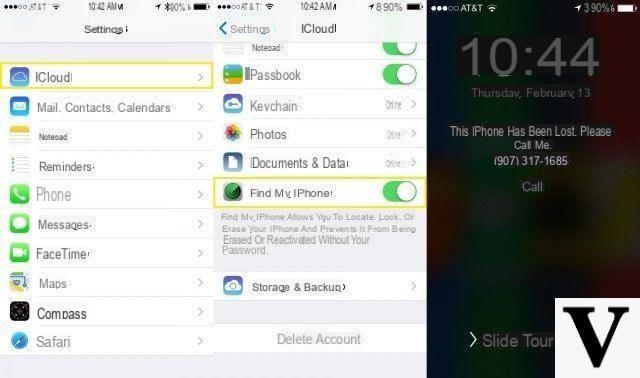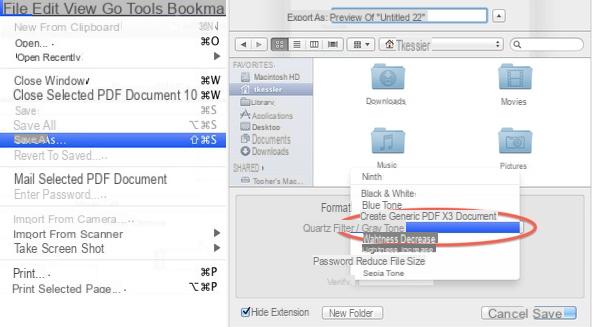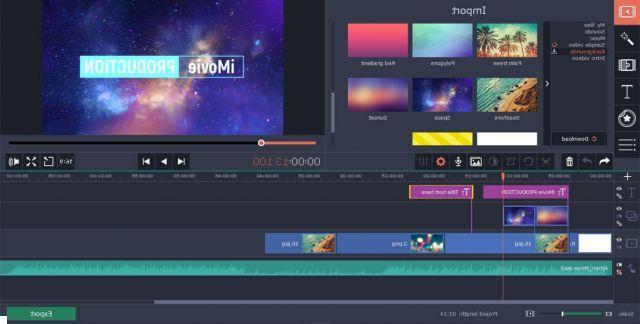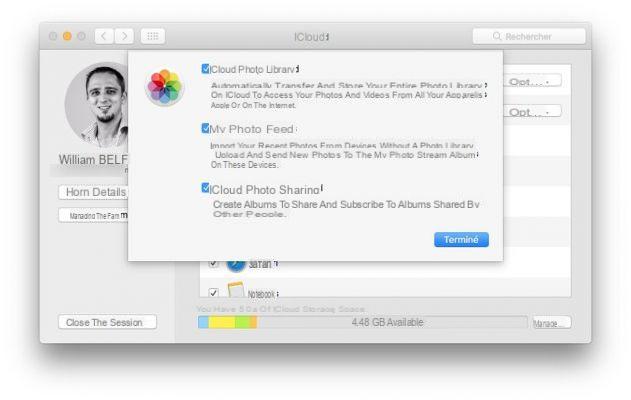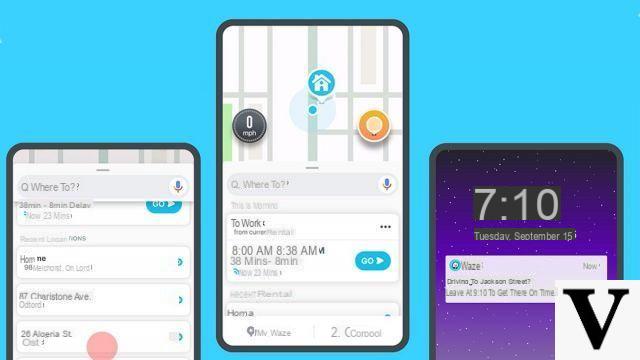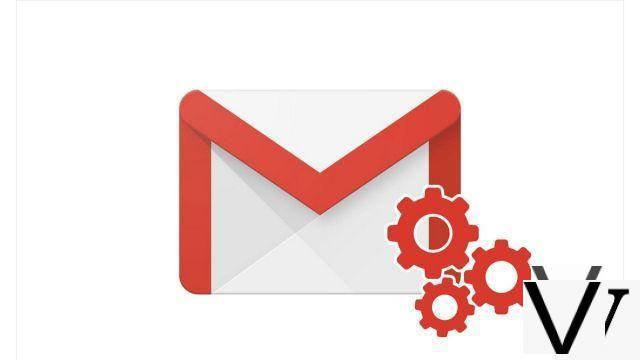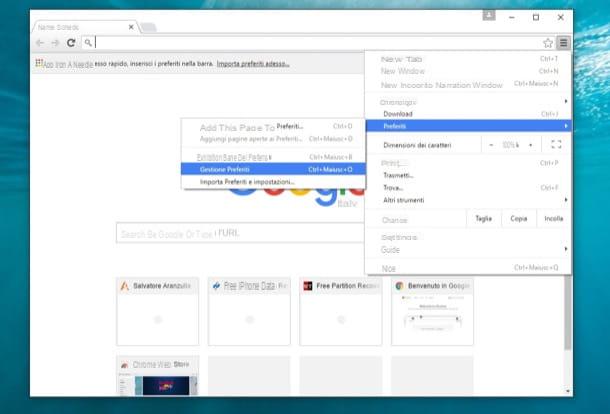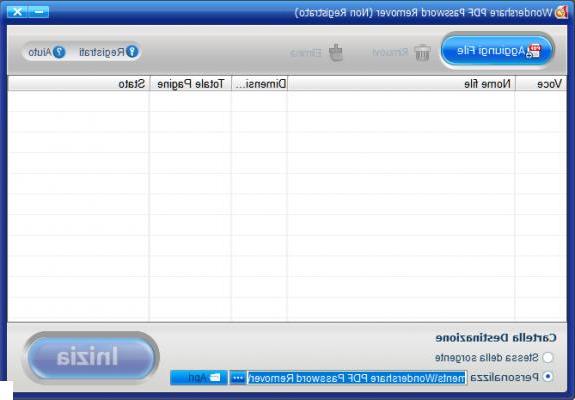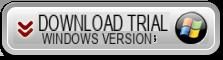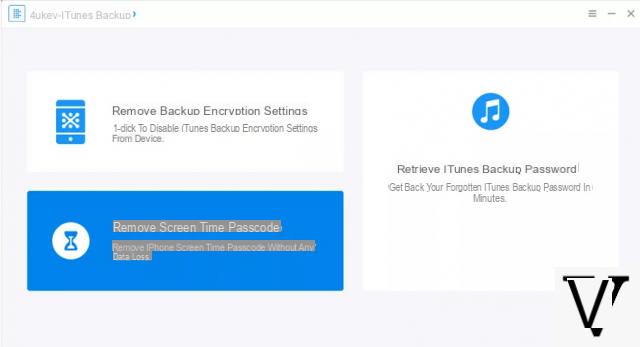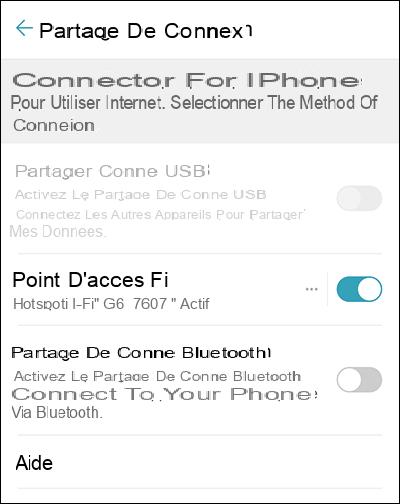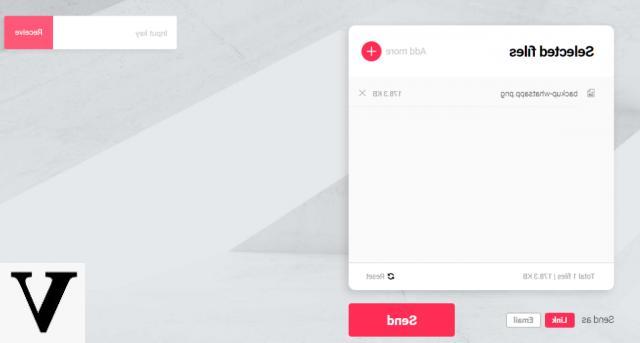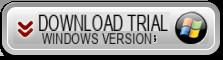Nada melhor do que um resumo para navegar rapidamente em um longo documento e chegar diretamente a uma seção específica! Com um pouco de trabalho de preparação, o Word pode gerar um automaticamente com apenas alguns cliques.
Um resumo no início do documento, um índice no final do livro ... seja qual for o nome e a função que lhe é atribuída, a sua posição ou a riqueza de informações que apresenta, esta visão sintética é, em qualquer caso, boa conveniente para facilitar a consulta em um documento de várias páginas, como um relatório, uma tese, um manual de instruções ou um livro.
Para uma consulta em papel, encontramos o nosso caminho graças aos números das páginas. Na tela, por exemplo, após converter o documento do Word em um arquivo PDF, basta clicar no título ou subtítulo de uma seção para exibir a página correta.
Obviamente, está fora de questão produzir um resumo à mão hoje em dia! Não só a operação demoraria muito, mas, além disso, teria que ser reiniciada à menor mudança de página ou título. Como outros softwares de processamento de texto, o Word tem funções específicas e opções sutis para gerar e atualizar automaticamente um resumo, incluindo um método muito simples: o índice automático.
No entanto, para que o Word faça seu trabalho corretamente, gerenciando tudo automaticamente para você, você ainda precisa ajudá-lo com antecedência, preparando seu documento. Nada complicado: você só precisa aplicar estilos de título a cada um dos títulos, subtítulos e subtítulos em seu documento antes de solicitar a criação de um índice. Não leva mais do que um segundo por título. E você ganha malditamente na mudança.
Primeiro, porque o Word mantém a mesma apresentação para todos os títulos do mesmo nível. Melhor ainda, se você alterar a formatação de um, todos os outros títulos do mesmo tipo o adotam automaticamente, sem sua intervenção. Magia ! Em segundo lugar, porque o Word mantém a numeração desses títulos atualizada, mesmo que você adicione, remova ou insira títulos e subtítulos em seu documento. Por último, porque cria um resumo ou índice em dois cliques, e atualiza-o sempre de forma automática a seu pedido, mudando os números das páginas se necessário.
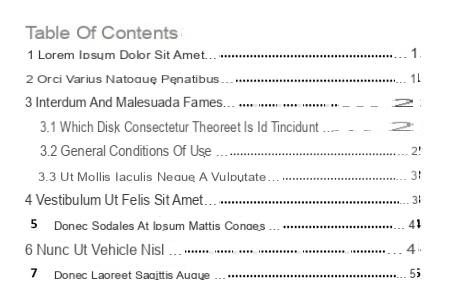
O Word para Windows e o Word para Mac oferecem as mesmas opções, embora o layout possa ser um pouco diferente. Por outro lado, embora a versão gratuita do Word para a web permita aplicar estilos de título e, em seguida, gerar e atualizar um índice analítico, suas opções são muito mais limitadas.
Como preparar um resumo com os estilos dos títulos do Word?
Para gerar rapidamente um resumo ou índice analítico, a maneira mais fácil é primeiro aplicar os estilos de título predefinidos do Word (Título 1, Título 2, Título 3 ...) aos títulos e subtítulos do seu documento. Os estilos têm inúmeras opções, damos-lhe aqui apenas algumas dicas para aplicar os estilos de títulos predefinidos, modificá-los e possivelmente numerá-los automaticamente para criar o seu resumo.
- Para aplicar o estilo de título predefinido do Word Título 1 a um dos títulos de grandes partes do seu documento, selecione o título inteiro do título (ou apenas clique no título, mas sem selecionar nenhum caractere nele) e, na guia ' Página inicial , seção EstilosClique em Título 1.
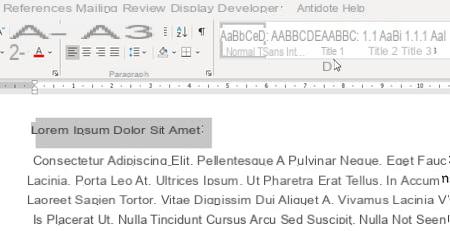
- A apresentação de estilo Título 1 é aplicada ao parágrafo e, na galeria de estilos, Título 1 agora está selecionado. Para remover este parágrafo do status do título e dar a ele uma formatação clássica, clique em Normal na lista de estilos.
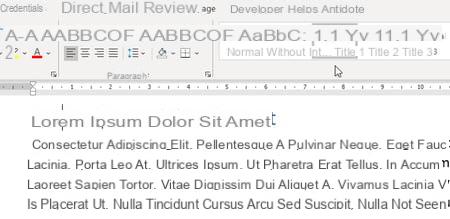
- Proceda da mesma maneira para aplicar um estilo predefinido de Word a um título de subparte, selecione este parágrafo e, na guia Página inicial , seção EstilosClique em Título 2 ou Título 3, Etc.

- O Word tem apenas dois ou três níveis de estilos de título em sua Galeria de acesso de estilo rápido, mas na verdade oferece nove, do Título 1 ao Título 9. Para ver todos eles, no PC, pressione Alt + Ctrl + maio + S para exibir o painel de estilos, clique no botão Opções em seguida, na lista Selecione os estilos para exibir> Todos os estilos (em vez de recomendado). No Mac, na guia Página inicial clique no botão Painel de estilos. Na parte inferior do painel exibido, seção Lista, escolha Todos os estilos.
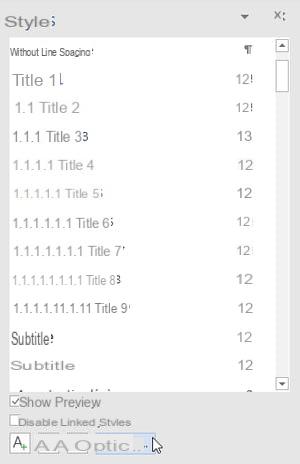
- Para modificar um estilo de título e refletir automaticamente essas mudanças em todos os títulos no mesmo nível, modifique os atributos de um título (negrito, cor, tamanho da fonte, etc.) e, na guia Página inicial , na galeria de estilos, clique com o botão direito neste estilo, por exemplo Título 1, então escolha Atualize o Título 1 para corresponder à seleção. Você acabou de redefinir o estilo.
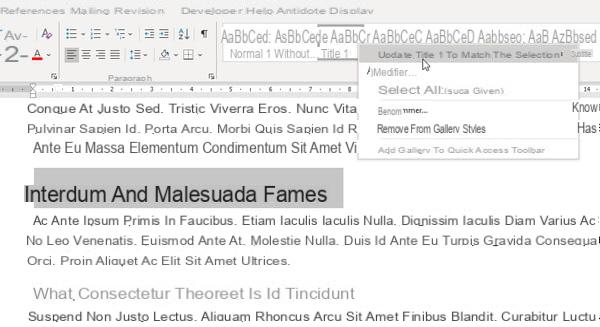
- Para numerar todos os títulos (Título 1, Título 2, Título 3, etc.), selecione um título de estilo Título 1 e, na guia Página inicial , clique no botão suspenso Lista multinível. Na seção Biblioteca de listas, selecione, por exemplo, aquele com: 1 Título 1, 1.1 Título 2, etc.
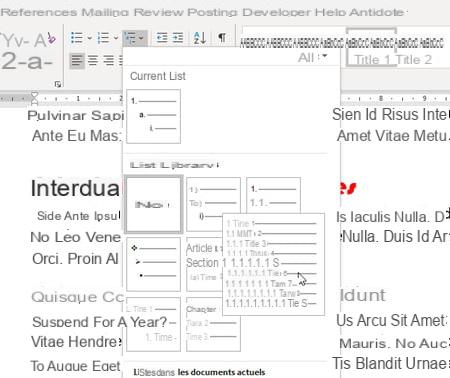
- Todos os títulos e subtítulos das partes são numerados automaticamente, incluindo se você adicionar, intercalar, remover títulos e subtítulos das partes (Título 1, Parágrafos de estilo do Título 2, etc.).
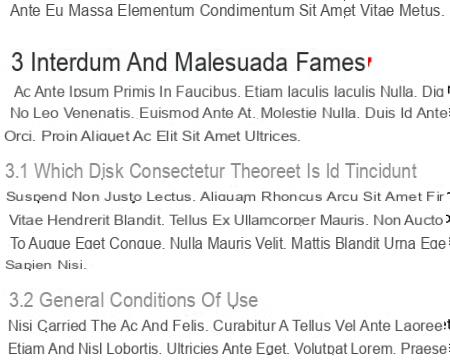
- Se você deseja personalizar a numeração, por exemplo A, B, C ... para títulos de nível 1, ou algarismos romanos (I, II, III, IV ...) para nível 2, etc., clique na guia Home> botão suspenso Lista multinível> Defina uma nova lista multinível. Altere as opções aqui.
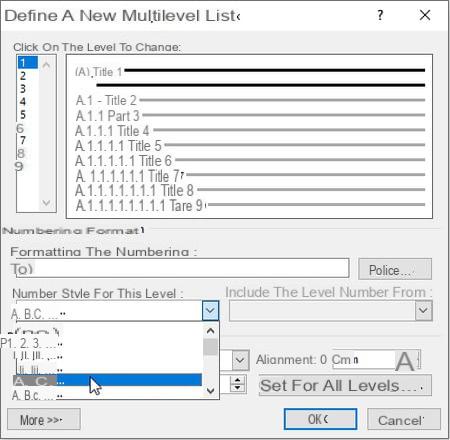
- Para numerar apenas os títulos de estilo do Título 1, clique em um desses títulos de estilo do Título 1 e no Página inicial , clique no ícone Numeração ou na seta suspensa à direita para personalizar a numeração. Redefina o estilo do Título 1 como visto acima: Os parágrafos do estilo do Título 1 serão numerados automaticamente, mesmo se você adicionar ou remover posteriormente títulos do mesmo nível.

Como inserir resumo ou índice analítico automaticamente com o Word?
Depois de aplicar os estilos Título 1, Título 2, Título 3, Título 4, etc. aos títulos e subtítulos de suas partes, a geração do resumo é feita em dois cliques. O Word chama essa visão sintética do documento de conteúdo ; você pode renomeá-lo como quiser, por exemplo, por