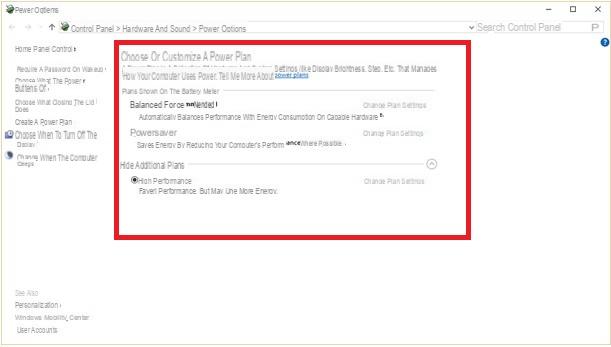
Si las siguientes palabras clave "acelerar Windows 10 al máximo" se encuentran entre las más populares en Google.it, ciertamente hay una razón. No hay duda de que Windows 10 es un buen sistema operativo (mejor que los anteriores) pero incluso en esta versión hay un viejo problema nunca resuelto por Microsoft y es el hecho de que con el tiempo el sistema se vuelve mas lento y mas lento.
Ya hemos escrito varios artículos sobre qué hacer para acelerar una PC lenta o cómo limpiar ventanas para acelerarlo. El problema, sin embargo, debe investigarse mejor y debe resolverse con prontitud, es decir, tan pronto como aparezcan los primeros signos de "lentitud" o ralentización de la computadora. Lo primero que se ralentiza en Windows 10 es definitivamente el inicio de la computadora: una PC recién comprada se inicia en segundos; después de varios meses o algunos años, ¡puede tardar varios minutos en comenzar!
Entonces, ¿qué hacer para evitar estas ralentizaciones? Igual que acelerar Windows 10 al máximo? ¿Cómo mantener su computadora para evitar que se ralentice con el tiempo?
A continuación, encontrará una lista de excelentes consejos que puede solicitar de inmediato. acelera tu Windows 10 al máximo!
Cómo acelerar Windows 10 al máximo
- Gestión de memoria windows 10
- Desinstalar programas innecesarios
- Desactivar aplicaciones en segundo plano
- Actualizar Windows 10
- Deshabilitar los servicios del sistema innecesarios
- Establecer programas de inicio
- Deshabilitar la búsqueda de Windows
- Limpiar el disco
- Optimizar el registro de Windows 10
- Escanear en busca de virus
# 1. Cambiar la configuración de administración de memoria de Windows 10
Desde su PC con Windows, haga clic en el menú Inicio y luego en el icono para acceder a la configuración de Windows 10. Una vez hecho esto, haga clic en el icono Sistema y luego archivado. Se abrirá la siguiente pantalla:
Como se muestra en la figura anterior, si el "sensor de memoria" está activado "Desactivado“, Haga clic para activarlo. Esta función permite que Windows 10 libere espacio en disco automáticamente al eliminar archivos innecesarios (por ejemplo, archivos temporales, archivos de la papelera de reciclaje, caché, etc.). Cuantos menos archivos inútiles haya en su computadora, más rápido funcionará todo el sistema.
Bajo el botón de encendido / apagado del sensor de memoria también hay un enlace "Liberar espacio ahora" que le permite hacer una limpieza interna de la memoria de inmediato.
# 2. Desinstalar aplicaciones no utilizadas
También desde la Configuración de Windows 10, haga clic en "App”Y se abrirá la siguiente pantalla con una lista de todos los programas instalados en su computadora. Seguro que entre todas estas aplicaciones hay algunas que no usas: procede a desinstalarlas del sistema pinchando en su nombre y luego pinchando en el "desinstalación".
# 3. Desactivar aplicaciones en segundo plano
Desde la página de inicio de Configuración de Windows 10, haga clic en PRIVACIDAD y luego desde la izquierda acceda a la sección "Aplicación en segundo plano"
Lo más probable es que note que el ejecutando la aplicación en segundo plano está activado por defecto. ¿Qué significa? Significa que todas las aplicaciones (enumeradas a continuación) permanecen siempre activas mientras estás usando tu computadora y podrían enviar notificaciones, recibir actualizaciones, etc ... Todo esto obviamente puede causar una sobrecarga y ralentizar el sistema, por lo que te recomendamos que deshabilites aplicaciones en segundo plano que no sirves! además acelerar Windows 10 al máximo, ¡también puedes ahorrar mucha batería!
# 4. Actualizar Windows 10
Desde la pantalla de inicio de la configuración de Windows 10, haga clic ahora en "Actualización y seguridad". Si hay actualizaciones, proceda a instalarlas. Una PC con Windows 10 obsoleta puede volverse muy lenta e inestable (además de ser menos segura).
# 5. Deshabilitar los servicios del sistema que no son útiles
Haga clic en el cuadro de búsqueda de Windows 10 y escriba "msconfig". Los "Configuración del sistema"
Haga clic y abra la herramienta "Configuración del sistema". Verá la siguiente ventana:
Acceder al "Servicios”Y luego haga clic en“ Ocultar servicios de Microsoft ”en la parte inferior para mostrar solo los servicios que ha instalado con los distintos programas.
Seleccione los servicios innecesarios y haga clic en "Desactivar" en la parte inferior. De esta manera, su computadora se "iluminará" aún más
# 6. Establecer programas de inicio
También desde la ventana "Configuración del sistema", haga clic en la pestaña INICIO -> GESTIÓN DE ACTIVIDADES ABIERTAS'y aparecerán todos los programas que se cargan automáticamente cuando enciendes tu PC con Windows 10. Obviamente, cuanto más programas son, más lento se inicia Windows 10. Por lo que te recomendamos que selecciones solo los realmente importantes y deshabilites todos los demás.
# 7. Deshabilitar la búsqueda de Windows
Si no es un gran usuario de Windows Search, es una buena idea desactivar este servicio. Para hacer esto, deberá buscar "Servicios" en el cuadro de búsqueda y luego buscar y deshabilitar "Búsqueda de Windows" como se muestra en la siguiente figura:
# 8. Limpiar el disco
Una computadora con muchos archivos basura en la memoria es obviamente más lenta que una computadora con más espacio en el disco. Para hacer una limpieza a fondo del disco recomendamos utilizar el programa Limpiador sabio que detectará automáticamente todos los archivos innecesarios y los eliminará con un solo clic, ¡liberando GB de espacio en disco!
Una vez que se inicia este programa, aparecerá una lista de todos los problemas encontrados en su computadora, incluida la cantidad de archivos innecesarios que se pueden eliminar de manera segura. Simplemente haga clic en LIMPIAR para proceder a limpieza de discoy su optimización!
# 9. Reparar y optimizar el registro de Windows 10
Il Registro de Windows en definitiva, es una base de datos que almacena todos los ajustes y configuraciones del sistema operativo Windows 10 y le permite funcionar correctamente. Con el tiempo, este registro tiende inexorablemente a contener cada vez más información y muy a menudo también información incorrecta o inútil. A Registro de Windows 10 no optimizado ciertamente puede causar ralentizaciones y, a veces, incluso la aparición de errores (como el error "violación de acceso en la dirección ...") o bloqueos del sistema. Por lo tanto, es muy importante reparar y optimizar el registro de Windows 10 al menos una vez cada 1 meses.
Para hacer este trabajo, le recomendamos que confíe en programas de terceros y evite poner sus manos en el registro porque un pequeño error podría comprometer el funcionamiento de la PC. En esta guía encontrará toda la información que necesita para continuar: cómo optimizar el registro de Windows 10
# 10. Eliminar cualquier virus o malware
Para acelerar Windows 10 al máximo, es esencial asegurarse de que no haya archivos potencialmente dañinos en el sistema. La única forma de saber si su computadora está infectada es usando un antivirus y / o antimalware. En este sentido, te recomendamos que eches un vistazo a nuestro ranking de mejor antivirus para Windows 10
En este artículo se pueden encontrar otros valiosos consejos para acelerar Windows
No entiendo por qué Microsoft no encuentra una solución a este problema ... quizás para inducir a la gente a cambiar de PC cada 23 años ... ¡genial!
-
También puede serlo. Sin embargo, con los consejos dados en el artículo, sin duda obtendrá mejoras en el rendimiento de la computadora.

























