Verifique la versión de firmware de Chromecast

Il tuo Chromecast ¿necesita una actualización? Puede averiguarlo fácilmente comparando la versión de firmware instalada en su dispositivo con la más reciente lanzada por Google, que se informa en el sitio oficial de soporte de Chromecast.
Para empezar, inicie la aplicación Google Home en su dispositivo Android o iOS, presione el icono relacionado con dispositivo. En este punto, toque el icono deengranaje ubicado en la parte superior derecha: se mostrará una pantalla con, en la parte inferior, junto a la escritura Versión de firmware de Google Cast, la versión de firmware instalada actualmente en el dispositivo.
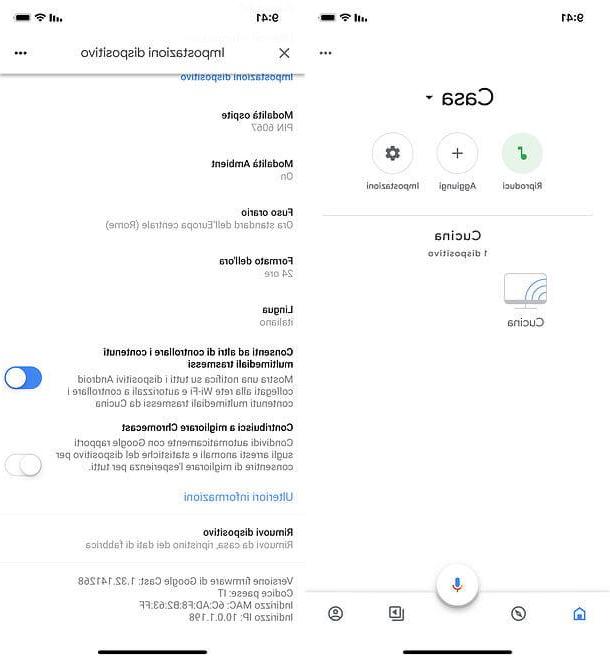
Ahora, para averiguar si la versión de firmware instalada en su Chromecast coincide con la más reciente lanzada por Google, vinculada a esta página de soporte oficial de Chromecast, vaya a la sección Versión actual del firmware de producción y ubique el modelo de Chromecast en su posesión (p. ej. Chromecast (XNUMX.ª generación), Chromecast o Ultra Chromecast.
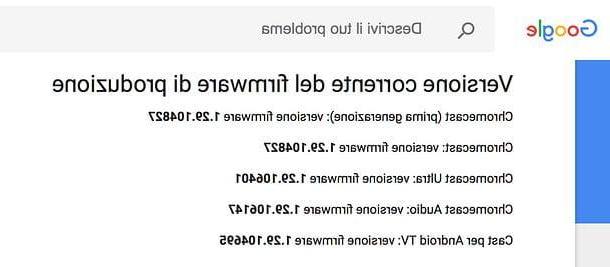
Si la versión de firmware que aparece junto al nombre del modelo de Chromecast que tienes en tu poder coincide con la versión que aparece en la aplicación Google Home, significa que no es necesario actualizar el dispositivo. Sin embargo, si las dos versiones no coinciden, pronto debería recibir la actualización automáticamente en su Chromecast. Si no es así, intente iniciar un actualización forzada del dispositivo como se informa en el capítulo correspondiente de este tutorial.
Actualiza el firmware de Chromecast
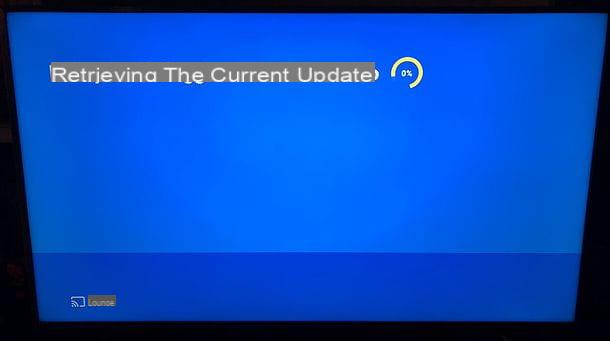
Si la versión de firmware instalada en su Chromecast es anterior a la que se informa en el sitio web de Google, solo debe tener paciencia: el dispositivo debería actualizarse solo en unos días. Solo debes asegurarte de que el Chromecast esté conectado al televisor, a la fuente de alimentación (oa un puerto USB del televisor, si tienes un Chromecast o un Chromecast de 1ª generación) y conectado a Internet a través de Wi-Fi.
Para verificar si la conexión Wi-Fi está activa en Chromecast, verifique si la pantalla de inicio del dispositivo muestra el nombre de su dispositivo. Red Wi-Fi (abajo a la izquierda) o, alternativamente, inicie la aplicación Google Home en su dispositivo Android o iOS, seleccione el nombre del dispositivo y presiona el icono deengranaje ubicado en la parte superior derecha: si la "llave" está conectada a la red Wi-Fi, encontrará el nombre de la red debajo del encabezado Wi-Fi. Si la conexión no está activa, intente reiniciar Chromecast presionando el ícono con i tres puntos verticales ubicado en la parte superior derecha y seleccionando el elemento reanudar en el menú que se abre.
Durante la fase de actualización de Chromecast, verá en su televisor una pantalla con el progreso de descarga e instalación de la actualización. Además, el LED del dispositivo comenzará a parpadear. rojo (Chromecast de primera generación) o arancione (Chromecast y Chromecast Ultra). Todo el proceso no debería llevar más de 10 minutos y no debería requerir la intervención del usuario. Finalmente, el Chromecast se reinicia automáticamente para estar listo para transmitir contenido nuevamente.
Si la actualización demora más, verifique que el Chromecast no esté demasiado lejos del enrutador que utilizas para conectarte a Internet y que no hay problemas de conexión (comprueba, por tanto, con otros dispositivos si la conexión funciona).
Actualización forzada de Chromecast
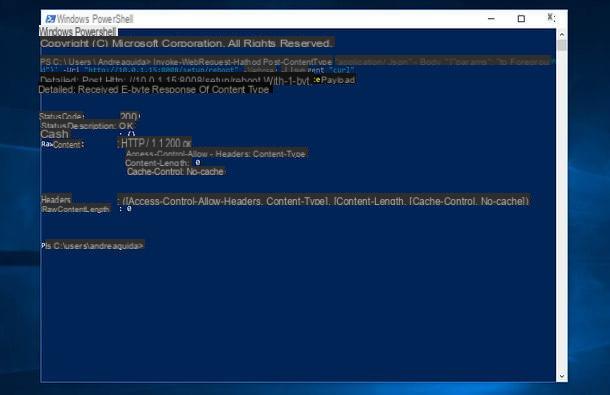
Aunque han pasado varios días desde el lanzamiento de un nuevo firmware, ¿su Chromecast no se actualiza? Ir de prisa y querer actualizar Chromecast sin esperar la instalación automática de la actualización? En este caso, puede forzar la actualización del dispositivo dando una orden desde el PowerShell en Windows o desde Terminal de MacOS (o Linux).
Si usas un PC con Windows, todo lo que tiene que hacer es asegurarse de que la computadora esté conectada a la misma red Wi-Fi que el Chromecast y que el Chromecast esté encendido, luego debe abrir el windows PowerShell (solo búsquelo en el menú Inicio de Windows) y dé el siguiente comando. En lugar de [IP Chromecast] debe ingresar la dirección IP local de su Chromecast.
Invoke-WebRequest -Method Post -ContentType "application / json" -Body '{"params": "ota foreground"}' -Uri "http: // [IP Chromecast]: 8008 / setup / reboot" -Verbose -UserAgent " rizo"
Si, por el contrario, utiliza un Mac o una computadora equipada con Linux, para forzar la actualización de Chromecast necesitas abrir el Terminal y da el siguiente comando. En lugar de [IP Chromecast] ingrese la dirección IP local de su Chromecast.
curl -X POST -H "Content-Type: application / json" -d '{"params": "ota foreground"}' http: // [IP Chromecast]: 8008 / setup / reboot -v
Para encontrar la dirección IP de su Chromecast, inicie la aplicación Google Home en su dispositivo Android o iOS, seleccione el nombre del dispositivo y presiona el icono deengranaje ubicado en la parte superior derecha: encontrará elDirección IP dispositivo en la parte inferior de la pantalla que se abre.
Nota: si la pantalla permanece en el mensaje Recuperando la actualización en curso, lo más probable es que no haya actualizaciones para instalar. En ese caso, puede reiniciar Chromecast a través de la aplicación Google Home como también le expliqué anteriormente.
Actualizar Chromecast al programa de vista previa
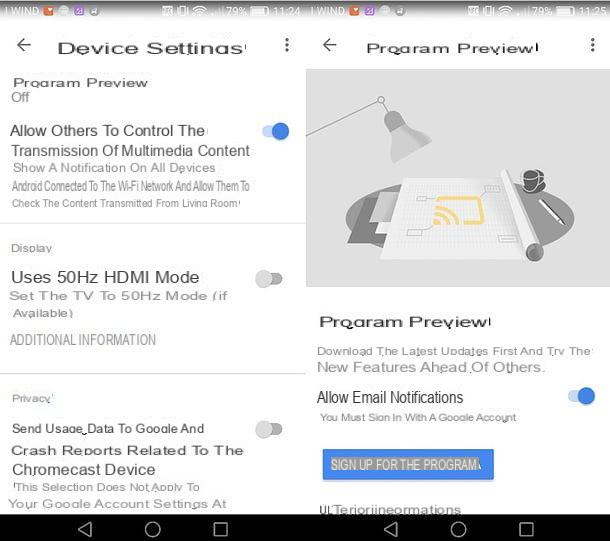
Google ofrece la posibilidad de probar algunas funciones de Chromecast en vista previa: simplemente suscríbase al Programa de vista previa y, en lugar de las actualizaciones de firmware tradicionales del dispositivo, comenzamos a recibir actualizaciones en la versión preliminar con características que se introducirán solo en el futuro en la versión estable del software.
Para registrarse en el Programa de vista previa de Chromecast, abra la aplicación Google Home en su dispositivo Android o iOS, presione el icono de dispositivo, luego en el deengranaje y seleccione el elemento relacionado con Programa de vista previa en el menú que se abre, para suscribirse a él.
Si no ve la entrada para el Programa de vista previa de Chromecast, significa que Google no está aceptando nuevos probadores actualmente: inténtelo de nuevo en otra ocasión. Más info aquí.
En caso de problemas

A pesar de mis indicaciones, ¿aún no has conseguido actualizar Chromecast? ¿El proceso de actualización se bloquea y el software no está instalado correctamente en el dispositivo? No se desespere, hay varios intentos que puede hacer para solucionar el problema.
- Reinicia Chromecast - un reinicio del Chromecast podría permitir una nueva descarga y por tanto una correcta instalación de las actualizaciones. Para reiniciar Chromecast, inicie la aplicación Google Home en su teléfono inteligente o tableta, seleccione el nombre del dispositivo, primero toque en elengranaje y luego en tres puntos ubicado en la parte superior derecha. En este punto, seleccione el elemento reanudar en el menú que se abre y listo.
- Apagar Chromecast a la fuerza - Si Chromecast no realiza el reinicio, desconecte el dispositivo de su fuente de alimentación (la toma de corriente o el puerto USB del televisor), espere un minuto y vuelva a enchufarlo. El apagado forzado del dispositivo puede dar lugar a una nueva descarga y, por lo tanto, a una instalación exitosa de las actualizaciones.
- Restablecer Chromecast al estado de fábrica - Si el reinicio y apagado forzado de Chromecast no funciona, solo tienes que restaurar el dispositivo al estado de fábrica. Para hacer esto, inicie la aplicación Google Home en su teléfono inteligente o tableta, presione el icono de dispositivo, toca elengranaje arriba a la derecha y sube Quitar dispositivo> Restablecer datos de fábrica> Restablecer datos de fábrica. Si alguno de los pasos no está claro para usted y / o necesita más información sobre cómo restablecer Chromecast, consulte mi tutorial dedicado al tema.

























