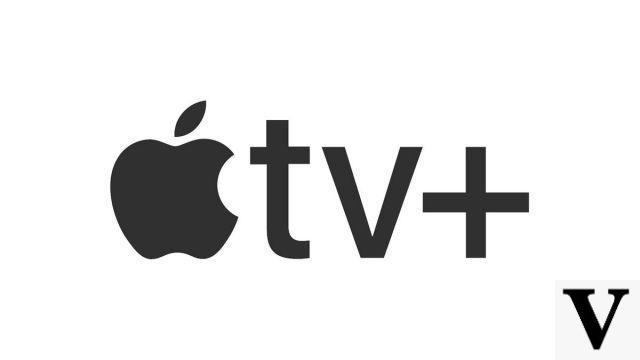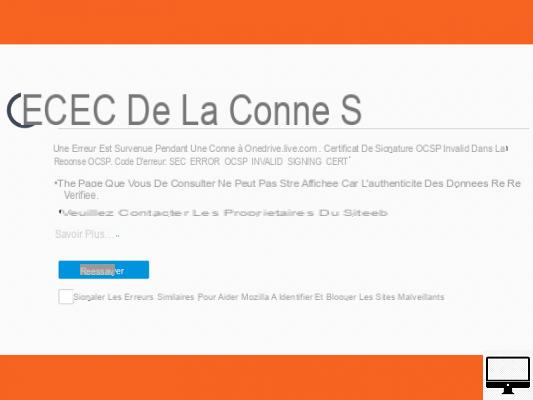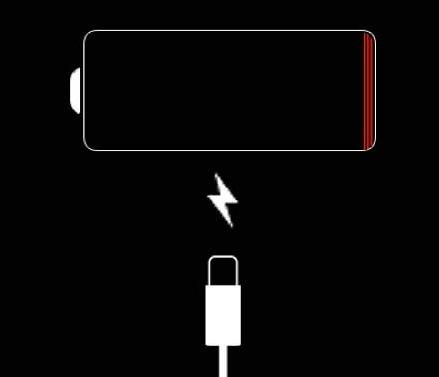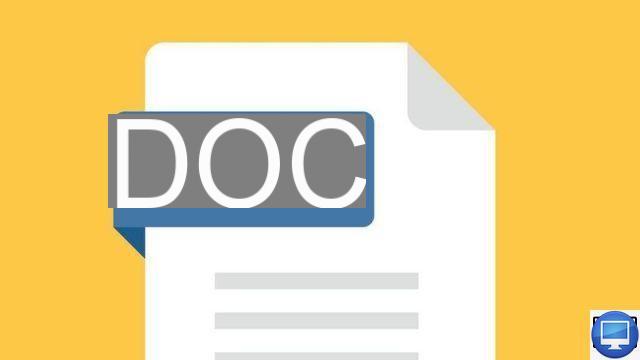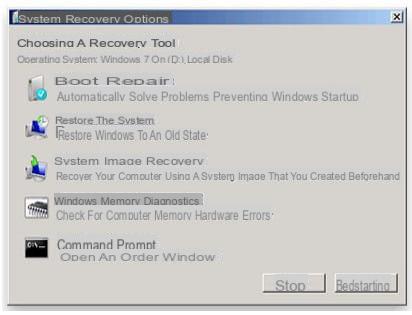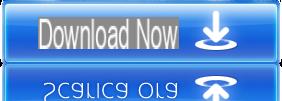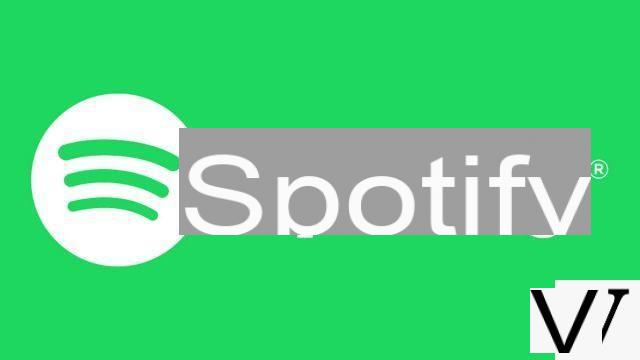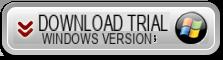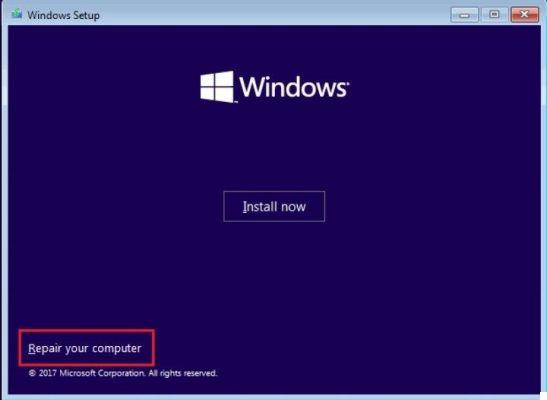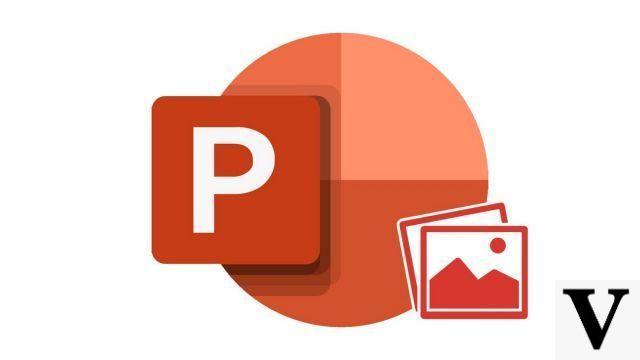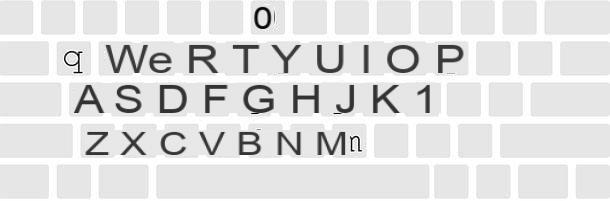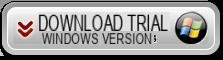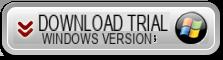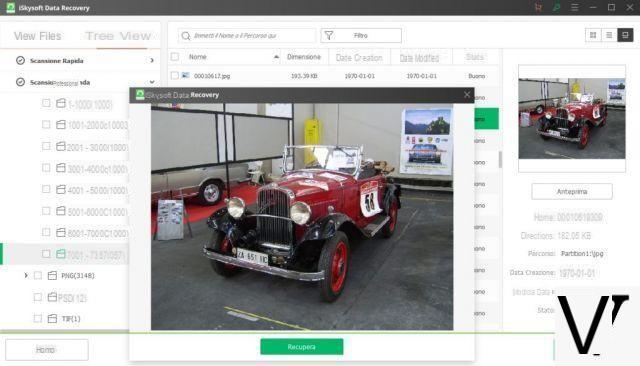Sincronizar marcadores de Chrome con su computadora
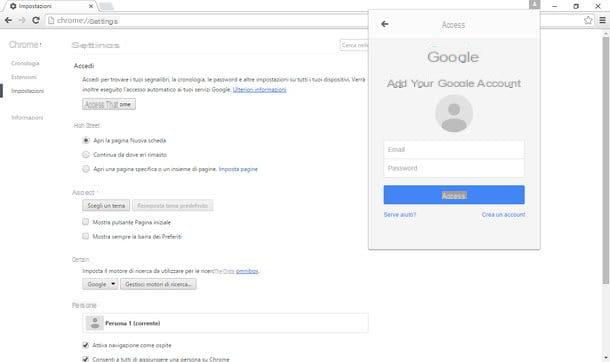
Para habilitar la sincronización de marcadores en su computadora, debe iniciar Chrome y vincular el navegador a su cuenta de Google. ¿No sabes cómo hacerlo? No te preocupes, es muy fácil. Haga clic en el icono de anuncio hamburguesa que ve en la parte superior derecha (las tres líneas horizontales) y seleccione el elemento ajustes en el menú que se abre.
En este punto, haga clic en el botón Iniciar sesión en Chrome presente en el menú de configuración de Chrome, inicie sesión en su cuenta de Gmail utilizando el formulario que aparece en la parte superior derecha y la sincronización de todos sus datos comenzará de inmediato: no solo los favoritos, sino también el historial, las extensiones, las pestañas abiertas, la configuración, los datos del formulario etc.
Para administrar en detalle los datos sincronizados por Chrome, regrese al menú ajustes navegador y haga clic en el botón Configuración de sincronización avanzada ves arriba. Por defecto el programa debería sincronizar automáticamente toda la información a la que nos hemos referido anteriormente pero, si lo desea, puede cambiar esta configuración y seleccionar individualmente qué elementos sincronizar.
Para activar la selección manual de los contenidos a sincronizar, configure el elemento Elige qué sincronizar en el menú desplegable Seleccionar todo y deje la marca de verificación solo junto a los elementos relacionados con el contenido que desea sincronizar con su cuenta de Google (p. ej. Marcadores, Contraseña, Temas).
¡Misión cumplida! Ahora solo tienes que repetir el procedimiento en todos los equipos con los que quieras sincronizar los marcadores y listo. Los pasos a seguir son los mismos en todos los sistemas operativos para los que Chrome está disponible: Windows, OS X, Linux y por supuesto Chrome OS.
Problemas comunes
Otra cuenta de Google ya está configurada en Chrome. - si entrando en la configuración de Chrome te das cuenta de que el navegador ya está asociado a una cuenta de Google, que no es la tuya, tienes dos formas posibles a tu disposición. Puede agregar un nuevo usuario al programa, y así mantener el perfil ya activo en el navegador, junto con el suyo. O puede desconectar Chrome de su cuenta existente y configurarlo solo con la suya.
- Para agregar su cuenta a la que ya está configurada en Chrome, vaya a impostazioni navegador, haga clic en el botón Agregar persona y crea tu perfil personal. Luego inicie sesión en su cuenta de Gmail y listo. Puede cambiar entre cuentas de Google en cualquier momento haciendo clic en su nombre que se muestra en la parte superior derecha de la barra de título del programa.
- Para desconectar la cuenta de Google existente de Chrome, vaya al menú impostazioni y haz clic en el botón Desconecta tu cuenta de Google. Luego, borre el historial y la memoria caché de su navegador y vincule el software a su cuenta de Google como se explicó anteriormente.
no se puede sincronizar Chrome con su cuenta de Google - Si no puede conectar Chrome a su cuenta de Google o la sincronización de datos deja de funcionar, pruebe una de las siguientes soluciones.
- Actualiza Chrome a la última versión disponible.
- Desconecte su cuenta de Google de Chrome, cierre el navegador por completo, reinícielo y vuelva a asociarlo con la cuenta de Google.
- Si ha establecido una frase de contraseña de sincronización de datos (que no sea la contraseña de su cuenta de Google) y no la recuerda, conéctese al panel de control de Google y haga clic en el botón Restablecer sincronización para restablecer la sincronización de datos de Chrome. Todos los datos del navegador se eliminarán de los servidores de Google, pero no de su PC. Cuando se complete la operación, vuelva a asociar su cuenta de Google con Chrome y todo debería funcionar bien.
Sincronizar marcadores de Chrome en teléfonos inteligentes y tabletas
Ahora veamos cómo sincronizar marcadores de Chrome en dispositivos portátiles equipados con Android y en iPhone / iPad. Los teléfonos con Windows no se mencionan en el tutorial ya que Chrome aún no está disponible para el sistema operativo móvil de Microsoft (y probablemente nunca lo estará).
Android
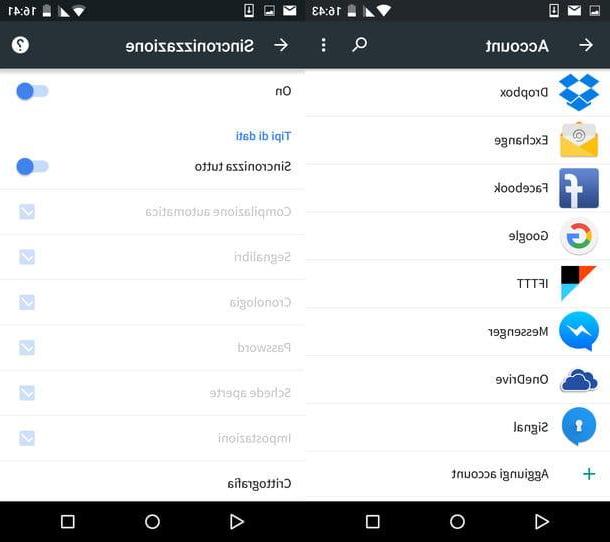
Activar la sincronización de marcadores en Chrome para Android es realmente sencillo, simplemente conecta tu cuenta de Google a tu smartphone (o tableta) y comprueba que la función de sincronización de marcadores está habilitada en la configuración del navegador.
Para asociar su cuenta de Google con Android (que probablemente ya haya hecho) debe ir al menú Configuración> Cuentas, presiona el botón Agregar cuenta y seleccione el logo de Google en el menú que se abre.
Cuando la operación esté completa, inicie Chrome, presione el botón (...) ubicado en la parte superior derecha y seleccione el elemento ajustes en el menú que se abre. Entonces presione tuo nome, selecciona el tuyo Dirección de Gmail y subir ON las palancas relativas a las opciones On e Sincroniza todo.
Si no desea sincronizar automáticamente todos los datos, solo los marcadores y algunos otros datos, configure en OFF la palanca Sincroniza todo y deje la marca de verificación solo junto a los elementos relacionados con los elementos que desea sincronizar.
iPhone / iPad
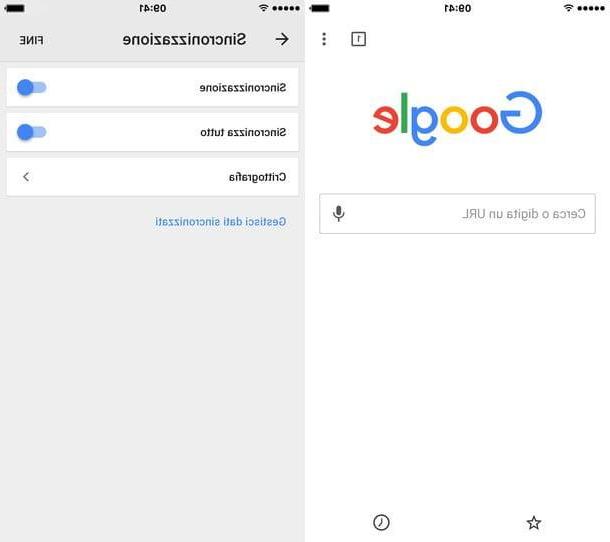
Si está utilizando un iPhone o iPad, puede descargar Chrome desde la App Store y asociarlo con su cuenta de Google simplemente iniciando sesión en la pantalla de bienvenida del navegador. Alternativamente, puede ir al menú de ajustes y seleccione el artículo Agregar una cuenta desde allí.
Para elegir qué contenido sincronizar, presione el botón (...) ubicado en la parte superior derecha de la pantalla principal de Chrome y seleccione el elemento ajustes en el menú que aparece. Entonces selecciona el tuyo nombre, asegúrese de que la palanca ubicada junto al elemento Cuenta se mueve a ON y selecciona el tuyo Dirección de Gmail.
En este punto, asegúrese de que la palanca relativa a la opción sincronización se establece en ON, puedes elegir si Sincroniza todo o si desea seleccionar solo algunos elementos para mantenerlos sincronizados con su cuenta de Google. ¡Más fácil de hacer que de decir!
Importar y exportar marcadores en Chrome
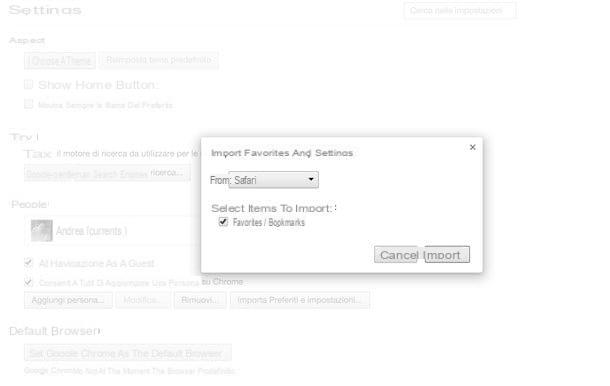
Si no desea sincronizar sus marcadores de Chrome a través de Internet, pero simplemente desea importar marcadores de otros navegadores (incluidas otras copias de Chrome) en el navegador, puede ir al menú de impostazioni y haga clic en el botón Importar favoritos y configuraciones.
Luego, seleccione el nombre del navegador desde el cual importar los marcadores desde el menú desplegable correspondiente, coloque la marca de verificación junto al elemento Favoritos / Marcadores y haz clic en el botón OK para completar la operación.
Alternativamente, puede seleccionar el artículo Archivos HTML favoritos desde el menú desplegable de Chrome e importe los marcadores exportados como archivos HTML desde otros navegadores al programa. Para exportar marcadores de otros navegadores, siga las instrucciones a continuación.
- Chrome: vaya al menú Favoritos> Administrar favoritos, haga clic en el elemento Organizar en la parte superior izquierda y seleccione el elemento Exportar marcadores a archivos HTML en el menú que se abre.
- Firefox: haga clic en el icono cartella ubicado en la parte superior derecha (junto a la de la estrella) y seleccione el elemento Ver todos los marcadores en el menú que aparece. En la ventana que se abre, haga clic en el icono de stella y seleccione el artículo Exportar marcadores a HTML en el menú que aparece.
- Internet Explorer: primero haga clic en el icono stella arriba a la derecha, luego en flecha ubicado al lado del botón Agregar a los favoritos y seleccione el artículo Importar y exportar en el menú que se abre. Luego ponga la marca de verificación junto al artículo Exportar a un archivo y siga las instrucciones en pantalla para exportar sus favoritos.
- Safari - ir al menú Archivo> Exportar marcadores y seleccione la carpeta en la que guardará el archivo HTML de marcadores.
Sincronizar marcadores de Chrome con otros navegadores
Si desea mantener sincronizados los marcadores de varios navegadores, como Chrome, Firefox y Safari, debe comunicarse con las extensiones de terceros. Uno de los más famosos es Xmarks, que es completamente gratuito para sistemas de escritorio (en teléfonos inteligentes y tabletas cuesta $ 12 al año) y es compatible con Chrome, Firefox, Internet Explorer y Safari en todos los sistemas operativos populares.
Cómo sincronizar los marcadores de Chrome