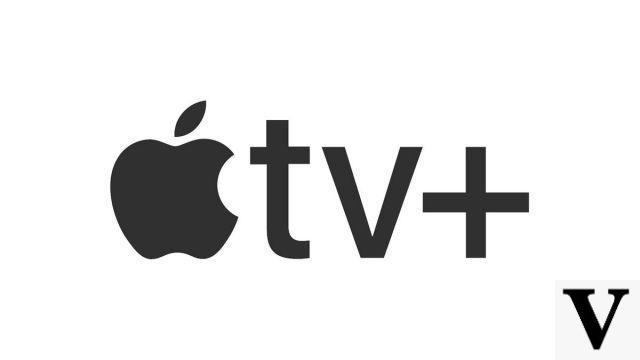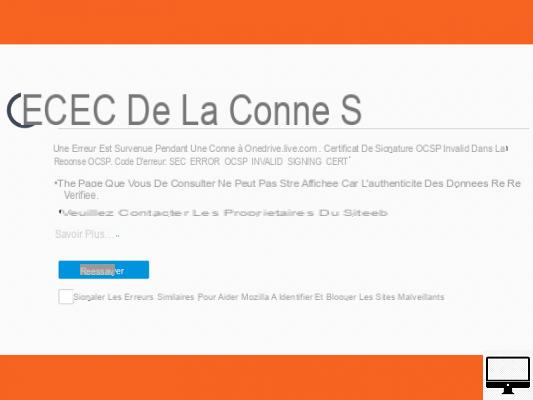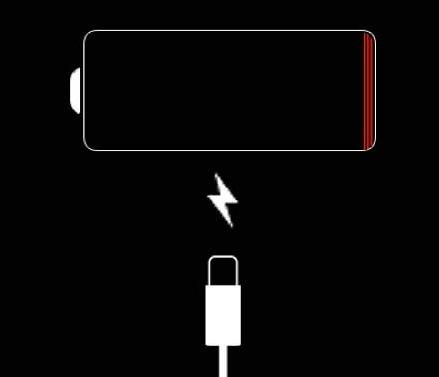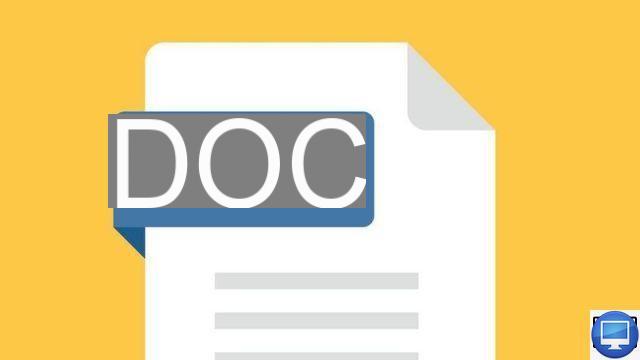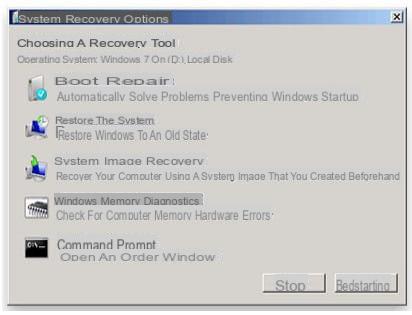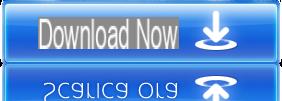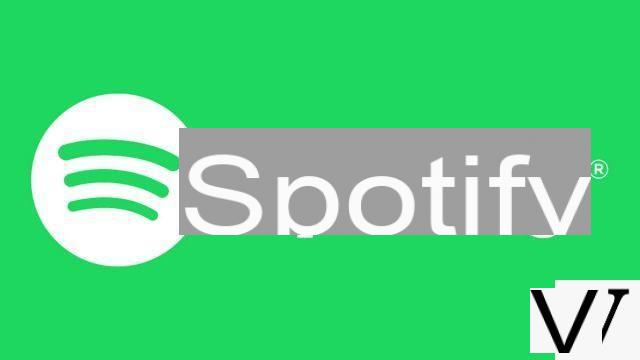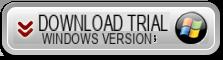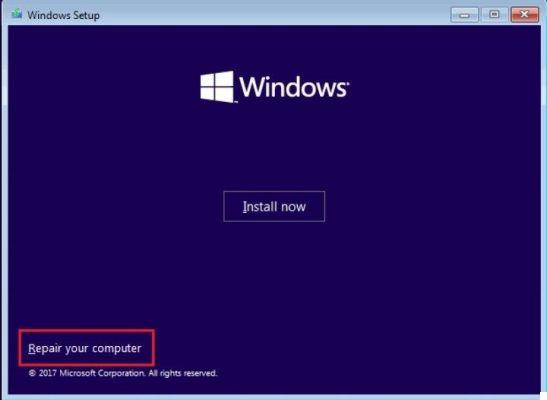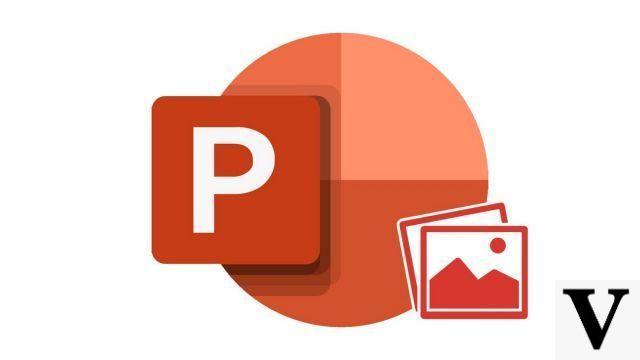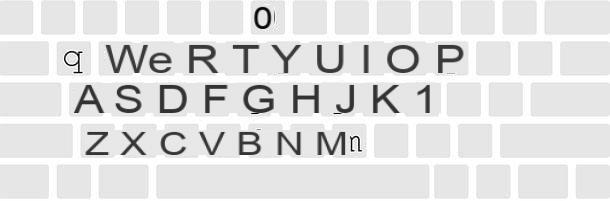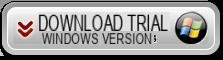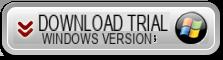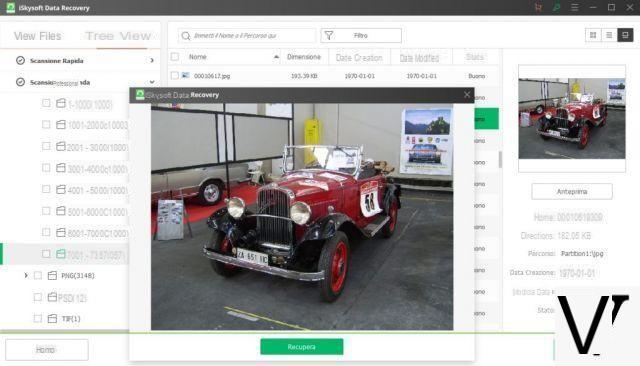Conecte AirPods a dispositivos Apple
Antes de explicarte en detalle cómo conectar los AirPods, debes saber que después de realizar la primera conexión a tu dispositivo Apple, los auriculares se conectarán automáticamente a todos los demás dispositivos asociados a tu ID de Apple, sin tener que repetir el primer procedimiento de configuración. ¿Cómo hacer? Te lo explicaré enseguida.
iPhone y iPad
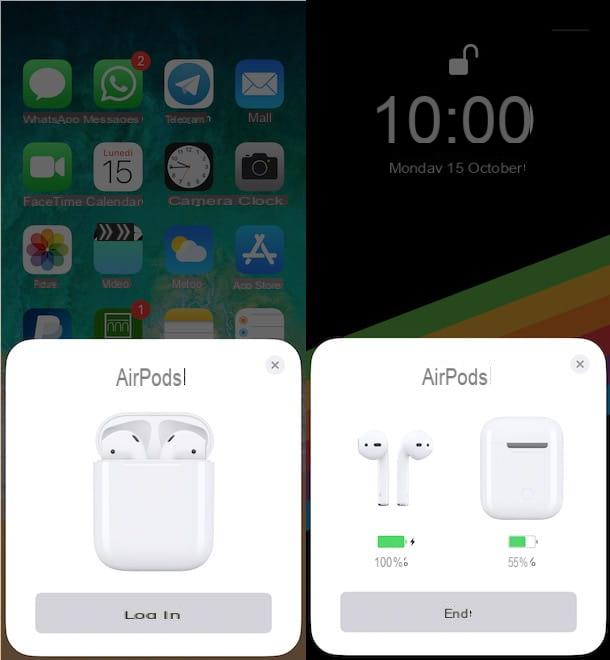
Conexión de AirPods con iPhone y iPad es un procedimiento rápido y sencillo. Todo lo que necesita hacer es encender el Bluetooth de su dispositivo, abrir la funda de los auriculares y seguir las instrucciones que se muestran en la pantalla.
Para continuar, tome su iPhone o iPad, deslice el dedo desde la parte inferior de la pantalla hacia la parte superior (o, si tiene un iPhone X o posterior, desde el extremo superior derecho de la pantalla hacia la parte inferior) para abrir el Centro de control del dispositivo y encienda el Bluetooth: presionando el botón relativo (el icono del B estilizada).
Alternativamente, también puede activar Bluetooth yendo a ajustes de iOS. Luego hace clic en el icono del rueda de engranaje presente en la pantalla de inicio de su iPhone o iPad, toque la opción Bluetooth: y mueva la palanca al lado del artículo Bluetooth: da OFF a ON.
Ahora, manteniendo tu iPhone / iPad desbloqueado, toma los AirPods, abre la funda y acércala a la pantalla del teléfono o tableta: automáticamente, verás una animación y un botón para comenzar a configurar los auriculares en la pantalla de tu dispositivo. Además, dentro de la carcasa de sus AirPods, verá una luz blanca intermitente que significa que está listo para conectarse. Si no es así, aún manteniendo su iPhone o iPad desbloqueado, presione el botón de conexión presente en la parte posterior de la carcasa de los AirPods para "forzar" la conexión.
presiona el botón conectar que se muestra en la pantalla, espere unos momentos y listo. Una vez que se completa la conexión, puede ver el porcentaje de carga de los auriculares individuales y el estuche. Toque el botón final para cerrar la ventana y terminar la conexión.
Para administrar la configuración de los AirPods, toque el icono de rueda de engranaje para acceder al ajustes de iOS, elige la opción Bluetooth: y presione el icono (I) relacionado con tus AirPods (visible en la sección Mis dispositivos). En la pantalla AirPods de [tu nombre] puede elegir un nuevo nombre para sus auriculares ingresándolo en el campo Nombre, puede configurar los comandos de los AirPods individuales actuando en la sección Toca dos veces los AirPods y gestionar la configuración del microfono.
Además, puede elegir si desea transferir automáticamente el canal de audio de los dispositivos conectados por Bluetooth a los AirPods cuando los usa moviendo la palanca al lado del artículo. Detectar automáticamente da OFF a ON. Si, por otro lado, desea desconectar temporalmente los AirPods, toque la opción Desconecta este dispositivo (de lo contrario, puede simplemente quitarse los auriculares o desactivar Bluetooth) o tocar el elemento Olvida este dispositivo para eliminar el enlace de forma permanente (para un nuevo uso, deberá repetir el procedimiento de conexión descrito anteriormente).
Mac
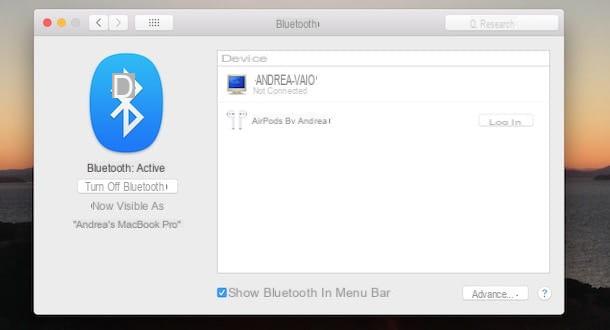
Como se mencionó en los párrafos anteriores, si ha conectado los AirPods a su iPhone o iPad, los auriculares estarán automáticamente listos para usarse en todos los dispositivos asociados con su ID de Apple.
Entonces, si quieres usar AirPods con los tuyos Mac, todo lo que tienes que hacer es hacer clic en el icono rueda de engranaje presente en la barra de Dock (la que está en la parte inferior de la pantalla) para acceder al ajustes de macOS. En la nueva ventana que se abre, elija la opción Bluetooth:, localiza tus AirPods y presiona el botón correspondiente conectar.
Si, por el contrario, no tiene un iPhone / iPad o aún no ha conectado los auriculares inalámbricos de Apple a ningún dispositivo asociado con su ID de Apple, el primer procedimiento de configuración es similar al que se acaba de describir. Luego acceda al ajustes macOS, haz clic en la entrada Bluetooth: y asegúrese de que este último esté activo. Si no, presione el botón Enciende bluetooth presente a la izquierda debajo del encabezado Bluetooth: no activo.
Ahora, en la lista de dispositivos conectados y detectados por su Mac, también debería ver sus AirPods. Si no es así, mantenga pulsado el botón de conexión en la parte posterior de la funda del auricular, hasta que el indicador de estado parpadee en blanco. presiona el botón conectar presente junto al artículo [Nombre] AirPods y listo
Después de conectar sus auriculares, haga clic en el botón opciones para ajustar su configuración: a través de los menús desplegables ubicados junto a los elementos Toca dos veces a la derecha e Toca dos veces a la izquierda, elija una de las opciones disponibles de Siri, Reproducir pausar, Traccia sucesiva, Pista anterior e No para asociar los comandos a los dos auriculares cuando los toca dos veces.
Será útil saber que para una gestión más sencilla de sus AirPods en Mac, puede agregar comandos rápidos desde Bluetooth: e Tamaño en la barra de comandos en la parte superior. Si aún no lo ha hecho, inicie sesión en ajustes macOS presionando el icono de rueda de engranaje y elige la opción Bluetooth:, luego coloque la marca de verificación junto al elemento Mostrar Bluetooth en la barra de menú y, automáticamente, puede administrar la conexión de sus dispositivos Bluetooth (incluidos los AirPods) desde el menú superior con solo unos pocos clics.
Si, por otro lado, desea cambiar rápidamente de los AirPods a los altavoces de su Mac (o viceversa) sin desconectar los auriculares, acceda al ajustes macOS, haz clic en la entrada Tamaño y, en la sección Efectos de sonido, coloque la marca de verificación junto al elemento Mostrar volumen en la barra de menú. Ahora, haga clic en el megáfono en la parte superior para cambiar entre fuentes de audio.
Apple TV
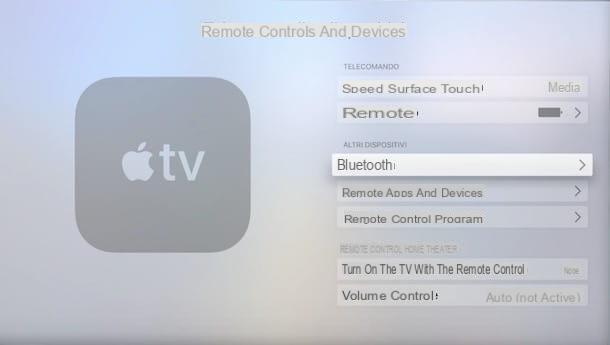
Para conectar el anuncio de AirPods Apple TV (4a generación o 4K), el centro de medios de Apple que le permite acceder a una amplia gama de contenido en línea a través de su televisor, primero encienda el dispositivo y, utilizando el control remoto suministrado, seleccione la opción ajustes (el icono de rueda de engranaje que se encuentra en la pantalla de inicio).
En la nueva pantalla que aparece, elija el elemento Dispositivos y controles remotos, accede a la sección Bluetooth:, abra la carcasa de los AirPods y espere a que Apple TV detecte los AirPods. También en esto, si la detección no se produce automáticamente, presiona sobre botón de conexión presente en la parte posterior de la funda del auricular para activar el modo de emparejamiento.
Tan pronto como Apple TV detecte los AirPods, serán visibles bajo el encabezado Otros dispositivos. Luego, seleccione los AirPods y presione el botón central del control remoto en su nombre para iniciar la conexión. Espera unos momentos y listo. Para obtener más información, puede leer mis guías sobre cómo funciona Apple TV y cómo conectar auriculares Bluetooth a la TV.
Conecte AirPods a dispositivos que no sean de Apple
Como bien sabes, también es posible conectar AirPods a dispositivos que no sean de Apple, como teléfonos inteligentes y tabletas equipados con Android e PC con Windows. En este caso, sin embargo, no es posible usar Siri, pero aún está permitido escuchar y hablar.
Android
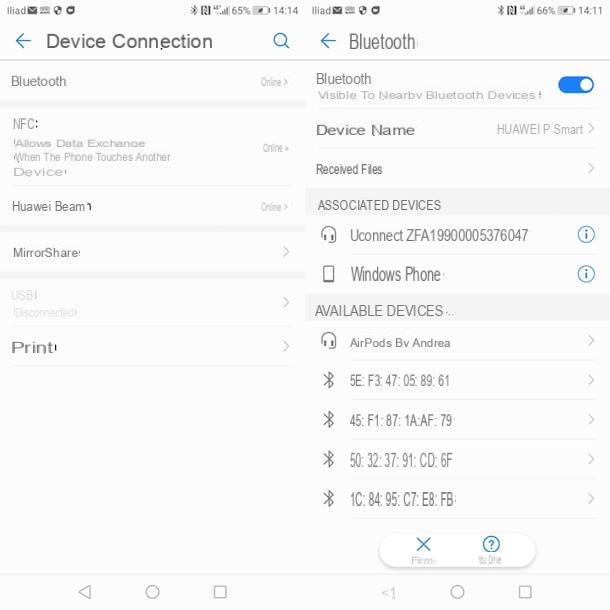
Si se pregunta cómo conectar AirPods a un dispositivo Android, primero tome su teléfono inteligente o tableta, toque el icono de rueda de engranaje para acceder al ajustes Android, elige las opciones Conexión del dispositivo e Bluetooth: y asegúrese de que este último esté activo; de lo contrario, mueva el interruptor junto al elemento Bluetooth: da OFF a ON.
Ahora, abra la carcasa de los AirPods, mantenga presionado el botón de conexión presente en la parte posterior de la caja para activar el modo de detección (también llamado modo de emparejamiento o modo de emparejamiento) y, automáticamente, el indicador de estado dentro de la carcasa parpadeará en blanco.
Luego, acerca los AirPods a tu dispositivo Android y espera a que este último detecte los auriculares de Apple, que puedes ver debajo del encabezado. Dispositivos disponibles. Para conectarse, toque el elemento [Nombre] AirPods, espera a que se complete la asociación y listo.
Si todo salió bien, tus AirPods serán visibles en la sección Dispositivos asociados. Por lo tanto, hace clic en el icono (I) para acceder al impostazioni auriculares y cambie su nombre o desconecte los dos dispositivos.
Como se mencionó anteriormente, las funciones de AirPods en Android son limitadas en comparación con los dispositivos Apple. De hecho, no es posible llamar al asistente de voz de Google tocando (pero aún es posible hacerlo diciendo "Aceptar Google“), El porcentaje de carga de la funda y los auriculares individuales y la pausa automática al quitar un auricular de la oreja no está disponible. Sin embargo, puede implementar estas dos últimas funciones descargando la aplicación gratuita AirBattery que le permitirá usar AirPods en Android casi como en los dispositivos Apple.
Windows
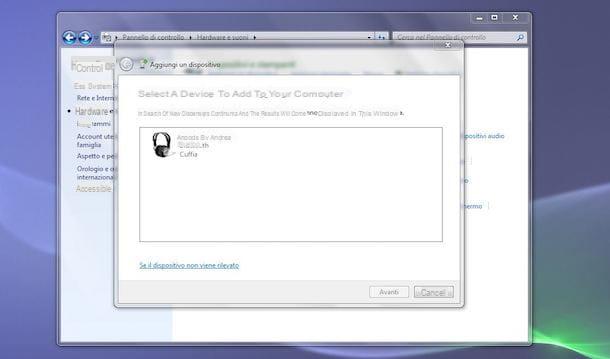
Para conectar los AirPods en Windows 10, presiona el botón Inicio ubicado en la esquina inferior izquierda de la pantalla, haga clic en el icono rueda de engranaje para acceder al ajustes Windows y elija los elementos Dispositivos e Bluetooth y otros dispositivos desde la ventana que se abre.
Si aún no está activo, mueva el interruptor junto al elemento Bluetooth: da OFF a ON y presiona el botón Agregar Bluetooth u otro dispositivo. Ahora, tome sus AirPods, abra la carcasa y sostenga el botón de conexión para activar el modo de detección. Espere, entonces, a que Windows detecte los AirPods, haga clic en su icono para iniciar la conexión y listo. Para obtener más información, puede leer mis guías sobre cómo activar Bluetooth en Windows 10 y cómo conectar auriculares Bluetooth a Windows.
Si tiene una computadora con una versión anterior de Windows, haga clic en el botón Inicio presente en la parte inferior izquierda, elija la opción Panel de control en el menú que se abre y, en la nueva ventana que se muestra en la pantalla, haga clic en los elementos Hardware y sonido e Dispositivos e impresoras. Ahora, toma tus AirPods y enciende el modo de emparejamiento presionando el botón de conexión presente en la parte posterior del estuche.
presiona el botón Añadir dispositivo y espere unos momentos a que se detecten los AirPods. Ahora, seleccione este último, presione el botón adelante, espere a que se complete el enlace y haga clic en el botón cerca para cerrar la ventana y usar sus AirPods en Windows.
Si tienes una computadora con Windows 7 y, una vez completada la conexión entre el PC y los auriculares, estos últimos están conectados pero no funcionan, acceda al Panel de control y haga clic en la opción Ver dispositivos e impresoras presente bajo el encabezado Hardware y sonido. En la nueva ventana que se abre, haz clic derecho en la tuya. AirPods y elige la opción Propiedad en el menú que aparece, luego haga clic en la pestaña Servicios, elimine las marcas de verificación junto a las opciones Servidor AAP, Telefonía manos libres e IAP inalámbrico y presiona los botones Aplicar e OK.
Ahora, haga clic derecho en la entrada nuevamente. AirPods, seleccione el artículo Controle en el menú que aparece y, en la nueva ventana abierta, primero presiona el botón Desconectar y luego en el botón conectar para desconectar y volver a conectar sus auriculares Apple.
Cómo conectar AirPods