Información preliminar

Antes de continuar y llegar al meollo del asunto, es necesario hacer una distinción fundamental: a partir de este momento definiré enrutador principal el que está conectado directamente a la línea ADSL, mientras que yo llamaré enrutador secundario el que está conectado a su vez al enrutador principal. Tenga en cuenta que, por pura conveniencia, es bueno configurar el enrutador secundario conectándolo directamente a la PC.
Como ya anticipé en los primeros compases de esta guía, las formas en que es posible conecte dos enrutadores WiFi a la misma línea ADSL hay al menos tres: en paralelo (o LAN-LAN), La cascada (LAN-WAN) y en modo relé. Cada uno de ellos se diferencia del otro tanto en el tipo de configuración como en las características de la red interna que se crea: a continuación enumero las principales peculiaridades de cada modo.
- Coneccion paralela (LAN-LAN) - este tipo de conexión se utiliza principalmente para “ampliar” la red local, combinar las funciones de los dos routers o ampliar la cobertura de la señal wifi. Usando dos enrutadores conectados en paralelo, se crean dos redes “contiguas”: el enrutador principal genera la red real, mientras que el secundario genera su “extensión”. Los dos enrutadores crean diferentes redes Wi-Fi pero, sin embargo, las máquinas conectadas a cada una de las redes pueden navegar por Internet y verse, exactamente como si pertenecieran a una sola red. Este tipo de conexión requiere que los dos enrutadores estén conectados entre sí a través de un cable Ethernet.
- Conexión en cascada (LAN-WAN) - este tipo de conexión también se puede utilizar para aumentar la cobertura de la señal wifi, utilizando una red adicional, pero con una diferencia fundamental respecto a la configuración anterior: aunque los terminales conectados a ambas redes generadas por los routers pueden conectarse a Internet, el enrutador secundario genera una subred separada de la red principal, una especie de "red dentro de la red". Esto significa, en la práctica, que las máquinas conectadas a los dos aparatos no podrán verse entre sí, a menos que estén conectadas al mismo dispositivo. Este tipo de conexión también requiere que los enrutadores primario y secundario estén conectados entre sí a través de un cable Ethernet.
- Modo repetidor - exactamente como sugiere el nombre, este método de conexión es útil para ampliar el alcance de la red. En este caso, el enrutador secundario se comporta como un transmisor y tiene la única tarea de amplificar la señal Wi-Fi generada por el enrutador principal, exactamente como un extensor de rango. En este tipo de configuración, la red inalámbrica es única y se recomienda colocar el enrutador secundario a una intensidad de señal Wi-Fi de no menos del 50%. Los dos enrutadores están conectados entre sí a través de una señal inalámbrica, pero hay que decir que hay pocos enrutadores con soporte para modo repetidor. Si el suyo no lo es, puede obtener un resultado similar configurando una red LAN-LAN.
Una vez aclaradas las diferencias entre los distintos tipos de conexión, lo único que tienes que hacer es decidir cuál se adapta mejor a tu caso y proceder con alguno de los procedimientos que te voy a ilustrar a continuación. Para su información, en este tutorial me referiré al Módem FASTGate como el enrutador principal y al dispositivo TP-LINK TD-W9977 como enrutador secundario.
Lamentablemente no puedo exponer un procedimiento genérico válido para todos los dispositivos, ya que cada enrutador tiene una interfaz potencialmente diferente a los demás, sin embargo la información que estoy a punto de brindarles es válida, en principio, para la mayoría de enrutadores ADSL / Fibra en circulación.
Cómo conectar dos enrutadores WiFi a la misma línea ADSL en paralelo (LAN-LAN)
Como ya se explicó anteriormente, este tipo de conexión permite que las máquinas conectadas a ambas redes se vean, con la consecuencia directa de poder compartir archivos e impresoras sin ningún problema.
Configuración del enrutador principal
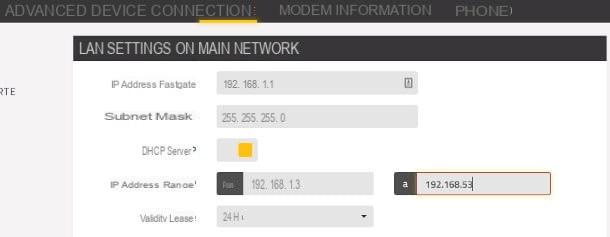
Para empezar, acceda al enrutador principal escribiendo su dirección IP en la barra del navegador correspondiente (p. Ej. 192.168.1.1, 192.168.0.1 o de nuevo 192.168.1.254) y cuando se le solicite, ingrese su nombre de usuario y contraseña para iniciar sesión. Si no tienes esta información, te sugiero que eches un vistazo a mi tutorial sobre cómo acceder al enrutador y mi estudio en profundidad sobre las contraseñas de los enrutadores más utilizados.
Una vez que haya accedido al enrutador principal, ingrese a la sección relacionada con Ajustes avanzados (o simplemente Avanzado o Configuración avanzada), busque la opción Configuración de LAN (o Configuración de LAN) y haga clic en él para abrir su panel de configuración. En este punto, identifique la caja DHCP (el mecanismo que asigna direcciones IP a los dispositivos conectados) y eche un vistazo a la configuración que contiene: en particular, anote la dirección IP del enrutador principal (p.ej. 192.168.1.1) Y el tuyo máscara de red (p.ej. 255.255.255.0), ya que los necesitará más adelante. Una vez hecho esto, cambie elIntervalo de direcciones IP (o alberca) como sigue.
- Dirección inicial - aumenta el último triplete de la dirección IP del enrutador en dos unidades. Entonces, si este último fuera 192.168.1.1, establezca el valor en 192.168.1.3. Si la IP del enrutador fue 192.168.1.254, sin embargo, establezca la IP inicial en 192.168.1.3.
- Dirección final - aumenta el último triplete de la IP inicial en unas cincuenta unidades (dependiendo de la cantidad de dispositivos que pretenda conectar a la red). Entonces, si hubiera elegido el valor 192.168.1.3, establezca la dirección final en 192.168.1.53.
Anote todos los valores así establecidos y guarde los cambios usando el botón apropiado. En este punto, acceda a la sección Conexión> Canal Wi-Fi del enrutador y anote el número de canal (p. ej. 1): el configurado en el enrutador secundario debe ser diferente para evitar interferencias no deseadas. Una vez hecho esto, puede salir de forma segura de la interfaz de configuración del enrutador principal.
Configuración del enrutador secundario
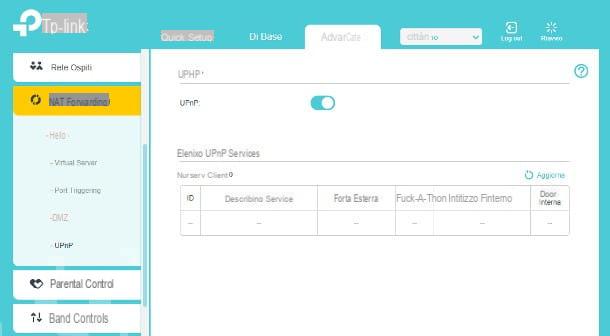
Una vez que haya completado la configuración en el enrutador principal, es hora de intervenir en el enrutador secundario: desconecte la computadora desde la que desea operar de todas las redes activas, conecte el enrutador secundario a ella a través del cable Ethernet (usando un adaptador especial, si su PC no tiene el puerto necesario) y acceda a su página de configuración escribiendo navegador , por ejemplo, la dirección 192.168.1.1y luego ingrese las credenciales de inicio de sesión cuando se le solicite.
Una vez hecho esto, en primer lugar, desactive la opción UPnP, esa es la característica que permite que algunos programas abran las puertas de forma automática, ya que podría darte algunos problemas durante el trabajo (en esta configuración, el UPnP se gestiona a través del router principal): para ello pulsar la tarjeta Avanzado en la página de configuración del enrutador, acceda a la sección Reenvío NAT> UPnP y subir Desactivado la palanca correspondiente al mismo artículo, guardando, si es necesario, los cambios realizados.
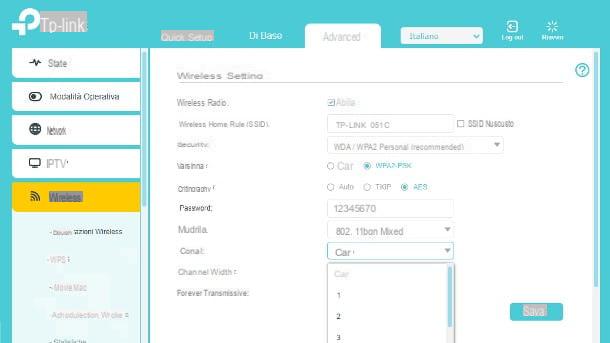
La segunda operación fundamental a realizar, si pretendes utilizar la conexión wifi también a través del enrutador secundario, es configurar un canal de transmisión diferente al del enrutador principal: para ello accede al apartado Avanzado> Inalámbrico> Configuración inalámbrica y configura el menú desplegable Canale en el canal que desea utilizar. Si realmente no sabe cuál elegir, le recomiendo que siga mi guía sobre el mejor canal de Wi-Fi para obtener más información al respecto.
Si aún no lo ha hecho, puede utilizar la misma sección para configurar los detalles de la red Wi-Fi generada por el enrutador secundario (nombre, clave de red, modo, etc.). Para evitar problemas, es recomendable utilizar un nombre de Wi-Fi diferente al utilizado en el enrutador principal. Para confirmar los cambios realizados, presione el botón Ahorrar.
Si es posible, también recomiendo que configure el dispositivo en modo solo enrutador, ya que es el router principal que se conecta directamente a Internet, realizando así una función de módem: para ello acceda al apartado Avanzado> Modo de funcionamiento (o Moda o Modo de red) del enrutador secundario, coloque la marca de verificación junto al elemento Modo de enrutador inalámbrico y presiona el botón Ahorrar para confirmar el cambio que acaba de realizar.
En este punto, todo lo que tiene que hacer es configurar la dirección IP del enrutador secundario y deshabilitar el servidor DHCP, ya que el enrutador principal se encargará de asignar las direcciones de red.
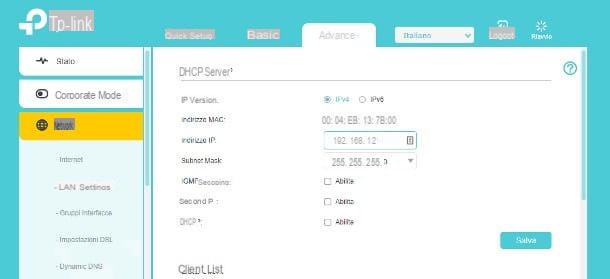
Para continuar, acceda a la sección Avanzado> Red> Configuración de LAN (Avanzado> Red> Configuración de LAN o similar, por así decirlo), escriba en el cuadro Dirección IP valorarlo 192.168.1.2 (es decir, la dirección IP del enrutador principal, más una sola unidad en el último triplete de valores), configure el menú desplegable Máscara de subred con el mismo valor ingresado en el enrutador principal (ej. 255.255.255.0) y deshabilite el DHCP quitando la marca de verificación de la caja Habilidades en su correspondencia.
Verifique cuidadosamente que todos los parámetros estén configurados como se sugiere, confirme los cambios presionando el botón Ahorrar y, como medida adicional, reiniciar el enrutador. En esta etapa, puede recibir un error del navegador que le advierte que la dirección ya no es accesible: este es un comportamiento perfectamente normal, como resultado del cambio de la dirección IP del enrutador.
Después de completar la configuración del enrutador secundario, desconéctelo de la computadora, apáguelo y colóquelo donde más lo desee. En este punto, todo lo que tiene que hacer es conectar los dos enrutadores a través de un cable Ethernet lo suficientemente largo: inserte un extremo del cable en uno de los Puertos LAN (o puertos Ethernet / eth) del enrutador principal e inserte el otro extremo en uno de los Puertos LAN del enrutador secundario. En este punto, todo lo que tienes que hacer es encender este último, esperar a que se inicie y disfrutar de tu nueva red en paralelo.
Cómo conectar dos enrutadores WiFi a la misma línea ADSL en cascada (LAN-WAN)
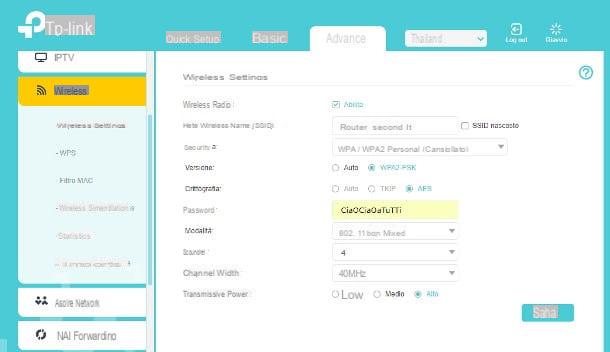
A diferencia de la configuración anterior, el enlace entre enrutadores cascada (o LAN-WAN) permite crear una especie de red secundaria dentro de la red principal: en la práctica, esto significa que ambas redes comparten una única conexión a Internet, pero que los dispositivos pertenecientes a cada una de las dos redes no pueden ver a los conectados entre sí, ni compartir archivos, impresoras, etc.
Si esta es la configuración de red para usted, haga lo siguiente: Primero, configure el enrutador principal exactamente como les mostré en el apartado anterior, tomando nota, una vez más, de la Direcciones IP, de los máscara de subred (o máscara de subred) y del Canal de Wi-Fi.
Lo que realmente cambia es la configuración del enrutador secundario: desconecte la computadora desde la que desea operar de todas las redes activas, conecte el dispositivo a la PC a través del cable Ethernet, ingrese la dirección 192.168.1.1 (o cualquier otra puede ser la dirección IP de la página del enrutador) en la barra de direcciones del navegador, presiona el botón Envío e ingrese sus credenciales de inicio de sesión cuando se le solicite.
Primero, configure un canal de transmisión de Wi-Fi diferente al que está en uso en el enrutador principal: luego acceda a la sección Avanzado> Inalámbrico> Configuración inalámbrica y, actuando en el menú desplegable Canale, elige el canal que mejor se adapte a tu caso y pulsa el botón Ahorrar. Si lo desea, puede configurar las opciones relativas a la red Wi-Fi (nombre, clave de red, etc.) desde el mismo apartado.
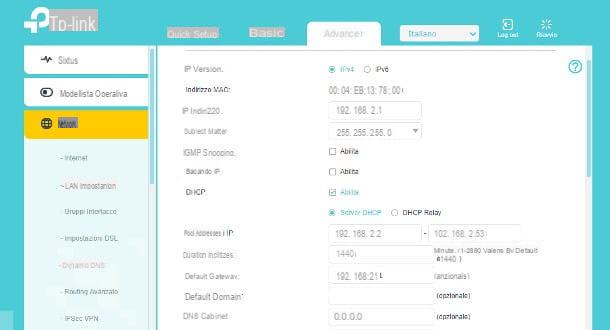
En este punto, sin más preámbulos, ingrese al apartado Avanzado> Red> Configuración de LAN y proceda con la configuración de las direcciones IP, como explico a continuación.
- Dirección IP del enrutador - aumenta el penúltimo triplete de la dirección IP del enrutador secundario en uno. Por tanto, si este último es equivalente a 192.168.1.1, debe ingresar la dirección en el campo correspondiente 192.168.2.1.
- Máscara de subred / Máscara de subred - use el mismo valor establecido en el enrutador principal, por ejemplo 255.255.255.0.
- DHCP - poner la marca de verificación al lado del artículo Habilidades, en correspondencia con la redacción DHCP, y luego repita la operación con la caja Servidor DHCP.
- Piscina de direcciones IP - establece, como dirección inicial, la IP del enrutador secundario con el último triplete aumentado en una unidad. Entonces, si usaste IP 192.168.2.1, la IP inicial del grupo debe ser 192.168.2.2. En cambio, como dirección final, asigna el valor de la dirección inicial con el último triplete aumentado en unas cincuenta unidades (p. Ej. 192.168.2.53). En realidad, puede configurar el grupo de direcciones IP de acuerdo con el tamaño de su red: tenga en cuenta que los primeros tres tripletes de las IP de inicio / finalización siempre deben ser idénticas a la dirección IP del enrutador (p. Ej. 192.168.2.x).
- Puerta de enlace predeterminada - debe ser la misma que la dirección IP del enrutador secundario.
Después de realizar los cambios necesarios, verifique cuidadosamente que todos los valores sean relevantes para los pasos ilustrados, presione el botón Ahorrar para confirmar y reiniciar el enrutador. Nuevamente, después de guardar, es posible que te encuentres con un mensaje de error: no te preocupes, todo es perfectamente normal y se debe al cambio de dirección IP.
Para colmo, apague el enrutador secundario, desconéctelo de su computadora y colóquelo donde lo desee. Ahora, todo lo que tiene que hacer es conectarlo al enrutador principal a través de un Cable de Ethernet: inserte el primer extremo en el Puerto LAN / Ethernet de este último y el segundo final en el Puerto WAN / Internet del enrutador secundario. Enciende el enrutador secundario, espera a que se inicie por completo y asegúrate de que todo salió bien: conecta algunos dispositivos a la red Wi-Fi del enrutador secundario y comprueba que estás navegando por Internet correctamente.
Cómo aprovechar el modo repetidor

¿Cómo se dice? ¿No siente la necesidad de realizar configuraciones de red particulares y le gustaría usar su antiguo enrutador simplemente como un extensor de rango, para amplificar su señal Wi-Fi?
Si su enrutador tiene este modo de funcionamiento, proceder es realmente sencillo: incluso en este caso, debe conocer la dirección IP del enrutador principal y, además, también su Dirección MAC, es decir, la dirección física asociada a él (que puede encontrar en el Riepilogo del panel de gestión del dispositivo).
Una vez que tenga la información necesaria del enrutador principal, conecte el enrutador secundario a la PC, asegurándose de que esté en el rango de cobertura de la señal Wi-Fi que desea amplificar. Entonces, exactamente como se vio arriba, desconecte la computadora desde la que desea operar de todas las redes activas, conecte el enrutador secundario a través del cable Ethernet, escriba la dirección de la página de inicio de sesión en el navegador (por ejemplo. 192.168.1.1) e ingrese la contraseña administrativa.
Una vez dentro, acceda al menú Avanzado y busca la voz Modo de repetición inalámbrico (o modo repetidor inalámbrico), haga clic en él, coloque la marca de verificación (o mueva la palanca a activa) en correspondencia con Habilitar el modo de repetición inalámbrica, elige la opción Repetidor inalámbrico e ingrese la dirección IP que desea asignar al enrutador secundario: una vez más, puede aumentar el último triplete de la IP del enrutador principal en unas pocas unidades (p. ej. 192.168.1.10).
Una vez que esto esté completo, ingrese en el campo Dirección MAC de la estación base (o dirección MAC de la estación base) la dirección MAC del enrutador principal y presiona Aplicar para guardar la configuración, luego apague el enrutador y colóquelo donde desee: sin embargo, le recomiendo que lo mueva a un área donde la intensidad de la señal del enrutador principal sea igual o superior al 50% de la potencia máxima.
Cómo conectar dos enrutadores WiFi a la misma línea ADSL
























