Conecte el iPhone a Smart TV para transmitir contenido
Estas tratando de entender cómo conectar iPhone a Smart TV sin cable">cable, para disfrutar de una película o episodio de una serie de televisión en la pantalla grande en la sala de estar? No hay problema, hay varias soluciones en las que puede confiar y puede encontrarlas todas a continuación.
AirPlay 2
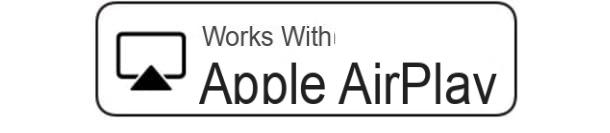
Si ha comprado un LG, Samsung, Sony o Vizio y esto tiene una etiqueta escrita en él Funciona con Apple AirPlayTengo una gran noticia para ti: puedes transmitir contenido de video / audio e incluso la pantalla de tu iPhone a tu TV sin usar ningún dispositivo externo. De hecho, su televisor admite de forma nativa la tecnología inalámbrica AirPlay 2 Apple que, a través de Wi-Fi, permite enviar streams de vídeo y audio al dispositivo de destino (en este caso el televisor) de forma sencilla, sin lag y sin necesidad de configuraciones especiales. Solo funciona si los dispositivos de origen y destino están conectados a la misma red Wi-Fi.
En la actualidad, los televisores oficialmente compatibles con AirPlay son los siguientes (la lista, sin embargo, se actualiza constantemente y se puede encontrar en el sitio web de Apple).
- LG OLED (2019)
- Serie LG NanoCell SM9X (2019)
- Serie LG NanoCell SM8X (2019)
- Serie LG UHD UM7X (2019)
- Samsung FHD / HD Series 4 y 5 (2018)
- Samsung QLED 4K series Q6, Q7, Q8 y Q9 (2018 y 2019)
- Serie Samsung QLED 8K Q9 (2019)
- Serie Samsung The Frame (2018 y 2019)
- Serie Samsung Serif (2019)
- Samsung UHD series 6, 7 y 8 (2018 y 2019)
- Serie Sony Z9G (2019)
- Serie Sony A9G (2019)
- Serie Sony X950G (2019)
- Serie Sony X850G (modelos 2019, 85 ", 75", 65 "y 55")
- VIZIO Serie P Quantum X (2019)
- VIZIO P-Series Quantum (2019 y 2018)
- Serie P de VIZIO (2018, 2017 y 2016)
- VIZIO Serie M Quantum (2019)
- VIZIO M-Series (2018, 2017 y 2016)
- VIZIO E-Series (2018, 2017 y 2016, modelos UHD)
- Serie V de VIZIO (2019)
- Serie D de VIZIO (2018)
Para aprovechar AirPlay para enviar contenido de video / audio al televisor, inicie la reproducción de este último en el teléfono inteligente, luego presione elIcono de AirPlay (el triángulo y la pantalla) y selecciona tu nombre televisión de la lista de dispositivos que se le propone. La primera vez que se conecta, es posible que se le solicite que ingrese un código de verificación. En caso de dudas o problemas, consulte mi guía sobre cómo activar AirPlay.
Tecnología inalámbrica incorporada en el Smart TV
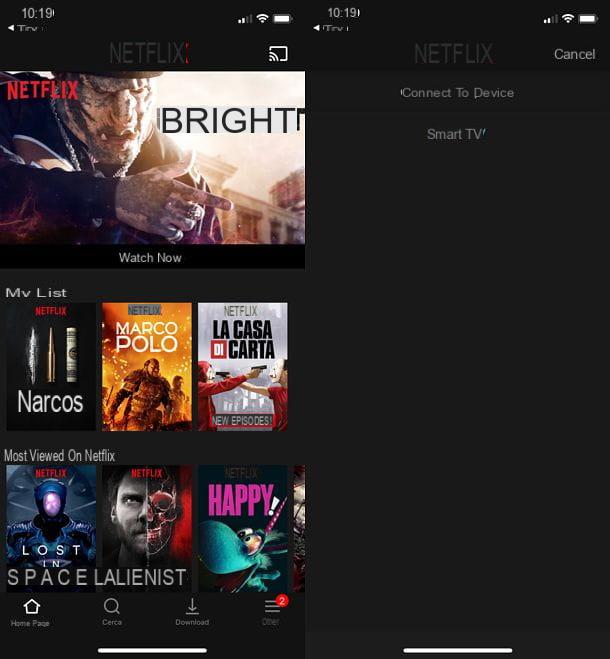
Algunos modelos de Smart TV, aunque no tienen soporte nativo para AirPlay, incluyen tecnologías de transmisión inalámbrica compatibles con iPhone, a través de las cuales es posible transmitir contenido desde ciertas aplicaciones (ej. YouTube o Netflix). Para que el sistema funcione, el iPhone y el televisor deben estar encendidos y conectados a la misma red Wi-Fi; de lo contrario, no es necesario hacer nada.
Entre las tecnologías de transmisión inalámbrica compatibles con iPhone, me gustaría señalar AnyView Cast de televisores Hisense e google moldeada de televisores Android TV, que le permiten proyectar contenido de aplicaciones como YouTube y Netflix en el televisor sin tener que pasar por ninguna configuración. Además, al instalar algunas aplicaciones de terceros en el iPhone, es posible aprovechar las mismas tecnologías para enviar fotos y videos desde el rollo de película o contenido alojado en la red local (por ejemplo, en discos duros de red) a Smart TV. .
Para aprovechar tecnologías como AnyView Cast o Google Cast a través de aplicaciones oficialmente soportadas por televisores (ej. Netflix o YouTube), todo lo que tienes que hacer es iniciar este último en el iPhone, presionaricono de transmisión (la pantalla con las ondas de Wi-Fi al lado) que aparece en la parte superior derecha y selecciona el nombre del tuyo smart TV de la lista de dispositivos disponibles. Entonces tienes que empezar a reproducir la película de tu interés y esto, casi como por arte de magia, podrás conectar iPhone a Android Smart TV, Hisense o cualquier otro fabricante que ofrezca tecnología inalámbrica compatible.
Si no ve aparecer el ícono de transmisión en su iPhone, asegúrese de que su televisor y teléfono estén conectados a la misma red Wi-Fi (puede verificar esta configuración en el menú Configuración> Wi-Fi del melafonino y en el menú Configuración> Red del televisor) y, por seguridad, intente iniciar la aplicación del servicio que desea utilizar (por ejemplo, YouTube o Netflix) también en el Smart TV.
Para transmitir los contenidos en la memoria del iPhone, como las fotos y videos del Camera Roll, puedes utilizar aplicaciones como TV Assist, que, una vez descargada e iniciada, te permite acceder a la fototeca del "iPhone mediante autorización) para transmitirlos a la TV a través de tecnologías como AnyView Cast y Google Cast.
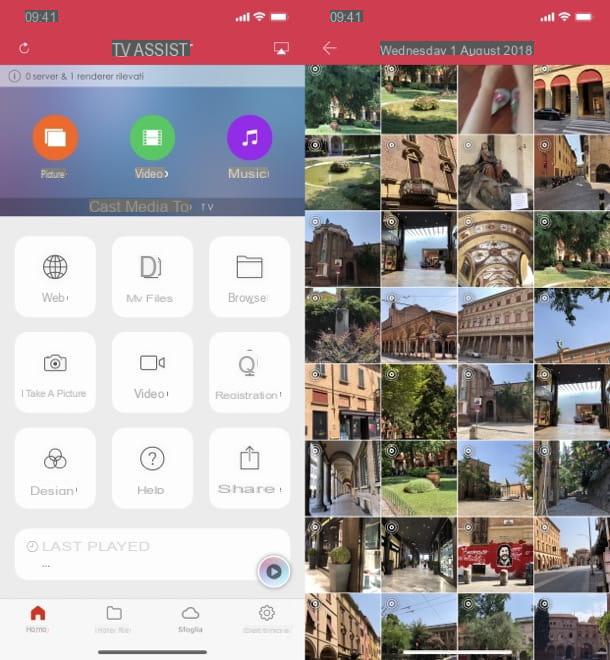
Para darte un ejemplo práctico, usando TV Assist, puedes transmitir las fotos y videos del Camera Roll al televisor simplemente seleccionando el contenido de tu interés en la sección Foto y el nombre de tu televisor en el menú transmisión, que se abre presionando el icono con la pantalla y el triángulo, en la parte superior derecha.
Chromecast

Si su Smart TV no incluye un sistema de transmisión inalámbrica compatible con iPhone o incluso no es compatible con la conectividad a Internet, puede solucionar el problema comprando Chromecast.
Si nunca ha oído hablar de él, Chromecast es un dongle producido por Google que, una vez conectado al puerto HDMI del televisor y a una fuente de alimentación (que puede ser la toma de corriente o el puerto USB del propio televisor) y conectado a una red Wi-Fi, le permite transmitir el contenido de todas las aplicaciones que lo admiten al televisor. Y como les mostré en mi publicación sobre aplicaciones para Chromecast, las aplicaciones que lo admiten son muchas: Netflix, Amazon Prime Video, Infinity, YouTube y luego muchas aplicaciones para la transmisión desde sitios de alojamiento (por ejemplo, iWebTV) y para la transmisión de contenido desde la red local (por ejemplo, TV Assist).
Actualmente hay dos modelos de Chromecast de video disponibles: uno estándar, que cuesta 39 euros y admite resolución Full HD, y una con Google TV, que en cambio cuesta 69,99 euros y admite resolución 4K. El modelo con Google TV (que reemplazó al Ultra) tiene un sistema operativo Google TV para instalar aplicaciones directamente en el dispositivo y un control remoto. Puedes comprar ambos modelos en la tienda oficial de Google o en cualquier tienda de electrónica física o digital.
Una vez comprado, el Chromecast debe estar conectado al televisor como se explicó anteriormente y configurado a través de la aplicación Google Home disponible de forma gratuita en la App Store. La configuración lleva muy poco tiempo y es muy sencilla: todo lo que tienes que hacer es iniciar sesión con el tuyo Cuenta de Google, dar su consentimiento para el uso de la ubicación, conectarse a la Red Wi-Fi generada por Chromecast (si es necesario), vuelva a la aplicación, espere a que detecte el dispositivo y compruebe si código que se muestra en la pantalla del "iPhone por" corresponde a la que se muestra en el Smart TV.
Finalmente, debes indicar la habitación de la casa donde tienes instalado el Chromecast (ej. sala de estar, que será también el nombre del dispositivo) y elija el Red Wi-Fi a utilizar para la conexión a Internet, que les recuerdo que debe ser la misma a la que necesitará conectar el iPhone.
Una vez que se complete la configuración de Chromecast, podrá transmitir archivos de video y audio a este último (pero no a la pantalla del iPhone) como se explicó anteriormente en el procedimiento dedicado a google moldeada, de hecho Chromecast se basa en esta tecnología para funcionar. Esto significa que debe iniciar una de las muchas aplicaciones compatibles con el dispositivo (por ejemplo, Netflix o YouTube), presioneicono de transmisión (la pantalla de onda de Wi-Fi junto a ella) y seleccione el contenido para enviar al televisor. ¿Más fácil que eso?
Si algún paso no te queda claro y / o necesitas más información sobre cómo conectar Chromecast a tu televisor, consulta el tutorial que dediqué a este tema.
Nota: Puede encontrar muchos adaptadores baratos similares a Chromecast en Internet. Personalmente, no recomiendo comprarlos, ya que no pueden garantizar la misma calidad de transmisión que el Chromecast original.
Apple TV

Apple TV es un media center producido por Apple, gracias al cual se puede acceder a una amplia gama de contenidos, apps y juegos de forma nativa (tiene incorporada una App Store igual que la del iPhone y iPad) y, lo que más te interesa de esta coyuntura , puede transmitir contenido desde el iPhone al televisor. Usa tecnología AirPlay de lo que hablamos antes, por lo que también le permite reflejar la pantalla (hablaremos más sobre esto en el próximo capítulo de este tutorial).
Apple TV viene en dos variantes: una base, que tiene 32 GB de memoria interna y admite resolución Full HD y una 4K que, por otro lado, está disponible en variantes de 32GB y 64GB y admite resolución UltraHD / 4K. Se puede comprar en las principales tiendas de electrónica, tanto físicas como online.
Para aprovechar las funciones de transmisión inalámbrica del Apple TV y el iPhone (es decir, la tecnología AirPlay), los dos dispositivos deben estar conectados a la misma red Wi-Fi. Una vez hecho esto, la transmisión de los contenidos se puede realizar de una forma muy sencilla.
Todo lo que tiene que hacer es seleccionar una foto, video o canción en su iPhone (a través de cualquier aplicación, incluyendo Foto, YouTube, Safari etc.), inicie la reproducción, haga clic en el icono AirPlay (el rectángulo con el triángulo en la parte inferior) y selecciona tu nombre Apple TV en el menú que aparece. Si alguno de los pasos no te queda claro y / o necesitas más información sobre cómo funciona Apple TV, te invito a leer la guía que he dedicado íntegramente a este producto.
Nota: en Internet puede encontrar muchos adaptadores AirPlay baratos. No recomiendo comprarlos, ya que no pueden garantizar la misma calidad de transmisión que el Apple TV.
cable">cable

Si prefiere los sistemas por cable">cable a los inalámbricos, puede conectar su iPhone al televisor mediante un Adaptador de Lightning a AV digital, a la que combinar un Cable HDMI a comprar por separado. Funciona con todos los modelos de iPhone a partir del 5 y no requiere ninguna configuración especial. Después de conectar el iPhone a la TV por cable">cable, todo lo que tiene que hacer es sintonizar esta última a la salida HDMI correcta y disfrutar del programa (sabiendo sin embargo que algunas aplicaciones, como las de TV de pago, pueden inhibir la visualización de sus contenidos en el televisión).
Conecte el iPhone a Smart TV para reflejar la pantalla
¿Ha organizado una presentación en su oficina y necesita transmitir la pantalla de su "iPhone por" en un televisor? No te preocupes, es una operación mucho más sencilla de lo que imaginas, solo tienes que conseguir las "herramientas" adecuadas.
AirPlay 2
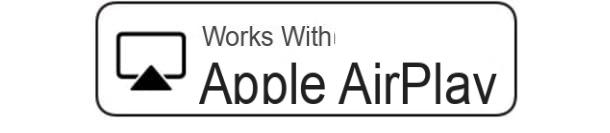
Si tiene un Smart TV de LG, Samsung, Sony o Vizio y esto tiene una etiqueta escrita en él Funciona con Apple AirPlay, puede reflejar la pantalla de su iPhone sin recurrir a dispositivos externos. Todo lo que tiene que hacer es asegurarse de que sus electrodomésticos estén conectados al stessa rete wifi, luego llama al Centro de control iPhone, deslizando el dedo desde la esquina superior derecha de la pantalla hacia la parte inferior (en iPhone X y posteriores) o desde la parte inferior de la pantalla hacia la parte superior (en modelos de iPhone anteriores), toque el botón Pantalla duplicada y selecciona el tuyo televisión de la lista de dispositivos disponibles. ¿Más fácil que eso?
Apple TV
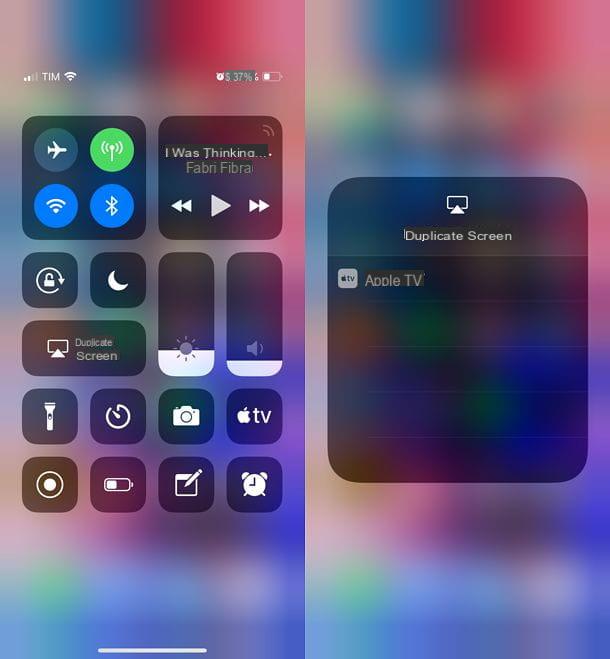
Si desea realizar el reflejando la pantalla de tu iPhone en un televisor que no integra AirPlay, debe comprar necesariamente unApple TV. Una vez que haya conectado el Apple TV al televisor y lo haya conectado a la misma red Wi-Fi que el "iPhone por", puede aprovechar el sistema AirPlay para ver la pantalla del teléfono en el Smart TV.
Para aprovechar la función de duplicación de pantalla, debe invocar el centro de control de iOS (deslizando desde la esquina superior derecha de la pantalla hacia la parte inferior o desde la parte inferior de la pantalla hacia la parte superior, según el modelo de "iPhone por" que tenga), presione el botón Pantalla duplicada y selecciona el nombre tuyo Apple TV en el menú que se abre.
Luego, para detener la transmisión, todo lo que tiene que hacer es volver al centro de control de iOS, presione el icono relacionado con duplicación de la pantalla y seleccione el artículo Deja de duplicar en el menú que aparece en la pantalla.
Chromecast
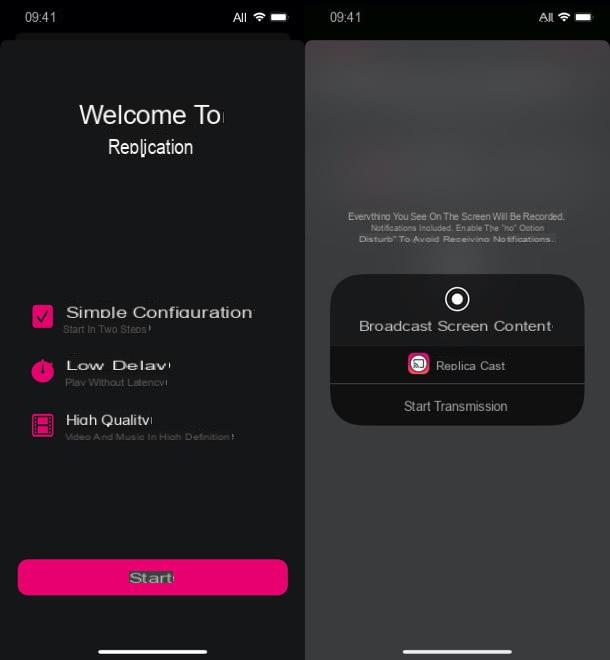
Chromecast no es compatible de forma nativa con la duplicación de pantalla de iOS o iPadOS, sin embargo, hay aplicaciones de terceros que, utilizando el sistema de grabación de pantalla de iPhone y iPad, le permiten enviar pantallas de inicio y aplicaciones a Chromecast, con un poco de retraso más que AirPlay pero aún en buen estado calidad.
Entre las aplicaciones en cuestión, recomiendo Replica, que puedes usar de forma gratuita simplemente instalándola, iniciándola, autorizando el uso de Bluetooth:, seleccionando el Chromecast para usar y presionar los botones Para comenzar e Iniciar transmisión. Las compras dentro de la aplicación están disponibles para eliminar los banners publicitarios y activar el control de demora, calidad y modo de transmisión, a un costo de 1,99 € / mes, 14,99 € / año o 19,99 € por única vez (con la posibilidad de probar estas funciones gratis por 7 días).
cable">cable

Si no tienes la intención de comprar un Apple TV o necesitas una transmisión zero lag (por tanto sin ningún riesgo de ralentización, que en cualquier caso es muy baja con el sistema AirPlay), puedes comprar elAdaptador de Lightning a AV digital Ya te hablé de antes y conecta el iPhone al televisor usando un Cable HDMI.
Conecte el iPhone a Smart TV como control remoto
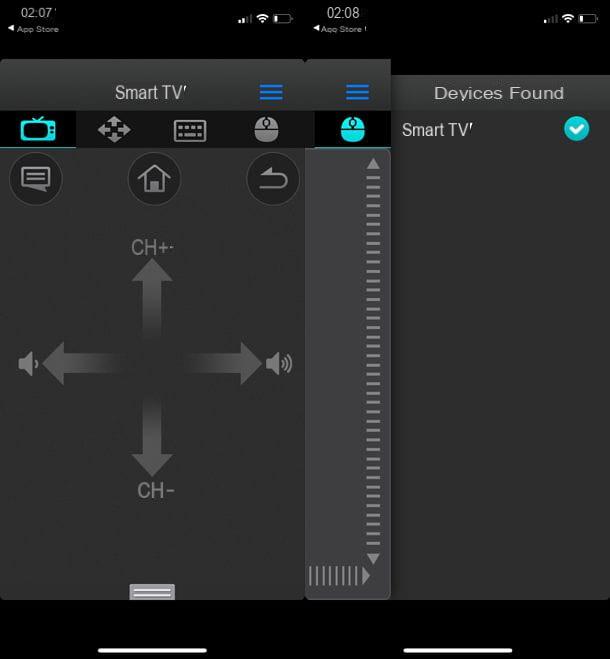
Quizás no lo sabías, pero puedes usar tu iPhone además de mando a distancia de su Smart TV. Todo lo que tienes que hacer es descargar la aplicación que mejor se adapte a tu televisor (cada marca de Smart TV usa una aplicación diferente), iniciarla y esperar a que se detecte el televisor. Nuevamente, para que todo funcione correctamente, el televisor y el teléfono inteligente deben estar conectados a la misma red Wi-Fi.
Tomemos un ejemplo práctico: si tiene un Smart TV de marca Hisense, debe descargar la aplicación V-Remote, iniciarla mientras el televisor está encendido y conectado a la misma red Wi-Fi que el iPhone y esperar unos segundos. La conexión al Smart TV debe realizarse automáticamente: puede comprobar su estado pulsando elicono de hamburguesa ubicado en la parte superior derecha y consultando la lista de dispositivos detectados por la aplicación (en la que debe estar el nombre del televisor con la marca de verificación al lado).
Una vez establecida la conexión, puede utilizar las distintas pestañas de la aplicación para controlar el televisor a través de iPhone: seleccionando la pestaña con el icono TV puede ir y venir entre canales, abrir el menú de inicio, subir o bajar el volumen y volver; seleccionando la pestaña con el icono flechas puede navegar dentro de los menús, mientras va a las pestañas con los iconos del Tastiera y ratón puede controlar el televisor como si estuviera usando un teclado o un mouse.
Lo que te acabo de hacer es solo un ejemplo, pero en la App Store hay aplicaciones para controlar Smart TV de las principales marcas: Remotie para Samsung Smart TV, LGeemoto para LG Smart TV, Sonymote para Sony Smart TV, etc.
Cómo conectar iPhone a Smart TV
























