Activar SafeSearch
Uno de los métodos más simples para establecer controles parentales en Chrome, limitando así los sitios que se pueden visitar a través del navegador, consiste en activar la Modo SafeSearch navegador: esto, en la práctica, le permite ocultar a Google los resultados de búsqueda considerados inapropiados y / u ofensivos para una audiencia de menores, como sitios dedicados expresamente a una audiencia adulta, por ejemplo.
PC
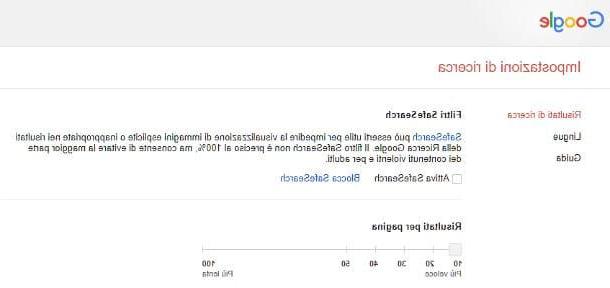
Habilite SafeSearch en Google Chrome para PC es realmente muy simple: primero, conéctese a la página de preferencias de búsqueda de Google, luego coloque la marca de verificación junto al elemento Habilitar SafeSearch, que encontrará en la parte superior de la página que se abre y haga clic en el botón Ahorrar, ubicado en la parte inferior de la página, para guardar los cambios realizados.
Si tiene una cuenta de Google, también puede asegurarse de que esta opción no se pueda desactivar, a menos que ingrese la contraseña del perfil en uso: para obtener este resultado, haga clic en el botón Bloquear SafeSearch, inicie sesión con sus credenciales de Gmail y, finalmente, haga clic en el botón Bloquear SafeSearch colocado en la página que se muestra inmediatamente después.
Smartphone y tableta
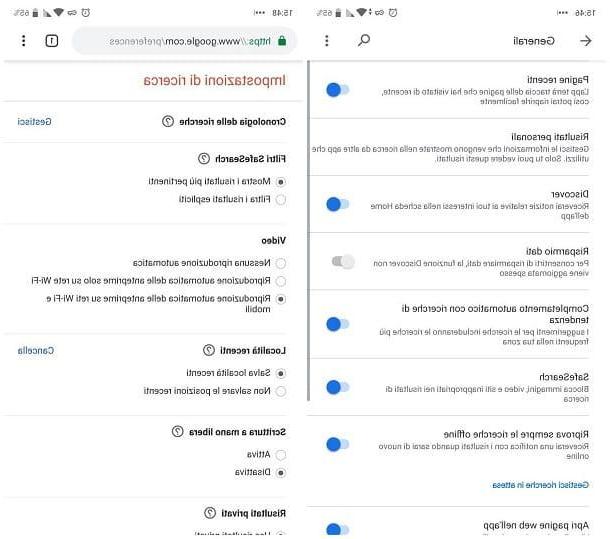
En cuanto a Chrome para teléfonos inteligentes y tabletas, puede habilitar SafeSearch de varias maneras: usando la configuración de Android, a través de la aplicación de Google para iOS o actuando desde la configuración de búsqueda de Google, de una manera bastante similar a lo que se ve en una PC. A continuación te explicaré cómo proceder, según el caso.
- Configuraciones de Android - después de abrir la pantalla correspondiente (debe tocar el icono delengranaje ubicado en el cajón del sistema), toque el elemento Google, accede a la sección Funciones de búsqueda, asistente y voz, toca la opción general y finalmente subir ON la palanca de voz Búsqueda segura.
- Aplicación Google para iOS - toque el botón en forma de Dengranaje ubicado en la parte superior izquierda, toca el elemento Configuración de búsqueda colocado en la caja Intimidad, luego ponga la marca de verificación junto a la opción Filtrar resultados explícitos y toca el elemento Ahorrar, Al final de la página.
- Configuración de búsqueda de Google - vinculado a esta página web, localice la sección Filtros SafeSearch y coloque la marca de verificación junto al elemento Filtrar resultados explícitos, luego toque el botón Ahorrar ubicado en la parte inferior de la página
Bloquear sitios web inapropiados
Si el filtro SafeSearch no es suficiente, puede utilizar algunas herramientas útiles para evitar que ciertos sitios de Internet se muestren en Google Chrome. A continuación voy a explicar cómo proceder en los tres casos más habituales: arriba PC, usando una extensión de Chrome; arriba Android, aprovechando una aplicación adecuada para su propósito y en iOS, utilizando la función "Tiempo de pantalla" integrada en el sistema.
PC
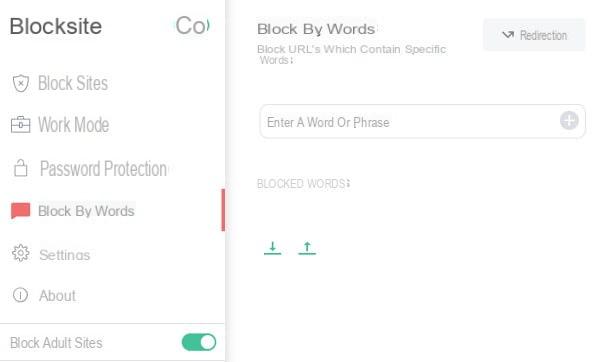
Para inhibir la visualización de sitios web no deseados en Chrome para PC, le recomiendo que confíe en la extensión Bloquear sitio, que permite, entre otras cosas, bloquear sitios para adultos y aquellos que contengan determinadas palabras clave en la dirección.
Entonces, lo primero que debe hacer es conectarse a la página dedicada a la extensión en Chrome Web Store, haga clic en el botón Añadir (arriba a la derecha) y finalice la descarga e instalación del complemento haciendo clic en los botones nuevamente Agregar extensión e Estoy de acuerdo.
A continuación, haga clic con el botón derecho en el icono de la extensión que aparece en la parte superior, junto a la barra de direcciones de Chrome (lo escudo rojo), seleccione el elemento opciones del menú propuesto y, una vez en la ventana de configuración de la extensión, active la palanca Bloquear sitios para adultos colocado en la parte izquierda del mismo.
Como ya se mencionó, también puede establecer bloques en sitios web que contienen ciertas palabras dentro de sus respectivas direcciones: para hacer esto, haga clic en el elemento Bloquear por palabras e indique las palabras "prohibidas", una a la vez, escribiéndolas en el campo de texto Agrega una palabra que te gustaría bloquear y presionando la tecla Envío teclado para confirmación.
Si es necesario, puede bloquear la visualización de otros sitios de Internet personalizados: para ello, vaya a la sección Bloquear sitios, indica, una a la vez, las direcciones web de las páginas a bloquear dentro del campo Ingrese una dirección web y presiona el botón pequeño (+) ubicado a la derecha del mismo, para confirmar.
Para evitar que se omita el complemento, también le recomiendo que aplique una contraseña para cambiar las opciones de extensión y hacerla operativa durante las sesiones de navegación de incógnito. ¿Cómo? Te lo explicaré enseguida.
- Establecer una contraseña - acceda a la ventana de configuración de Block Site, como se ve arriba, haga clic en la sección Protección de contraseña y coloque la marca de verificación junto al elemento Solicitar una contraseña para acceder a las opciones de bloqueo del sitio, luego escriba la contraseña en el cuadro que se le muestra y haga clic en el botón Introducir la contraseña.
- Activar la extensión para la navegación de incógnito - haga clic con el botón derecho en el icono Bloquear sitio, elija el elemento Administrar extensiones en el menú que aparece y se mueve hacia arriba ON la palanca correspondiente al marco Permitir el modo de incógnito y listo
Teléfono inteligente y tableta Android
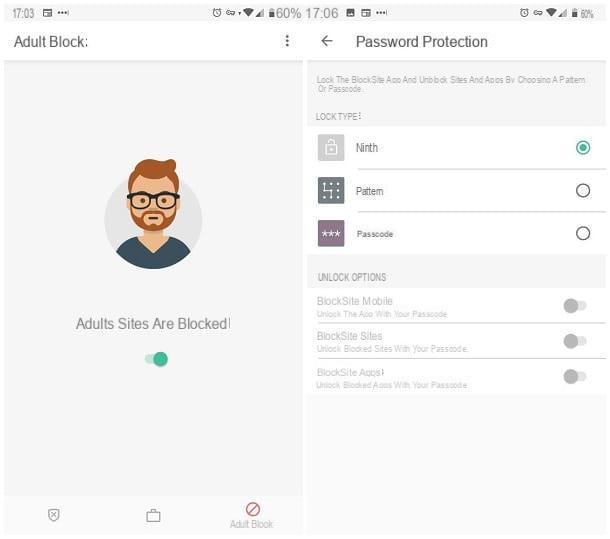
Para bloquear sitios web que cree que son inapropiados en Chrome para Android, Te recomiendo que confíes en la aplicación BlockSite, "compañero" de la extensión para Chrome que recomendé anteriormente, en el capítulo sobre la PC. Permite, de una manera muy sencilla, bloquear sitios para adultos y sitios personalizados con un par de toques.
Después de descargar la aplicación desde Play Store, iníciela, toque el botón ¡Empieza Ahora! y, para otorgarle los permisos necesarios para su funcionamiento, tocar los botones Ir a la configuración e Got It, toque enicona de BlockSite colocado en la siguiente pantalla y pasar a ON la palanca Utilice el servicio. Para concluir y volver a la interfaz principal de la aplicación, toque el botón OK.
En este punto, toque el icono Bloque adulto (el que tiene la forma de prohibición) ubicado en la esquina inferior derecha de la aplicación y active la palanca ubicada en la parte central de la página. Si desea bloquear sitios personalizados, toque el blindar ubicado en la parte inferior izquierda, toque el botón (+) ubicado en la parte inferior, acceda a la pestaña Diseño Web e ingrese, en el campo de texto correspondiente, el sitio web que desea bloquear, luego toque en marca de verificación verde ubicado en la parte superior derecha. Repita esto para todas las páginas de Internet que desee bloquear.
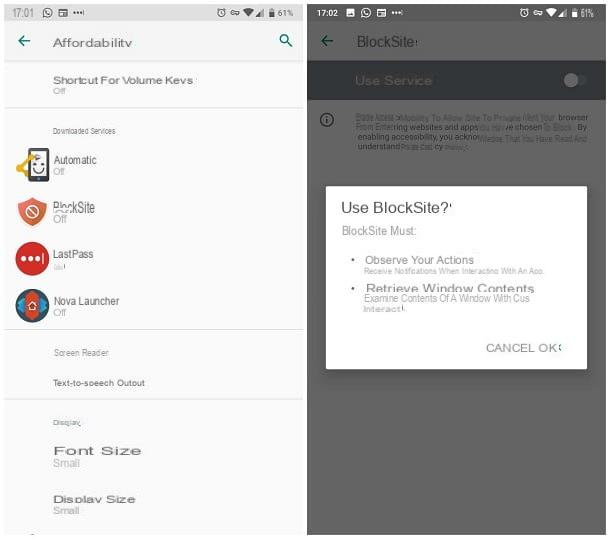
Como medida de seguridad adicional, te recomiendo que protejas la aplicación y su configuración con una contraseña, para que las restricciones que hayas establecido no se puedan eludir: para ello, toca el botón (⋮) colocado en la parte superior derecha, luego el elemento Ajustes adjunto al menú que aparece en la pantalla, presiona la opción Protección de contraseña e indica si proteger la aplicación con un código o con una patrón. Después de seleccionar el elemento que prefiera, siga el procedimiento en pantalla para guardar el código o patrón de desbloqueo y, una vez que vuelva a la pantalla de configuración de contraseña, vaya a ON las tres palancas que aparecen en la ventana.
Si tiene un dispositivo Android que ha sido rooteado previamente, puede aplicar el bloqueo de sitios web usando la aplicación gratuita. Editor de hosts, que te permite actuar modificando el archivo hosts del sistema operativo, como te expliqué en mi guía sobre cómo bloquear un sitio en Android.
iPhone y iPad
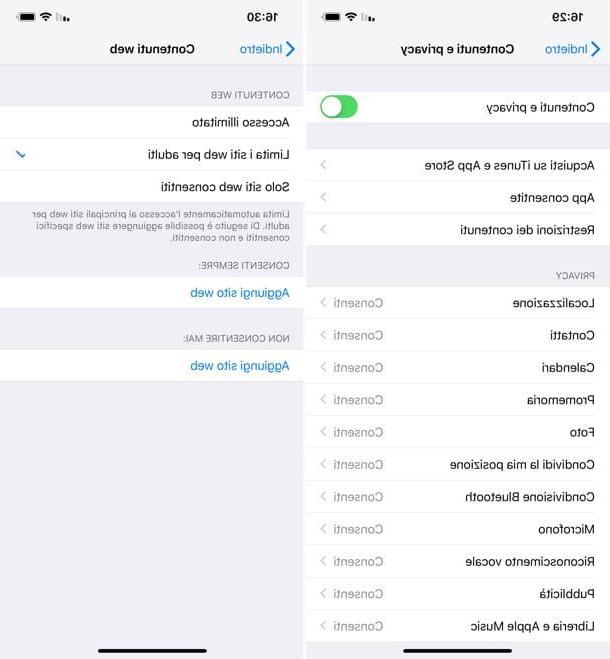
Aplicar restricciones en sitios web en Chrome para iPhone e iPad es extremadamente simple: en este caso, puede aprovechar las restricciones disponibles en la sección Tiempo de uso incluido en iOS 12 y posterior. Debe saber, de hecho, que las limitaciones aplicadas a la navegación web no se aplican solo a Safari, sino también al navegador de Google.
Usarlo es realmente simple: primero, toque el ícono ajustes adjunto a la pantalla de inicio de iOS, acceda a las secciones Tiempo de uso e Utilice el código "Tiempo de uso", luego especifique un PIN para proteger la modificación de la configuración por parte de usuarios no autorizados.
Luego, toca el elemento Contenido y privacidad, vuelva a ingresar el PIN especificado anteriormente, vaya a ON la palanca de la opción Contenido y privacidad, toca las voces Restricciones de contenido e contenido web, luego seleccione la opción Limite los sitios web para adultos: al hacerlo, se bloquearán todas las visitas a sitios para adultos, tanto en Google Chrome como en Safari. Para especificar sitios adicionales para bloquear, toque en el campo Nunca permitir e ingrese las direcciones de su interés.
Si tiene una versión de iOS anterior a la 12, el procedimiento cambia ligeramente: vaya a Configuración> General> Restricciones, toca el artículo Permitir restricciones y especificar un código para ser ingresado para cambiar o cancelar las restricciones. Una vez en la siguiente pantalla, toque el elemento Sitios Weby coloque la marca de verificación junto a la redacción Limite el contenido para adultos para activar la restricción con respecto a la categoría antes mencionada.
Para especificar sitios adicionales para bloquear, toque el elemento Agregar un sitio web ... en la sección Nunca permitir, escriba, en el siguiente campo de texto, eldirección del sitio que desea bloquear y toque el botón final.
Otros métodos para configurar los controles parentales en Chrome

Si ha llegado hasta aquí, significa que ha adquirido todas las habilidades necesarias para establecer controles parentales en Chrome, independientemente de la plataforma que esté utilizando, sin embargo, ¿está buscando una solución aún más eficaz que, además de bloquear la navegación en el navegador, pueda aplicar restricciones similares a todo el sistema operativo? Entonces puedes intentar seguir uno de los caminos que te propongo a continuación.
- Bloquear sitios del enrutador - De esta forma, cualquier persona que se conecte a la red Wi-Fi (oa la red con cable) generada por el enrutador en el que se establece el bloqueo, no podrá acceder a los sitios inhibidos. Para obtener más información sobre este procedimiento, lo invito a consultar esta guía.
- Utilice programas o aplicaciones específicos - software de control parental, por ejemplo como Qustodio o Valla móvil, le permiten aplicar restricciones que van mucho más allá del simple bloqueo de la navegación en Google Chrome: de hecho, a menudo es posible deshabilitar completamente la navegación por Internet o activarla solo en ciertos momentos, bloquear el dispositivo después de un cierto período de uso, recibir notificaciones cuando ocurren eventos específicos, etc. Te lo conté en detalle en mis guías sobre cómo espiar un teléfono celular de forma remota y cómo espiar un teléfono celular Android.

























