Con editar documentos PDF en Mac, si no quieres gastar mucho dinero en la compra de Adobe Acrobat X Pro para Mac, una alternativa válida (ciertamente más barata y más eficiente) es la que ofrece PDFelement para Mac. Esta es una aplicación innovadora diseñada para editar PDF en Mac directamente, o si lo prefiere, convirtiendo PDF a Word u otros documentos editables.
Descargue e instale este "Editor de PDF para Mac" profesional y siga las instrucciones a continuación para comprender cómo editar PDF en Mac OS X Mavericks, Mountain Lion, Yosemite, El Capitain, MacOS Sierra, High Sierra, Mojave, Catalina (10.15) e Big Sur:

A continuación se muestran algunos consejos que tienen como objetivo ayudarlo editar PDF en Mac OS X Mavericks, Mountain Lion, Yosemite, El Capitain o MacOS Sierra / High Sierra, Mojave y macOS Catalina y Big Sur. Si es un usuario de Windows, puede descargar PDFelement (versión de Windows) para editar archivos PDF en una PC con Windows. La interfaz principal de la versión para Mac de PDF Editor es un poco diferente a la de Windows PDF Editor.
Veamos cómo usar PDFelement para Mac y comencemos a editar archivos PDF en una computadora Mac de inmediato.
Parte 1. Editar texto PDF en MacOS
1. Abra el archivo PDF con PDFElement para Mac;
2. Elija instrumento "MODIFICACIÓN"En la barra de herramientas;
3. Para mover el texto en el PDF: simplemente haga clic en el texto que desea mover y arrastre el bloque de texto a otra posición en la página;
4. Para modificar el texto PDF: haga doble clic en el texto a modificar e insertar, elimine el texto en el bloque de texto editable;
5. Para agregar texto PDF: seleccione "Añadir texto”Desde la barra de herramientas, y luego haga clic en el área vacía de la página en la que escribir el texto para agregar.
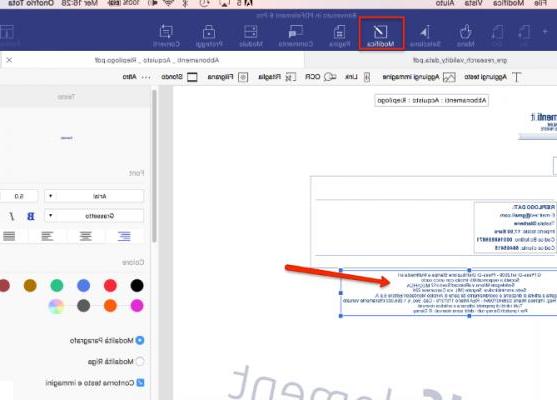
Parte 2. Editar imágenes PDF en MacOS
1. Abra el archivo PDF con PDFElement para Mac;
2. Haga clic en "Modificación”Desde la barra de herramientas y seleccione el botón“ Insertar imagen ”y“ Recortar imagen ”en la barra de herramientas;
3. Para insertar imágenes en el PDF, haga clic en "Insertar imagen" en la barra de herramientas, elija una imagen de su Mac y continúe con la adición;
4. Para mover imágenes dentro de un archivo PDF, use la herramienta "Retocar" en la barra de herramientas para seleccionar una imagen en el archivo y luego arrástrela a otra ubicación;
5. Por reemplazar, extraer, recortar o rotar una imagen haga clic en "Modificación”Y luego haga doble clic en la imagen para abrir una ventana desde la que seleccionar la operación
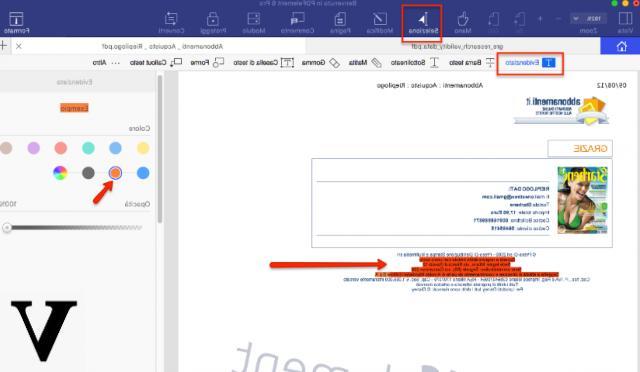
Parte 3. Edite el contenido PDF convirtiéndolo a Word
> Abra el archivo PDF con PDFelement para Mac;
> Haga clic en Convertido en la barra de herramientas;
> Elija el rango de páginas para la conversión, la carpeta de salida y haga clic en "Convertido";
> El archivo PDF se convertirá a un documento de Word en segundos y, después de la conversión, puede editar archivos PDF en Word en su Mac.
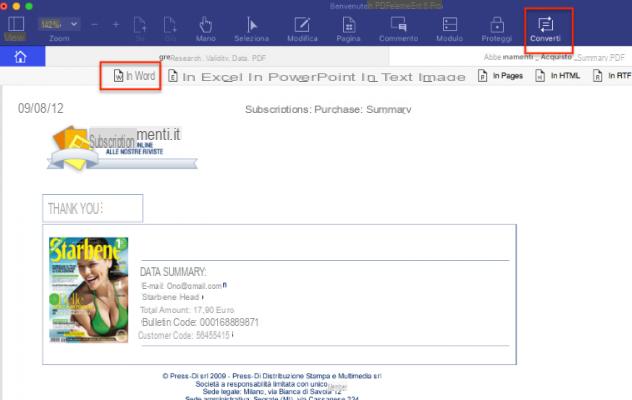
Si desea editar un archivo PDF escaneado en su Mac OS X, pruebe la versión PDFElement Pro para Mac. Su funcionalidad OCR es capaz de reconocer el texto escaneado presente en el PDF y hacerlo "editable".
Las funciones descritas anteriormente son solo algunas de las presentes en PDFelemento. Hay muchos otros que podemos resumir en los siguientes puntos:
> Cambiar el tipo de fuente: Type1, TrueType, OpenType
> Cambiar el color de la fuente: gama de colores completa
> Cambiar formato: alinear, interlineado, espaciado entre caracteres
> Mover o editar imágenes en formato: JPG, JPEG, PNG, BMP, TIFF, TIF, GIF
> Agregar y crear formularios con campo de texto, casilla de verificación, cuadro de lista, botón de radio, menú desplegable, botón
> Administrar páginas PDF (eliminar, insertar, reordenar páginas del documento)
> Reconocimiento óptico de caracteres OCR
> Agregar marca de agua de texto o imagen a PDF
> Cree archivos PDF a partir de documentos de texto, imágenes u otros formatos
> Convertir PDF a Word (.docx), Excel (.xlsx), PowerPoint (.pptx), imágenes u otros formatos (EPUB, RTF, TEXT, HTML)
> Protege PDF con Mac mediante contraseña y niveles de cifrado: RC128 de 4 bits, AES de 128 bits, AES de 256 bits
> Proteja los archivos PDF para que no se copien, impriman o editen
Siempre he usado Expert PDF de “Avanquest” que solo funciona en la plataforma Windows.
Ahora tengo la Mac
Probé la versión de prueba que proporcionaste.
Busqué el menú que le permite colocar números y caracteres exactamente a la misma altura que las líneas de texto u otros en el documento PDF, pero no lo encontré.
En Expert PDF posicionándose en cualquier lugar de la página, tiene el menú que le indica exactamente la distancia en alto y ancho desde los bordes de la hoja.
¿Existe?
Gracias por responder
sinceramente
Giuliano Fornacca
-
Con la última versión de PDFElement, cuando te colocas en la parte de la página donde insertar el texto o el número, aparecen automáticamente líneas horizontales y verticales para ayudar a alinear el texto y saber con precisión la distancia desde los márgenes.

























