Cómo exportar marcadores de Chrome
Todo lo que necesitas hacer por guardar marcadores de Chrome es iniciar el navegador, haga clic en el botón ≡ ubicado en la parte superior derecha, y seleccione los elementos Favoritos> Administrar favoritos en el menú que se abre.
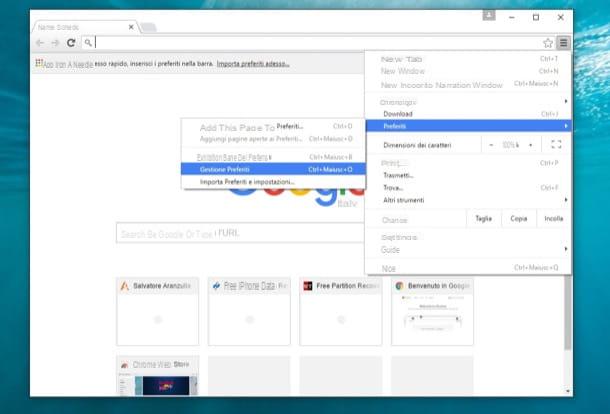
En este punto, haga clic en el elemento Organizar ubicado en la parte superior izquierda de la pestaña que se ha abierto, seleccione la opción Exportar favoritos a archivo HTML en el menú que aparece y elija la carpeta donde desea guardar el archivo HTML con los marcadores de Chrome.
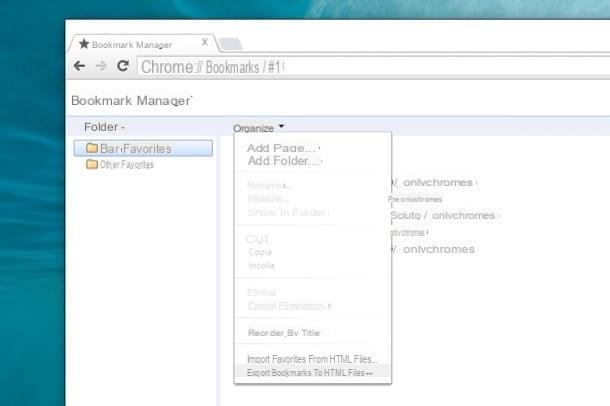
Cómo importar marcadores de Chrome a otros navegadores
Ahora que te has enterado cómo exportar marcadores de Google Chrome, está listo para importar sus marcadores a otros navegadores. ¿Cómo? Te lo explicaré enseguida.
Firefox
Si utiliza Mozilla Firefox y desea importar marcadores de Chrome en este último, haga clic en el icono pizarra ubicado en la parte superior derecha de la barra de herramientas del navegador y seleccione el elemento Ver todos los marcadores en el menú que aparece.
En la ventana que se abre, haga clic en el botón Importar y guardar ubicado en la parte superior izquierda, seleccione el elemento Importa HTML en el menú que aparece y haga clic en el botón adelante para iniciar el asistente de importación de marcadores. Luego seleccione el archivo HTML generado con Chrome y listo.
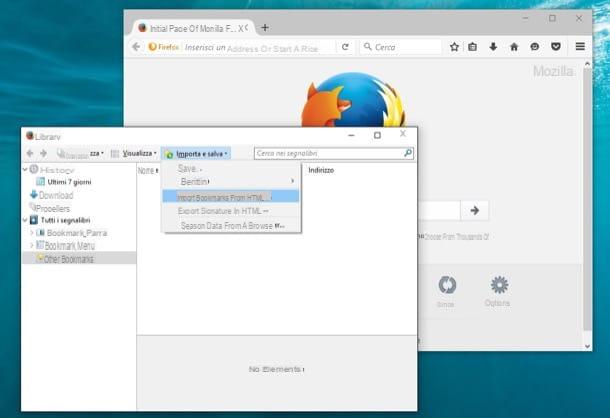
Alternativamente, si desea importar marcadores de Chrome en la misma PC donde también está instalado Firefox, seleccione el elemento Importar datos de otro navegador del menú Importar y guardar y seleccione Chrome desde la ventana que se abre. Al hacerlo, puede configurar no solo sus marcadores de Chrome, sino también su historial, contraseñas guardadas y cookies.
Internet Explorer
Si utiliza Internet Explorer, primero haga clic en el icono en forma de stella ubicado en la parte superior derecha, luego en la flecha al lado del botón Agregar a los favoritos y seleccione el artículo Importar y exportar en el menú que aparece.
En la ventana que se abre, coloque la marca de verificación junto al elemento Importar desde un archivo, haga clic en adelante, coloque la marca de verificación junto al elemento marcadores, haz clic de nuevo en adelante y seleccione el archivo HTML exportado desde Chrome haciendo clic en el botón Hojaldre. Luego seleccione la carpeta donde desea importar sus favoritos (p. Ej. marcadores) y haga clic en el botón Importar para completar la operación.
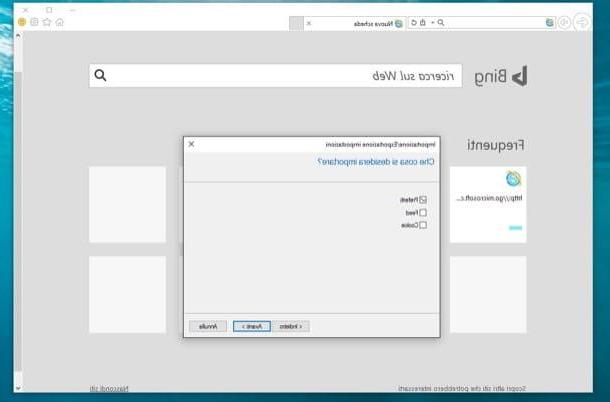
Alternativamente, si desea importar marcadores desde una copia de Chrome que está en la misma PC que está usando Internet Explorer, puede seleccionar la opción Importar desde otro navegador al comienzo del procedimiento y elija importar datos de Chrome.
Microsoft Edge
también Microsoft Edge, el navegador predeterminado de Windows 10, le permite importar marcadores desde Chrome, pero solo directamente. Esto significa que no puede usar el archivo HTML exportado desde Chrome, pero debe tener una copia del navegador (con los marcadores para importar) instalada en la misma PC en la que está instalado Edge.
Para copiar marcadores de Chrome a Microsoft Edge, abra este último, presione el botón ≡ que se encuentra en la parte superior derecha y primero haga clic en el icono de stella que se encuentra en la barra que aparece al costado y luego en el botón Importar favoritos. Luego ponga la marca de verificación junto a la entrada para Chrome, haga clic en el botón Importar y listo
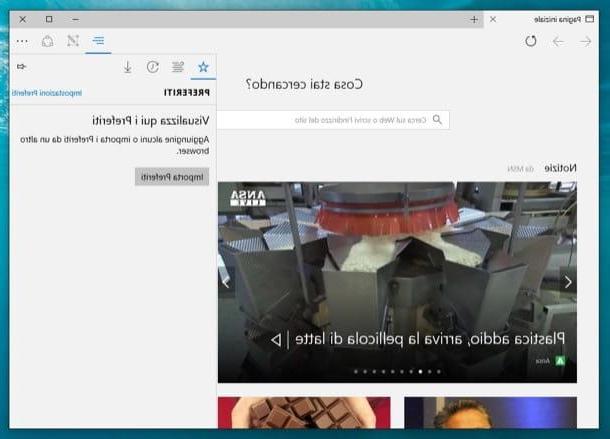
Safari
Si tiene una Mac y desea transferir marcadores de Chrome a Safari, haz esto: abre el navegador de Apple, haz clic en el menú Archivo ubicado en la parte superior izquierda y seleccione los elementos Importar desde> Archivo HTML de marcadores. Luego, seleccione el archivo HTML exportado previamente desde Chrome y espere a que se complete el proceso de carga del marcador (no debería tomar mucho tiempo).
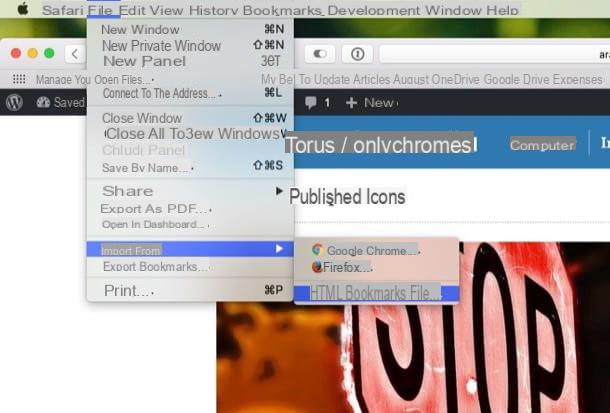
Alternativamente, si desea importar marcadores desde una copia de Chrome instalada en la misma Mac, seleccione los elementos importar desde> Google Chrome del menú Archivo Safari, coloque la marca de verificación junto al elemento Marcadores y comience a importar favoritos haciendo clic en el botón Importar.
Cómo exportar marcadores de Chrome a otros dispositivos
desear guardar marcadores de Chrome desde su PC para poder exportarlos a otra computadora oa su teléfono inteligente? ¡No hay necesidad! Si asocia el navegador con su cuenta de Google y hace lo mismo en los otros dispositivos que tenga (teléfono inteligente, tableta u otra computadora), los marcadores se sincronizarán automáticamente a través de Internet.
Para asociar Chrome con su cuenta de Google, inicie el programa, haga clic en el botón ≡ ubicado en la parte superior derecha y seleccione el elemento ajustes en el menú que aparece. En la pestaña que se abre, presione el botón Iniciar sesión en Chrome e inicie sesión en su cuenta de Google.
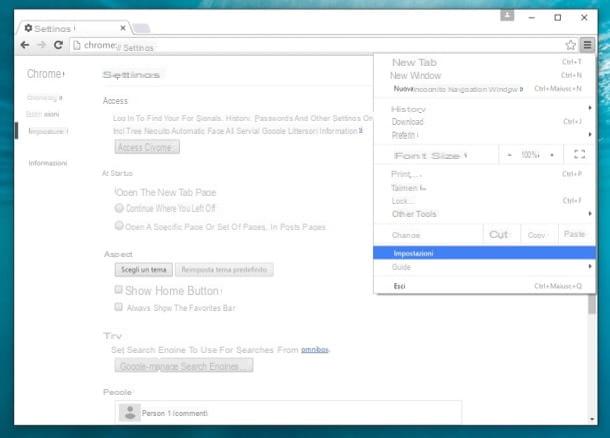
Cuando se complete la operación, su historial de navegación, extensiones, configuración del navegador y marcadores se sincronizarán automáticamente con la nube (es decir, con Internet). Esto significa que al repetir la misma operación en otras PC, teléfonos inteligentes o tabletas en las que está instalado Chrome, encontrará sus marcadores y preferencias allí en su lugar.
Si no sabe cómo asociar Chrome con una cuenta de Google en teléfonos inteligentes y tabletas, inicie el navegador, presione el botón (...) ubicado en la parte superior derecha, seleccione el elemento ajustes en el menú que aparece y seleccione la opción para iniciar sesión con su cuenta de Google: más fácil que decir, créanme!
Nota: La sincronización de datos de Internet también está disponible en Firefox y Safari. Esto significa que si copia los marcadores de Chrome a uno de estos navegadores en su PC, también encontrará los marcadores sincronizados en sus otros dispositivos (siempre que Firefox y Safari estén asociados, respectivamente, a la misma cuenta de Firefox y misma cuenta de Apple utilizada en la computadora).
Cómo guardar marcadores de Chrome
























