
Resumen
- > Instalar iTunes
- > Actualizar iTunes
- > Agregue música y videos a su biblioteca de iTunes
- > Personaliza tu biblioteca de iTunes
- > ¿Cómo reproduzco una canción o un video en iTunes?
- > Opciones de presentación
- > Crea tus listas de reproducción de iTunes
- > Listas de reproducción inteligentes
iTunes es el reproductor multimedia de Apple. Es una herramienta poderosa con muchas características. Sigue nuestra guía para descubrirlos y aprender a usarlos.
Tenga en cuenta que esta guía se basa en la versión 12.4.3.1 desde iTunes en Mac.
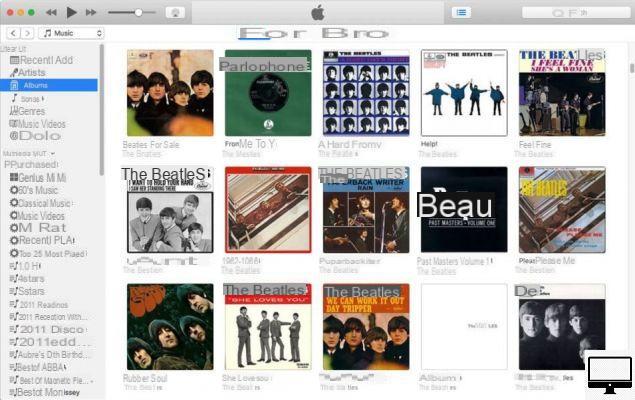
Instalar iTunes
Si tienes una Mac, probablemente tengas iTunes preinstalado. Puedes comprobarlo yendo a Aplicaciones propietarias, o buscar con Destacar.
Una vez encontrado, le recomendamos que lo arrastre y suelte en su Dock para acceder a él más rápidamente.
Por otro lado, si usa Windows, vaya a la página de descarga de iTunes e instálelo.
Actualizar iTunes
Para actualizar iTunes, vaya a laApp Store y haga clic en el icono Actualizaciones (en la parte superior izquierda de la ventana).
Si no puede encontrar el de iTunes, simplemente búsquelo.
Agrega música y videos a tu biblioteca iTunes
Abre iTunes, luego acepta que la aplicación busque una canción o video para reproducir en tu computadora. Esto tendrá la ventaja de acelerar la creación de una biblioteca de música.
Para agregar una canción o música:
- ir FichierEntonces Agregar a la biblioteca... (o presionando simultáneamente las teclas Cmd et O).
- Haga su elección, luego haga clic en Abierto.
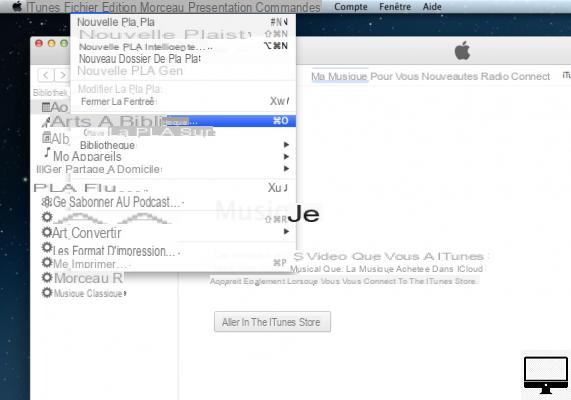
Si compra música en iTunes Store (iTunes → iTunes Store, arriba a la derecha), se agregará automáticamente a su biblioteca.
Si los compró desde otro dispositivo, simplemente vuelva a descargarlos, no será necesario canjearlos.
Para ver lo que acabas de agregar:
- Elige tu categoría música ou Film, haciendo clic en el menú desplegable bajo el icono Juega.
- Cliquez sur Recientemente añadido, en el menú de la izquierda.
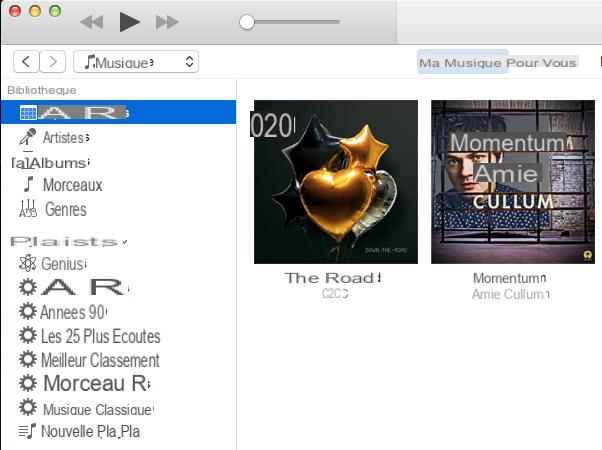
Personaliza tu biblioteca de iTunes
Tienes la flexibilidad de reorganizar las canciones en tu biblioteca de iTunes como mejor te parezca.
Para cambiar el nombre de una canción, haga clic en ella, luego, después de un momento, una vez que el título esté resaltado en azul, puede ingresar un nuevo nombre.
Si desea modificar más datos sobre una canción, seleccione su título, luego presione las teclas simultáneamente. Cmd et I.
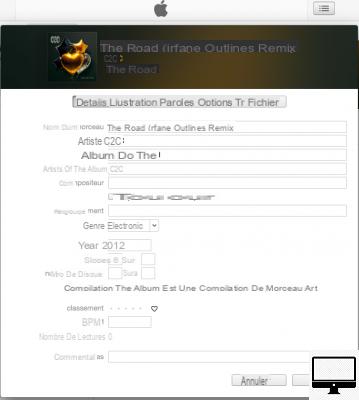
En la ventana emergente que se abre, encontrará toda la información sobre la canción elegida (nombre del artista, título del álbum, ...), la mayoría de ellos están bajo la pestaña Detalles. Incluso es posible introducir un comentario.
portada del álbum
¿Quieres añadir una portada a un álbum? Permanezca en la misma ventana emergente y haga clic en la segunda pestaña llamada Ilustración.
Luego, arrastre y suelte una imagen guardada en su computadora o haga clic en Agregar ilustración (abajo a la izquierda) y selecciona tu nueva portada.
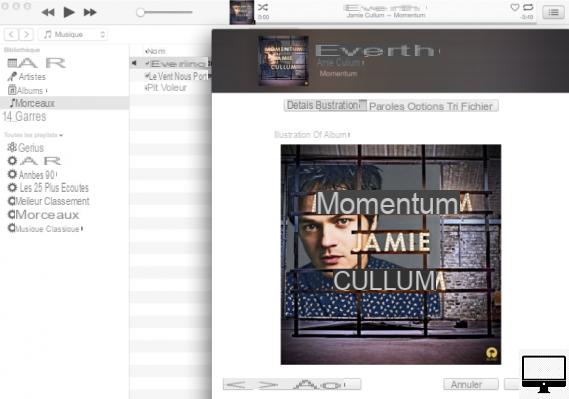
Eliminar duplicados
Con el tiempo, la música se acumula en nuestra biblioteca de iTunes y es común terminar con duplicados.
Para ayudarlo a ordenar las cosas y liberar espacio, iTunes tiene una función específica de duplicados. Solo sigue el camino: Fichier → biblioteca → Mostrar duplicadosy finalmente eliminarlos.
¿Dónde se guarda mi biblioteca de iTunes?
La ubicación de su biblioteca varía según su versión de iTunes y macOS.
Por lo general, se encuentra en Finder → Aller → Départ → música → iTunes → iTunes Media → Música.
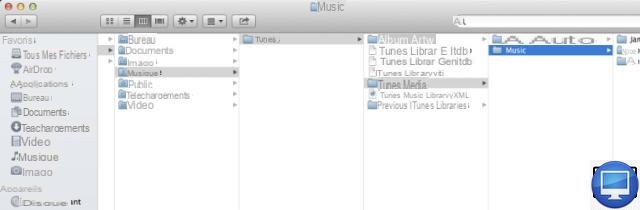
Alternativamente, siempre puede realizar una búsqueda de Spotlight escribiendo Música, por ejemplo.
¿Cómo reproduzco una canción o un video en iTunes?
¡No hay nada más sencillo! Ve a tu biblioteca y haz doble clic en la canción que quieras escuchar.
Mientras se reproduce, haga clic derecho en otra canción y elija la opción Agregar como siguiente pista. Así, las dos pistas quedarán unidas.
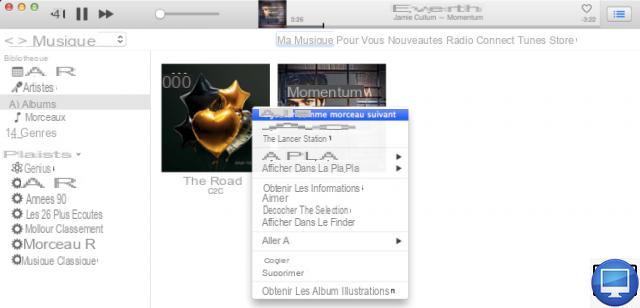
Para tener un tiempo de espera entre las dos canciones, seleccione Añadir a la lista de espera.
Si tienes una versión posterior a la nuestra, tendrás más opciones de reproducción.
Opciones de presentación
En el menú de la izquierda, las opciones Artistas, Álbumes, Canciones y Géneros son categorías en las que se organizan tus canciones.
Cliquez sur Albums, entonces presione Cmd et J, una ventana llamada Opciones de presentación se abre.
Esto le da a elegir entre una visualización en forma de Lista ou Reja. De manera predeterminada, sus álbumes se enumeran en orden alfabético por nombre de artista y luego por título de álbum.
Sin embargo, si hace clic en regiones y las teclas Cmd y J. La ventana Opciones de presentación contendrá muchos más detalles. Cada cuadro corresponde a la información para adjuntar a su canción o video (la fecha en que se agregó a su biblioteca, la fecha en que se compró en iTunes o su número de episodio).
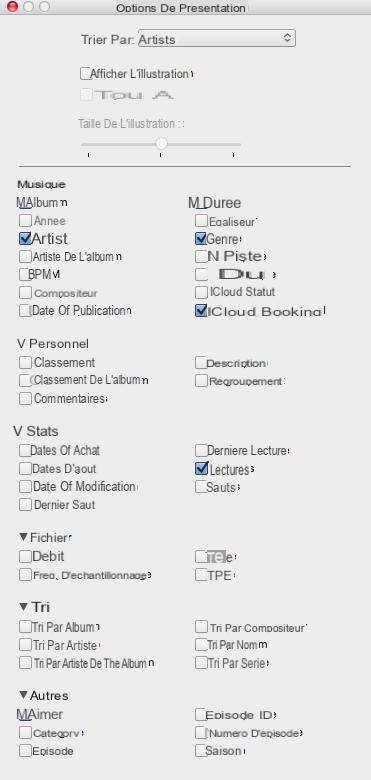
Además, si desea cambiar el orden de su clasificación, haga clic en el flecha pequeña (^).
Crea tus listas de reproducción de iTunes
¿Tu biblioteca tiene suficientes canciones para crear una lista de reproducción? Así que es hora de comenzar, aquí hay dos formas de hacerlo:
- Pulsa simultáneamente las teclas Cmd et N.
OU - seleccionar Agregar a la lista de reproducción, puis Nueva lista de reproducción.
Ahora asigne un nombre a su lista de reproducción (en nuestro ejemplo, "Nueva lista de reproducción").
Se ubicará automáticamente en la parte inferior del menú.
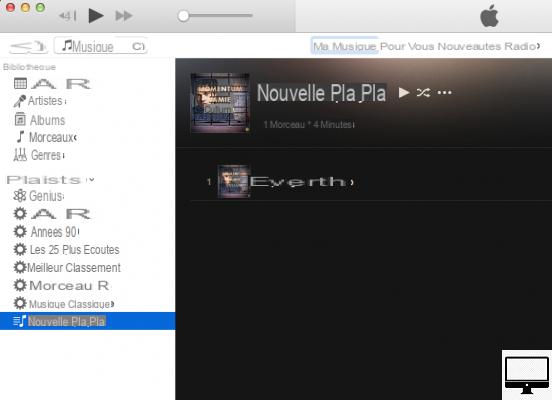
Para agregar otras canciones, simplemente arrástrelas y suéltelas, o haga clic derecho y seleccione Agregar lista de reproducción.
Listas de reproducción inteligentes
iTunes genera automáticamente las listas de reproducción inteligentes; son fácilmente reconocibles por su icono de rueda dentada.
iTunes puede crearlos según tus reglas, una especie de criterio de preferencia.
Para hacer esto, haga clic en Fichier → Nueva lista de reproducción inteligente (o usa el atajo Cmd, otro, N). Finalmente, seleccione las reglas que iTunes deberá seguir para crear su nueva lista de reproducción inteligente.
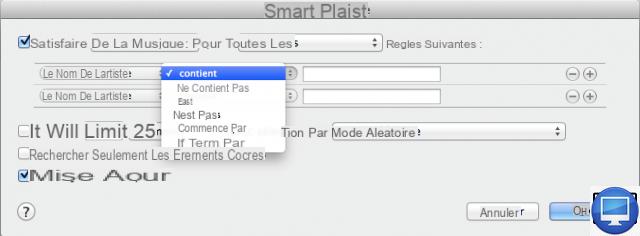
Para agregar, haga clic en el icono +, ubicado a la derecha.
Recomendamos establecer un límite de elementos para que su lista de reproducción no se llene demasiado.
Todo lo que tienes que hacer es confirmar con OK.

























