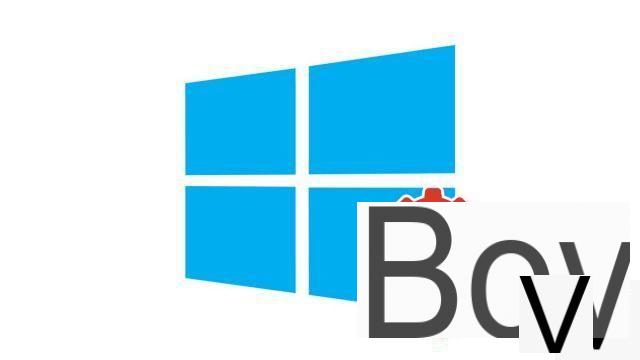
Ver sus documentos en Windows 10 puede ser un desafío dependiendo de cómo guarde sus archivos en su PC. Por lo tanto, le ofrecemos varias técnicas que le permitirán encontrar sus documentos.
Su computadora es un medio útil para guardar todo tipo de documentos: archivos PDF o Word, fotos, videos, música y mucho más. Pero entre los diferentes espacios de almacenamiento, las carpetas y subcarpetas, puede resultar complicado encontrar un documento específico. Presentamos aquí diferentes técnicas para mostrar sus documentos guardados en su PC.
Ver mis documentos en Windows 10
Para buscar documentos, hay varias formas de hacerlo: manualmente o dejando que el sistema realice una búsqueda por sí mismo. Describiremos los dos procedimientos a continuación.Buscar manualmente un documento
- Comience abriendo el Explorador de archivos. Haga clic en el acceso directo presente en su barra de tareas (icono de carpeta) o, si el acceso directo no está presente, haga clic con el botón derecho en el menú "Inicio" (simbolizado por un logotipo de Windows en la parte inferior izquierda de la pantalla). ') Y haga clic en "Explorador de archivos".
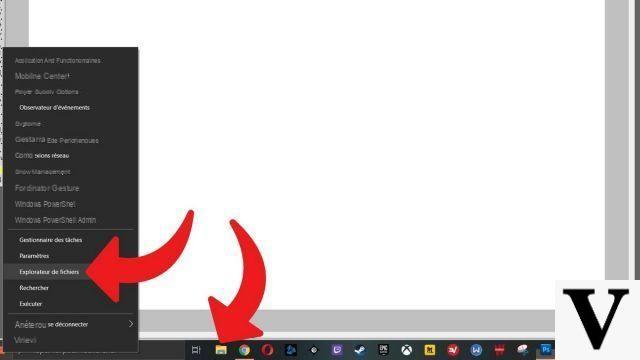
- En el panel izquierdo, haga clic en "Esta PC". En la sección "archivos"que abrió, tienes"Documentos""Imágenes, "Vídeos"o"músicaSeleccione la carpeta donde está almacenado el documento que necesita.
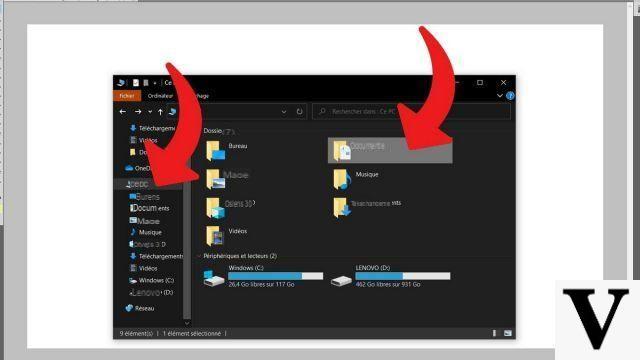
- Si no ha encontrado su documento, intente ingresar otro disco duro en la PC. En nuestro ejemplo, hacemos doble clic en la unidad D: (el HDD).
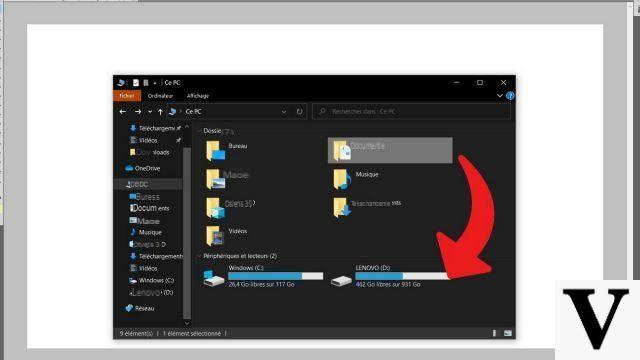
- Una nueva carpeta "Documentos"luego aparece, como"Imágenes""Vídeos"Y"músicaHaga doble clic en el que desea visitar para intentar encontrar su archivo.
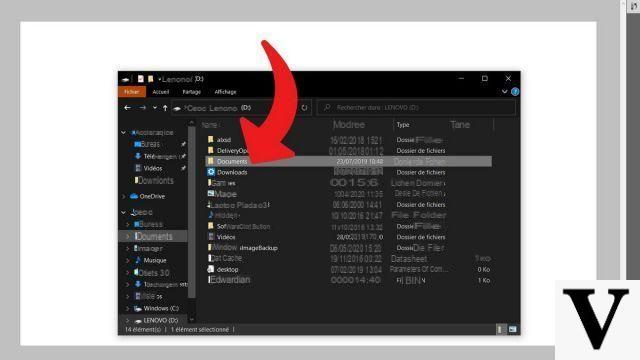
Pídale a Windows que busque un documento
Obtener un documento manualmente es rápido cuando sabe dónde lo ha almacenado. Le mostramos los lugares donde generalmente se encuentran arriba, pero pudo guardarlo en otro lugar. Para tener en sus manos un documento perdido en el sistema, tendrá que pedirle a su computadora que lo localice por sí mismo. Esto puede llevar mucho tiempo si tiene una gran cantidad de datos almacenados en su computadora.- En la barra de búsqueda entre el menú "Inicio" y los accesos directos de la barra de tareas en la parte inferior de la pantalla, escriba el nombre de un documento o una palabra clave que se encuentre en él.
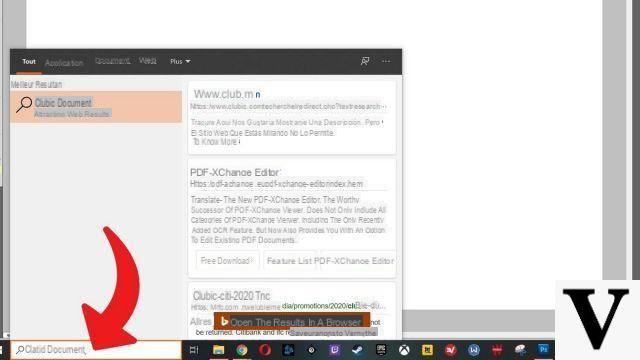
- Para obtener resultados más relevantes, puede hacer clic en el "Documentos", ubicado entre"Aplicaciones propietarias"Y"Diseño Web". Todo lo que tiene que hacer es hacer clic en el documento deseado.
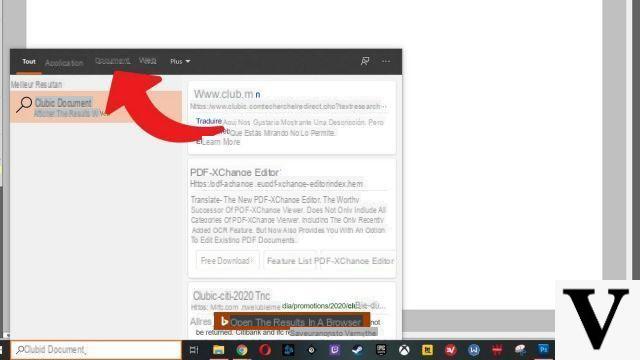
- Tenga en cuenta que cuanto más profundo busque en las raíces de la PC, más rápido obtendrá un resultado. De hecho, la computadora será más rápida para escanear todo en C: / Documentos / Trabajo que en C: como un todo. Si tiene alguna idea de dónde está el documento (en C: y no en D: por ejemplo, o en C: / Imágenes y no C: / Vídeos), evite el trabajo adicional en su máquina. En el siguiente ejemplo, buscamos directamente en D: / Documents / Papers porque sabíamos que el documento estaba allí. La búsqueda fue rápida porque había mucho menos que analizar que si la búsqueda se hubiera realizado en todo el disco.
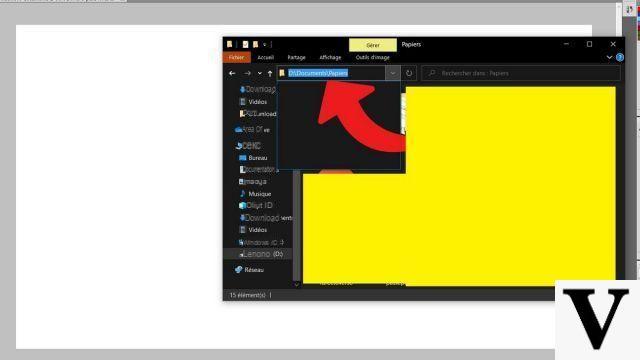
Crear un acceso directo de escritorio
Para encontrar sus documentos más rápidamente, sepa que puede crear un icono de acceso directo a "Esta PC" en el escritorio. Este es el procedimiento a seguir:- En la barra de búsqueda ubicada entre el menú "Démarrer"y los accesos directos de la barra de tareas, en la parte inferior de la pantalla, escriba"Configuraciones del tema y configuraciones asociadas"y seleccione"Configuraciones del tema y configuraciones asociadas".
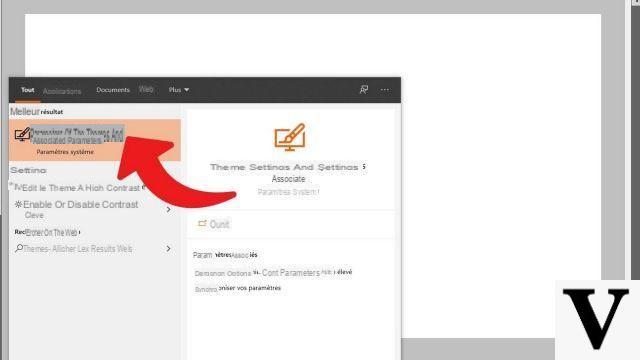
- En la columna de la derecha, busque la sección "Configuraciones relacionadas"et cliquez sur"Configuración de iconos de escritorio".
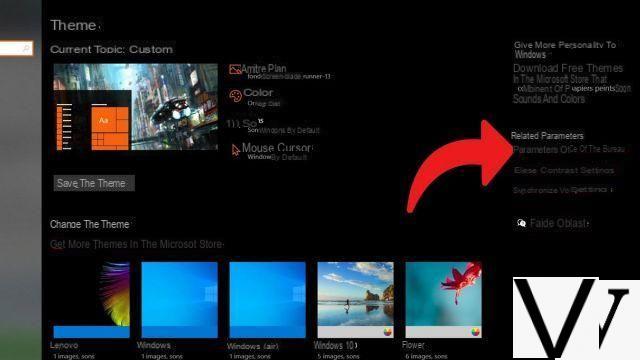
- En la nueva ventana, en "Iconos de escritorio", Revisa la caja "Computer", luego haga clic en"Aplicar".
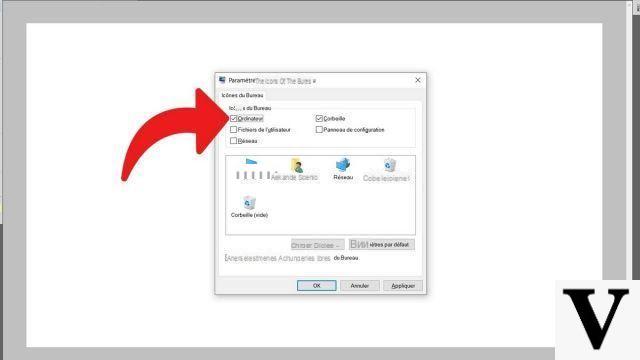
- Un atajo a "Esta PC"se crea en el escritorio. Esto le brinda un acceso más directo a sus documentos.
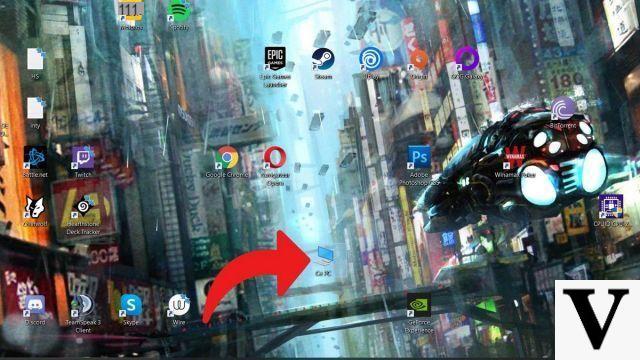
Aquí lo tienes, tienes todas las claves en la mano para ver y encontrar de manera eficiente tus documentos en tu computadora. Suficiente para ayudarlo a saber mejor cómo organizar su estación de trabajo en Windows 10.
Encuentre nuestros tutoriales que lo ayudarán a organizar su estación de trabajo en Windows 10:
- ¿Cómo agrandar la fuente en Windows 10?
- ¿Cómo crear una sesión de invitado en Windows 10?
- ¿Cómo ver mi escritorio en Windows 10?
- ¿Cómo cambiar el fondo de pantalla en Windows 10?
- ¿Cómo descomprimir un archivo .zip en Windows 10?
- ¿Cómo comprimir un archivo .zip en Windows 10?
- ¿Cómo bloquear y desbloquear la barra de tareas en Windows 10?
- ¿Cómo eliminar su contraseña de Windows 10?
- ¿Cómo usar dos pantallas en Windows 10?
- ¿Cómo ajustar el brillo en Windows 10?
- Los atajos de teclado esenciales de Windows 10
- ¿Cómo crear o eliminar una cuenta de usuario en Windows 10?
- ¿Cómo liberar espacio en disco en Windows 10?
- ¿Cómo recuperar archivos borrados en Windows 10?
- ¿Cómo eliminar la carpeta Windows.old?
- ¿Cómo mostrar la extensión de archivo en Windows 10?
- ¿Cómo activar el modo oscuro en Windows 10?
- ¿Cómo programar el software para que se inicie automáticamente cuando se inicia Windows 10?
- ¿Cómo deshabilitar el inicio automático del software cuando se inicia Windows 10?
- ¿Cómo cambiar un teclado QWERTY a AZERTY?

























