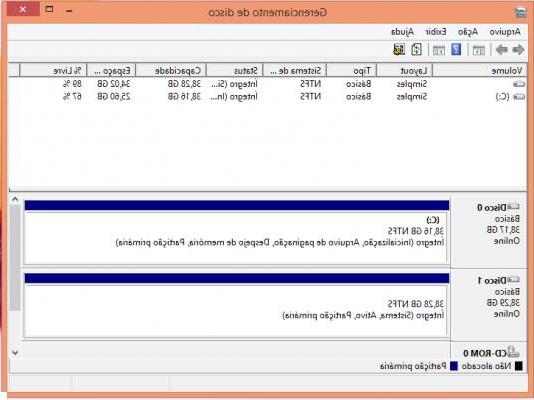
¿Está buscando una solución al problema de disco que no se muestra y no es reconocido por Windows? En esta guía queríamos abordar el problema de una manera integral. Después de leer la publicación, tendrá más de 10 posibles soluciones para solucionar el problema del disco duro que no aparece Recursos informáticos.
- Parte 1. Verificar el estado del disco duro
- Parte 2. Resolver el problema del disco que no aparece en el recurso de PC con Windows 10/8/7
Parte 1. Verificar el estado del disco duro
I discos duros Pueden ser extraordinariamente útiles para transferir y almacenar datos importantes, pero hay muchas causas que podrían hacer que el disco duro externo ya no se detecte ni se muestre en Windows. Muchos usuarios encuentran este problema todos los días, quizás incluso después de la compra de un nuevo disco duro externo. Hay varias razones que pueden hacer que Windows no detecte una unidad. Algunas razones son una conexión incorrecta entre componentes, sectores defectuosos en el disco duro y un controlador de disco desactualizado.
Antes de proceder al análisis de las posibles soluciones para reparar el disco duro externo o interno que no se muestra en Mi PC, primero debemos verificar el estado del disco, para luego tomar las contramedidas oportunas.
- Verifique la conexión:Asegúrese de que la unidad esté completamente conectada mediante cables que funcionen y que la conexión no esté suelta en ninguno de los lados.
- Verificar el estado de mi computadora
- Presione "Windows + E" para abrir Mi PC
- En la columna de la izquierda, verifique la presencia de la unidad deseada.
- Presione "Windows + E" para abrir Mi PC
- Verificar el estado de la administración de discos
- Presione las teclas "Windows + X" y luego haga clic en "Administración de discos
- Seleccione la administración de discos y busque la unidad deseada.
- Verifique el estado de su unidad.
- Presione las teclas "Windows + X" y luego haga clic en "Administración de discos
- Verifique el estado del BIOS
- Reinicie su PC y presione "F2" durante el inicio
- Busque el estado del sistema en "estado de configuración".
- Compruebe si su dispositivo aparece en la columna
Después de una verificación del estado del disco duro, es posible que pueda localizar el defecto que necesita reparar. Su disco duro puede detectarse en algunos casos y no en otros. En cualquier caso, no debe preocuparse ya que tenemos soluciones detalladas para el disco duro no reconocido y no mostrado en el problema. Explorar recursos y ni siquiera en Gestión de discos.
Parte 2. Resolver el problema del disco que no aparece en el recurso de PC con Windows 10/8/7
# 1: Vuelva a conectar el disco duro
Si hay una mala conexión entre la computadora y el disco, deberá revisar la conexión para que la unidad aparezca en la computadora.
Para discos duros externos:
Intente volver a conectar la unidad con otro puerto USB.
Verifique el disco conectándolo a otra computadora.
Cambie el cable actual e intente conectar la unidad a través de otro cable.
Para discos duros internos:
Reemplace el cable USB con un cable SATA.
Desconecte y vuelva a conectar el dispositivo a través del cable SATA y el cable de alimentación con un breve descanso.
Pruebe la unidad en otra computadora para verificar si hay errores en la unidad.
# 2: formatear el disco duro
A veces, la unidad puede dañarse debido a una transferencia de datos irregular o alguna infección de virus, lo que puede ser una razón convincente por la que la unidad no se muestra. En tal caso, la unidad puede mostrarse como "RAW" y, por lo tanto, debe formatearse para garantizar un uso adecuado en el futuro. He aquí cómo hacerlo:
a) Presione las teclas Ventana + R simultáneamente e ingrese diskmgmt.msc en el cuadro.
b) En la ventana emergente, seleccione "Administración de discos".
c) Haga clic derecho en el dispositivo dañado y seleccione "formatear".
NOTA: Formatear el disco duro provocará la pérdida de datos. Si había datos importantes, puede intentar recuperar los datos eliminados del disco duro utilizando un programa como Recuperación de datos.
# 3. Cambiar la letra del disco
Esta solución funciona cuando la unidad aparece en Administración de discos, pero no está disponible en el Explorador de Windows. Cuando dos unidades tienen las mismas letras de unidad, el explorador las mostrará como un nuevo volumen en lugar de como discos separados. Para resolver el problema, debe cambiar la letra de la unidad:
a) Abra la administración de discos y busque “nuevo volumen”.
b) Haga clic con el botón derecho y seleccione "cambiar la letra y la ruta del controlador".
# 4. Asignar una nueva partición
Un particionado incorrecto o no particionado puede hacer que el dispositivo no se detecte en el Explorador de archivos, por lo que para solucionar el problema, debe asignar una nueva partición en el disco.
a) Abra el Administrador de dispositivos en su PC.
b) Haga clic derecho en el disco no asignado y seleccione "nuevo volumen simple".
En la siguiente pantalla, haga clic en "Siguiente". Luego configure el formateo del disco según sus necesidades. Finalmente, formatee la unidad y listo.
# 5: inicializa el disco
La inicialización de un disco consiste en reconstruir un MBR en él para que pueda retener datos y protegerlos contra el borrado. Un disco no inicializado no se reconocerá en el Explorador de archivos hasta que se inicialice. A continuación se muestran los pasos para inicializar el disco.
a) Abra "Administración de discos".
b) Haga clic derecho en el disco no inicializado y seleccione "inicializar".
c) Elija GBT o MBR como tipo de partición y haga clic en "Aceptar".
# 6. Activar disco duro en el BIOS
Habilitar el disco duro en el BIOS es otra forma efectiva de reparar el disco que no aparece en el Explorador de Windows. Cuando el disco duro está desactivado en el BIOS, el sistema Windows no puede detectarlo. Este es el procedimiento para habilitar el disco duro en el BIOS:
a) Reinicie su computadora y presione la tecla F2 hasta que ingrese al BIOS.
b) Desde la utilidad BIOS, seleccione "Periféricos integrados" y presione el botón "Enter".
c) Desde la configuración de periféricos integrados, verifique si el “controlador USB” está habilitado o no. Si está deshabilitado, habilítelo.
# 7. Actualizar el controlador en la administración de discos
A veces, los controladores obsoletos son los verdaderos culpables de que no se detecte el problema del disco duro externo. Por lo tanto, también verifique y actualice los controladores de su PC es una forma eficaz de resolver el problema. Siga los pasos para actualizar los controladores desde la administración de discos
a) Haga clic con el botón derecho en "Esta PC" y seleccione Administrar.
b) Cuando se inicie "Computer Management Tool", haga clic en "Administrador de dispositivos" y luego expanda "Controladoras de bus serie universal".
c) Haga clic derecho en la unidad de disco no reconocida y seleccione "Actualizar controlador".
# 8. Ejecute el "Solucionador de problemas" de Windows
El solucionador de problemas de hardware y dispositivos de Windows es una herramienta integrada para resolver problemas comunes. Este es el procedimiento que debe seguir para utilizar esta función.
a) Vaya a Configuración> Actualización y seguridad> Solucionar problemas y haga clic en "Hardware y dispositivos" para iniciar el "Solucionador de problemas de hardware de Windows".
b) Seleccione "Siguiente" para ejecutar el solucionador de problemas.
c) Cuando finalice el escaneo, le presentará un informe. Haga clic en "Siguiente" para solucionar el problema.
# 9. Desactivar la configuración de suspensión selectiva de USB
Si todos los métodos anteriores no funcionan, la única opción que queda es intentar deshabilitar la configuración de suspensión selectiva de USB. He aquí cómo hacerlo:
Inicie el panel de control.
Vaya a Hardware y sonido> Opciones de energía> Cambiar la configuración del plan.
Haga clic en "Cambiar opciones avanzadas de energía".
Expandir la categoría Configuraciones USB, haga clic en Configuración de suspensión selectiva de USB y establézcalo en Desactivado.
El disco duro no aparece en Mi computadora y Administración de discos (Windows) -

























