
Resumen
- > Forzar salida con Dock y menú Apple
- > Forzar salida con tecla de acceso directo
- > Forzar salida con Monitor de actividad
- > Tu Mac está bloqueada
En Windows, los usuarios están familiarizados con el atajo CTRL + Alt + Supr para acceder al Administrador de tareas y cerrar los programas que no responden.
En Mac, las cosas son diferentes, es posible salir de una aplicación solo después de que haya dejado de funcionar.
En este tutorial, le mostramos cómo forzar el cierre de aplicaciones activas bloqueadas y reiniciar su Mac.
Forzar salida con el menú Dock y Apple
Cuando una aplicación deja de responder, el cursor cambia a una rueda de arcoíris que gira continuamente. En este caso, espera hasta que el programa comience a ejecutarse nuevamente o lo cierra y lo vuelve a abrir.
Si está impaciente, ubique el ícono de la aplicación en el Dock, luego haga clic derecho sobre él. En el menú contextual que aparece, haga clic en la opción Cobarde.
Si no pasa nada, entonces tendrás que usar la opción Forzar la salida.
Para acceder a él repetir la operación anterior y cuando se muestre el menú pulsar la tecla . otro ; la opción Salir se convierte en Forzar la salida. El programa bloqueado se cerrará instantáneamente.
De lo contrario, seleccione una aplicación que funcione correctamente y haga clic en el icono de la Manzanay luego Forzar la salida. De la lista, elija el software que desea detener.
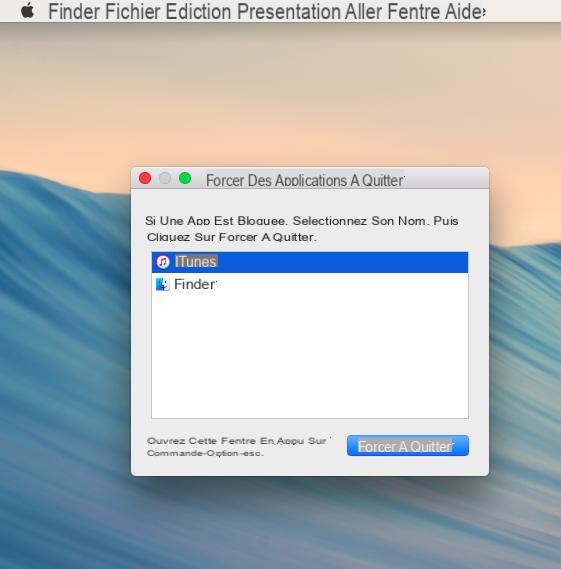
Forzar el cierre con un atajo de teclado
También puede acceder al comando Forzar salida a través del teclado de su Mac.
Se pueden utilizar dos combinaciones de teclas.
La primera es pulsar simultáneamente las teclas Cmd → alt → esc, luego seleccione la aplicación problemática. Junto a él se indicará el mensaje "no responde".
El segundo atajo es Cmd → otro → Mayo → esc. El proceso es idéntico al descrito anteriormente.
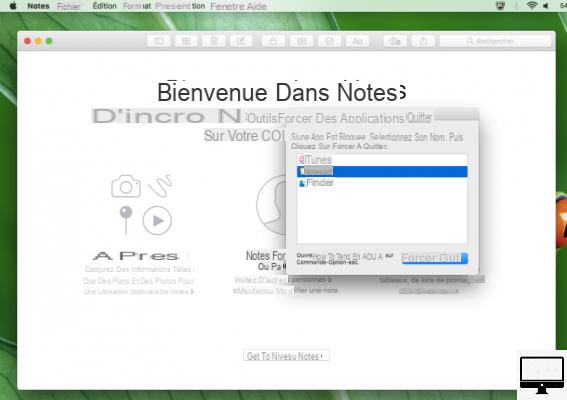
Forzar salida con monitor de actividad
Si su macOS falla con frecuencia, entonces su mejor aliado es la utilidad nativa Monitor de actividad. Le permitirá encontrar lo que está causando el mal funcionamiento
Desde el Finder, ve a Aplicaciones propietarias → Utilitaires → Monitor de actividad. En la ventana que se abre, se enumeran todas las aplicaciones utilizadas por su Procesador, Memoria y Red....
Si hace doble clic en una aplicación, aparece una nueva ventana que le brinda información sobre dicho programa.
Puedes elegir entreMuestra, se generará un informe de sus actividades durante un corto período de tiempo. Este informe es bastante técnico y bastante difícil de entender.
Por lo tanto, es preferible seleccionar solo la opción membrillor.
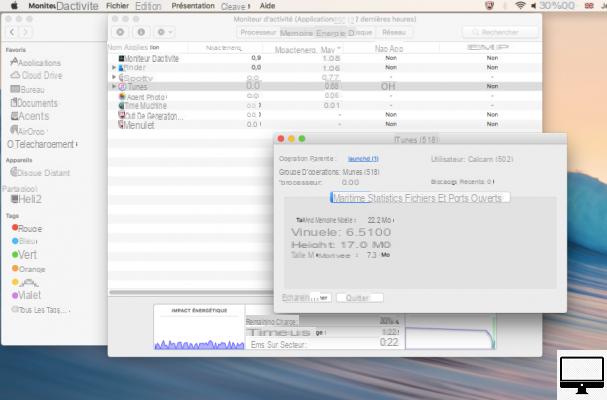
Tu Mac está bloqueada
A veces, las aplicaciones pueden hacer que su Mac y su sistema se bloqueen. Cuando esto le sucede, no tiene más remedio que mantener presionado el botón de Encendido durante unos segundos. Por lo general, su computadora cambia al modo de suspensión.
Si presiona un poco más, se le ofrecerá reanudarde Suspender, Decancelar oApagar tu computadora
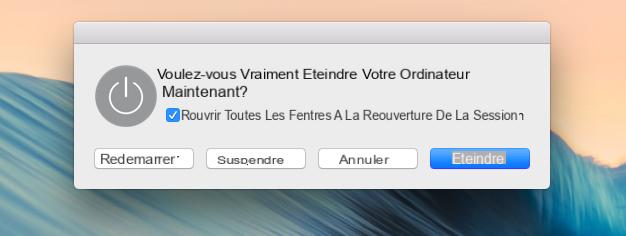
Por otro lado, si resulta que este mal funcionamiento es más grave, es posible que estas opciones no aparezcan.
En este caso, mantenga presionado el botón de encendido hasta que su Mac se apague por completo y se reinicie. La desventaja de este procedimiento es que se perderán todos los datos no guardados.
Si las aplicaciones a menudo dejan de funcionar, considere limpiar su Mac y eliminar programas y juegos innecesarios.

























