
Resumen
- > Identificar el origen del problema
- > Reinicia tu PC
- > Actualizar o reinstalar controladores de teclado
- > Cambiar la configuración del teclado
- > Limpiar a fondo el teclado
- > Último recurso
El teclado es probablemente la parte de la computadora portátil con la que más interactúas, y puede ser increíblemente frustrante cuando no funciona correctamente.
Si su teclado responde extremadamente lento, está atascado o una o más teclas han dejado de funcionar, entonces este artículo es para usted.
Paso 1: Identifique la fuente del problema
Para encontrar una solución, es esencial determinar si es el hardware o el software de su computadora el origen del problema.
La mejor manera de hacer esto es ingresar al BIOS (o UEFI) de su dispositivo. La mayoría de las computadoras con Windows ofrecen un método abreviado de teclado para acceder a él, a menudo usando las teclas Supr y Esc.
La combinación exacta varía según el fabricante, tómese el tiempo para encontrar esta información a menos que esté preparado para hacer un poco de prueba y error.
Si puede acceder al BIOS sin ningún problema, probablemente sea un problema de software y los siguientes consejos pueden ser útiles. De hecho, el BIOS está separado del resto del sistema operativo y, por lo tanto, no estará sujeto a las mismas dificultades que encuentra Windows 10.
Solo asegúrese de salir sin guardar antes de continuar con los siguientes pasos.
Si necesita ingresar al BIOS, pero no puede usar el teclado, siga este consejo: vaya a Parámetros → Actualización y seguridad → Recuperación y haga clic Reiniciar ahora, en la sección Inicio avanzado.
Cuando su dispositivo se reinicie, verá un menú diferente al que normalmente ve.
Así que haz clic en la opción ayudar → Opciones Avancées → Cambiar la configuración del firmware UEFI, terminar con reanudar.
Paso 2: reinicia tu PC
Sí, el eterno y clásico “apaga y enciende tu computadora” puede ser efectivo para los teclados basados en software.
Si siguió el paso 1, ya lo habrá hecho, pero no hay nada de malo en intentar un reinicio estándar por separado.
Para hacer esto, abra el menú Démarrer, luego haga clic en el ícono de encendido (encima del logotipo de Windows) y elija la opción reanudar.
Paso 3: actualice o reinstale los controladores de teclado
Los controladores son programas de software que permiten que hardware específico se comunique correctamente con su computadora.
Suponiendo que está utilizando el teclado incorporado de su computadora portátil, generalmente se actualizan automáticamente, pero pueden surgir problemas de vez en cuando. Aquí se explica cómo actualizar o desinstalar los controladores.
- Abrir el Gestionnaire de périphériques, buscando en la barra de tareas. Ahora debería ver una lista de todos los dispositivos conectados a su computadora portátil.
- Ampliar Sección Teclados, selecciónalo Dispositivo de teclado PIH. Haga clic derecho sobre él y, en el menú desplegable, haga clic en Actualiza el controlador.
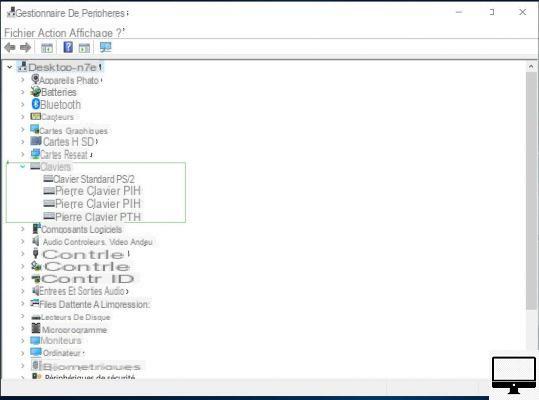
En el mismo menú también puede Desinstalar el dispositivo. No se preocupe, simplemente reinicie su computadora portátil después de la confirmación y los controladores se reinstalarán automáticamente.
Paso 4: cambia la configuración del teclado
Algunas configuraciones en su teclado son útiles la mayor parte del tiempo, pero pueden causar problemas si no funcionan correctamente. Aquí se explica cómo apagarlos:
- En la barra de búsqueda, ingrese Panel de configuración.
- En la ventana que se abre, escriba teclado en la esquina superior derecha (campo de búsqueda) y presione Entrada.
- Cliquez sur Teclado, luego, en la nueva ventana, puede ajustar la frecuencia de repetición y parpadeo de los caracteres.
Además, tenga en cuenta que las claves de filtro también pueden ser problemáticas:
1- Abierto Parámetros → Opciones ergonómicas, en el menú de la izquierda seleccione Teclado. Desplácese hacia abajo en la página para Usa las teclas de filtro y deshabilite la opción si está habilitada.
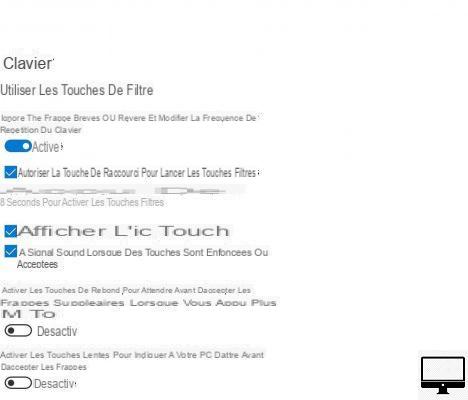
Tenga en cuenta que la distribución de su teclado también puede ser la causa, así que asegúrese de que esté configurado correctamente.
2- Abierto Parámetros → Tiempo e Idioma, en el menú de la izquierda, seleccione Idioma. Bajo el encabezado Idiomas preferidoshacer clic en Español (España)y luego de pago.
3- Asegúrate de que el teclado esté configurado en tu idioma preferido (aquí español) y que esté seleccionada la configuración AZERTY.
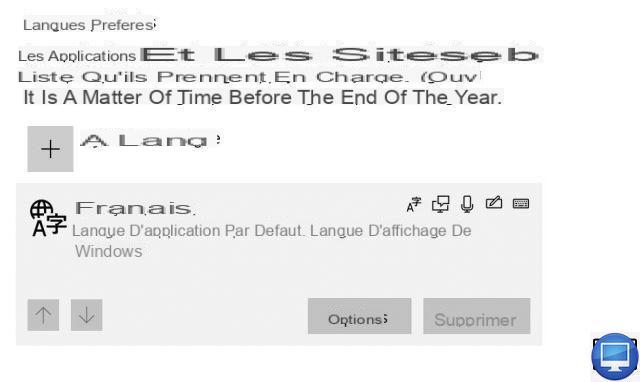
Paso 5: limpia a fondo el teclado
La mayoría de los usuarios comen cuando usan una computadora portátil en casa, las migas y otros residuos de alimentos pueden alojarse fácilmente entre las teclas. A continuación, le mostramos cómo limpiar su teclado de manera efectiva:
- Asegúrese de que su computadora portátil esté completamente apagada.
- Voltee el dispositivo y agítelo, lo que podría ser suficiente para desalojar algunos desechos.
- Usando una lata de aire comprimido limpia entre las teclas de tu teclado.
- Si una llave parece atascada, debería poder quitarla sin demasiada dificultad y limpiarla con mayor precisión.
Para obtener consejos más detallados, consulte nuestro tutorial dedicado.
De lo contrario, nuestra última solución sería conectar un teclado externo por Bluetooth o por cable para sortear este mal funcionamiento.
Ultimo recurso
Si ninguna de las 5 soluciones anteriores funcionó, entonces llévelo a un técnico, un profesional debería ser más capaz de reparar su teclado.
Artículos recomendados:
- Los mejores teclados de oficina
- Los mejores teclados para juegos
- Los mejores teclados para Mac
- ¿Cómo escribir el signo € en PC y Mac?
- Los 20 mejores atajos de teclado de Windows

























