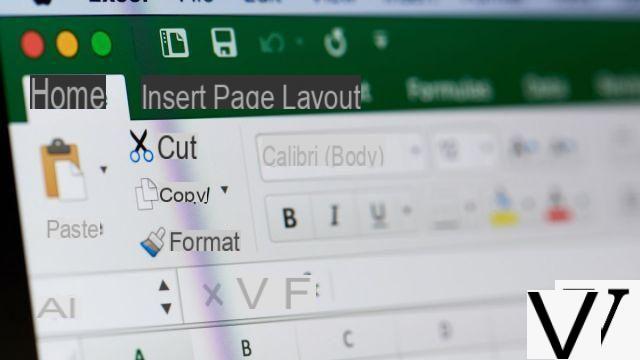 PixieMe / Shutterstock.com
PixieMe / Shutterstock.com
Congelar una celda consiste en indicar que el cálculo debe realizarse tomando siempre como referencia la misma celda. Descubra en este tutorial cómo congelar una celda en Microsoft Excel.
Por ejemplo, cuando necesite aplicar el mismo coeficiente a una columna, en lugar de multiplicar sus celdas cada vez con el mismo valor, podrá congelar el valor de la celda de referencia para aplicarlo a todas las celdas de su columnas.
Aquí hay un ejemplo concreto: tengo que aplicar un coeficiente del 30% que representa mi margen sobre las prendas de mi tienda de ropa.
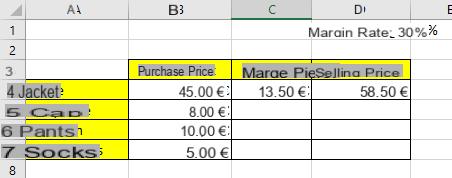
La fórmula de cálculo para la celda C4 será: = B4 * E1 (Precio de compra * tasa de margen, es decir, 45 € * 30%)
La fórmula en la celda C5 será: = B4 + C4 (Precio de compra + Margen, es decir, 45 € + 13.5 €)
Así que ahora estiramos las fórmulas a los otros artículos:
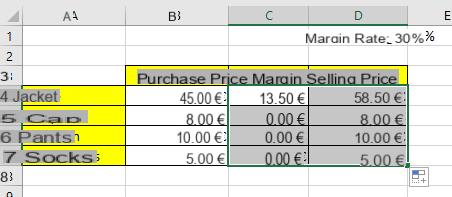
¡Los cálculos esperados no serán correctos!
- La celda de referencia para calcular el margen máximo ya no será E1 sino E2, que no contiene ningún valor, por lo que C5 muestra 0 €
- La celda de referencia para calcular el margen del pantalón ya no será E1 sino E3 que no contiene ningún valor por lo que C6 muestra 0 €
- La celda de referencia para calcular el margen del calcetín ya no será E1 sino E4 que no contiene ningún valor por lo que C7 muestra 0 €
Por lo tanto, debemos congelar la celda E1 (30%) para indicar a la hoja de cálculo que esta celda debe usarse para toda la columna. Estos son los pasos a seguir.
1. Colóquese en la barra de cálculo encima de la hoja de Excel.
2. Seleccione la celda para congelar en la fórmula.
En nuestro ejemplo, esta es la celda E1Cono F3
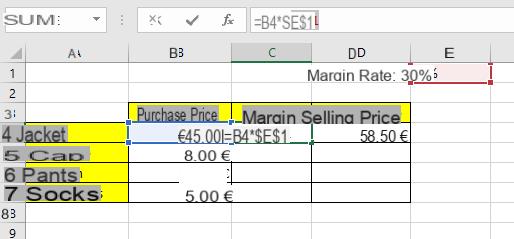
Luego, la celda se resalta (rojo) y aparece un signo $ alrededor de las coordenadas de la celda. Son estos signos $ los que congelan la celda en el cálculo.
Así que ahora estiramos las fórmulas a los otros artículos:
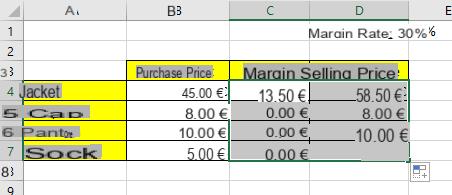
Los cálculos de margen ahora son correctos, porque la celda de referencia ahora es el valor de E1 o 30% para cada artículo.
40 ">Este tutorial es presentado por el entrenador Jean-Philippe Parein.
Encuentra su rumbo Aprenda y domine Excel de la A a la Z
en su totalidad en Udemy.

























