Windows 11 finalmente está disponible, pero por ahora, todavía tenemos que contentarnos con las versiones Preview que aún no están del todo terminadas, con inevitablemente algunos errores. Explicamos en este tutorial cómo desinstalar la actualización para volver a Windows 10.
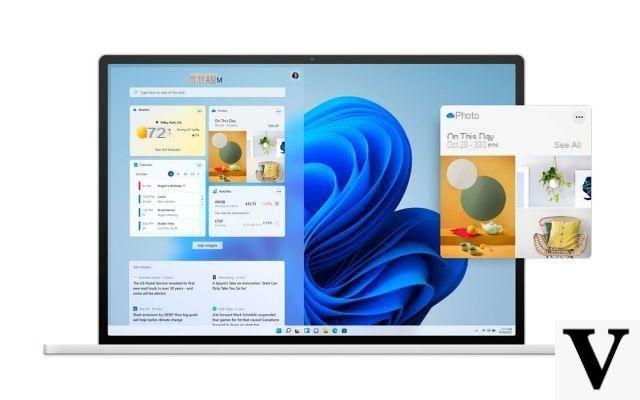
La semana pasada, Microsoft lanzó la primera versión preliminar de Windows 11 para los Insiders del canal de desarrolladores. Entre las novedades de Windows 11 podemos mencionar una nuevo diseño con iconos centrados en la barra de tareas y esquinas redondeadas de ventanas y menús. La aplicación Settings se ha beneficiado de una profunda reorganización, Microsoft también está revisando el diseño de Microsoft Store, sin mencionar las novedades técnicas que no son necesariamente obvias de inmediato pero que aún mejoran el comportamiento del sistema operativo.
Por ejemplo, podemos citar la función Dynamic Refresh Rate (DRR) que ajusta la frecuencia de actualización de la pantalla en PC equipadas con un pantalla compatible con pantalla de 120 Hz, 240 Hz o superior para ahorrar batería del portátil. Sin embargo, es básicamente una versión beta (incluso si Microsoft habla más modestamente de "vista previa"), y lo que dice versión de prueba, implica que todavía hay errores. Por lo tanto, nunca es recomendable instalar este tipo de versión en un PC que realmente usa todos los días..
Windows 11: aquí se explica cómo volver a Windows 10
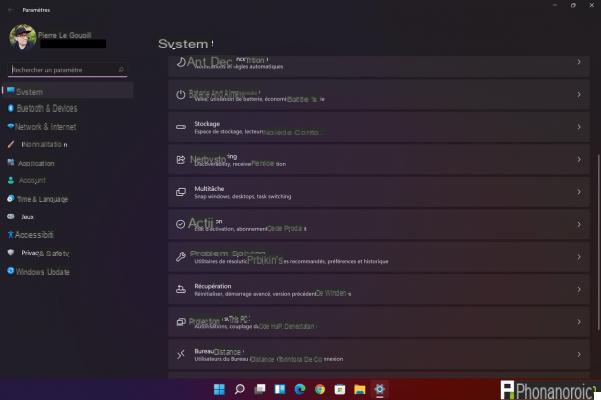
Sin duda, esto no habrá impedido que muchos usuarios de Internet desafíen esta instrucción antes de darse cuenta del problema demasiado tarde. Afortunadamente, es posible regresar si descubre que Windows 11 no es para usted y desea volver a Windows 10 mientras espera una versión más estable. Así es como se hace:
- Abrirlos Parámetros
- ir Sistema> Recuperación
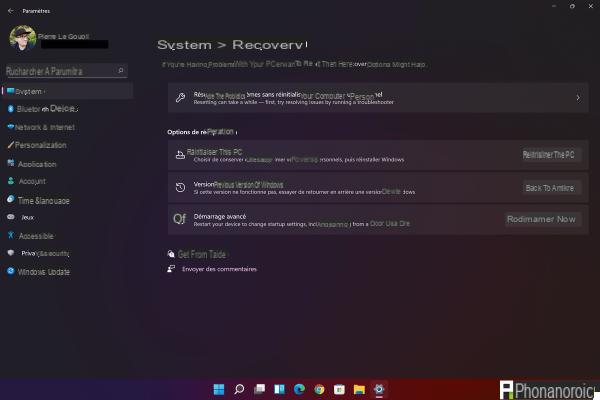
- Haga clic en el botón Regresar ou Vuelta hacia atrás
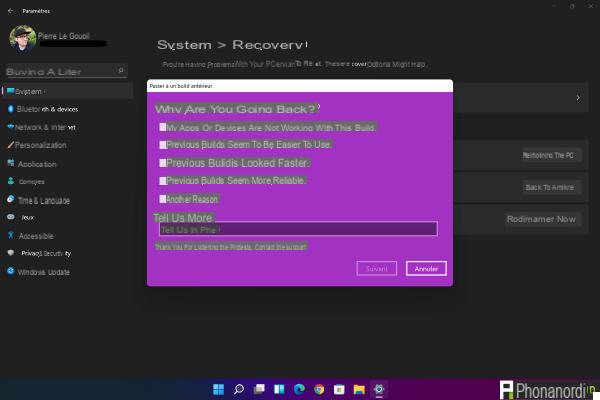
- Microsoft luego le pregunta el motivo de esta elección; indíquelo y haga clic en siguiente ou Página siguiente
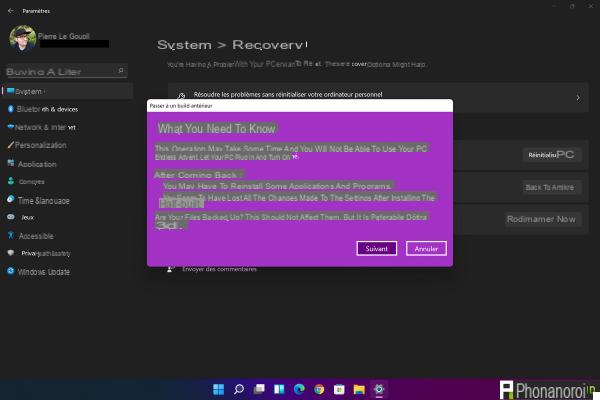
- No ha terminado: en lugar de permitirle continuar, Microsoft ofrece instalar las últimas actualizaciones de Windows 11 que podrían resolver el problema: haga clic en No, gracias ou No, gracias
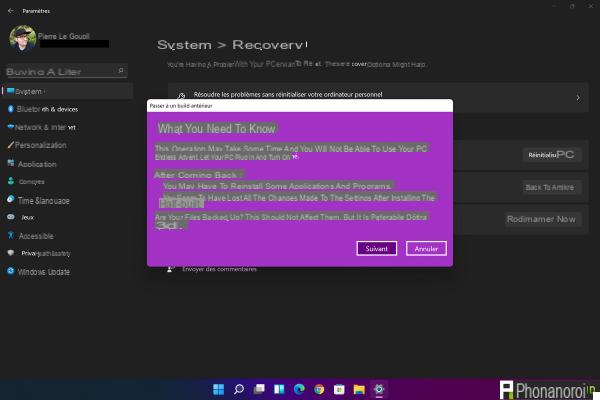
- Otra advertencia dice que sus aplicaciones se desinstalarán; si aún no lo ha hecho, se recomienda que haga una copia de seguridad de todos sus archivos antes de comenzar el procedimiento.
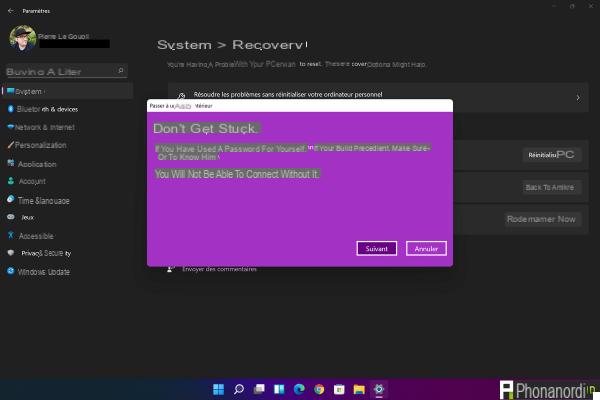
- Finalmente, una advertencia final recomienda que tenga su contraseña a mano porque la necesitará para abrir su sesión en Windows 10 (esta no es una reinstalación real de 0, normalmente)
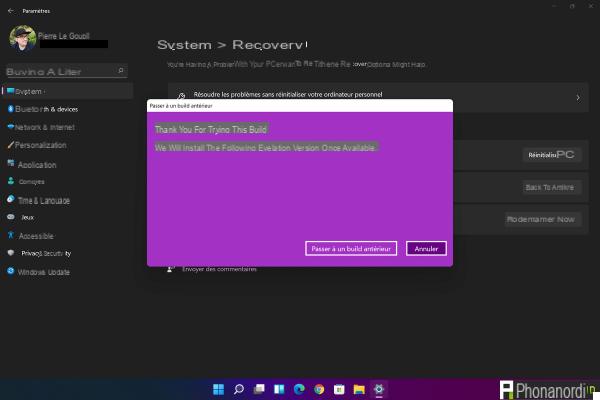
- Una vez que esté listo, haga clic en siguiente ou Página siguiente puis Volver a una compilación anterior ou Cambiar a una compilación anterior dependiendo del estado de la traducción
Ahora has hecho la parte difícil. Ahora solo tienes que tener un poco de paciencia. Si usa una computadora portátil, asegúrese de que esté conectada a una fuente de alimentación. El procedimiento es realmente intenso para el procesador, la GPU y el espacio de almacenamiento, y es posible que la autonomía entregada por su batería no sea suficiente. Sin embargo, debes saber que no es un desastre si te sucede.
¿Qué pasa si se desconecta la energía durante el procedimiento?
Puede ocurrir un corte de energía durante el procedimiento. Varias pantallas que provocan ansiedad te dirán que es importante no desconectar la computadora de la corriente durante todo el proceso. Sin embargo, sabemos, gracias al canal de YouTube Linus Tech Tips, que Microsoft proporciona dispositivos de protección para este escenario.
Si se desconecta la energía, el sistema sabrá durante el próximo reinicio que se estaba realizando un procedimiento de "reversión". Dependiendo de su progreso, el procedimiento en sí se cancelará y luego tendrá que comenzar este tutorial nuevamente o, y esto es lo que debería suceder normalmente en el 99% de los casos, el procedimiento se reanudará como si no fuera nada el próximo hora en que se inició.
Dado que esta situación está prevista y gestionada especialmente por varios dispositivos del sistema, normalmente no hay necesidad de preocuparse.. No necesitará reinstalar manualmente una versión limpia de Windows 10 después de que se complete esta instalación.
Lea también: Windows 11: este es el motivo por el que Microsoft requiere un chip TPM para la instalación
¿Le resultó útil este tutorial o ha encontrado alguna dificultad que no cubrimos en este tutorial? ¡No dudes en comentarlo en los comentarios! Tendremos esto en cuenta en una futura actualización de este artículo.

























