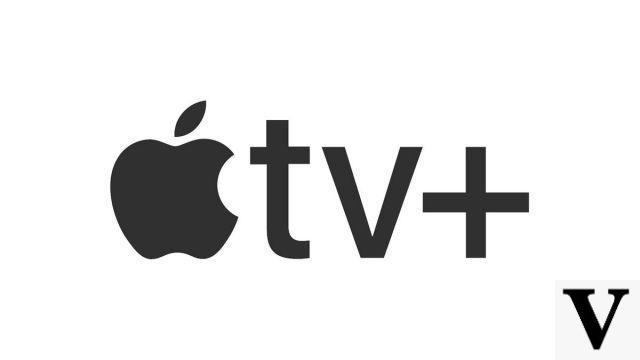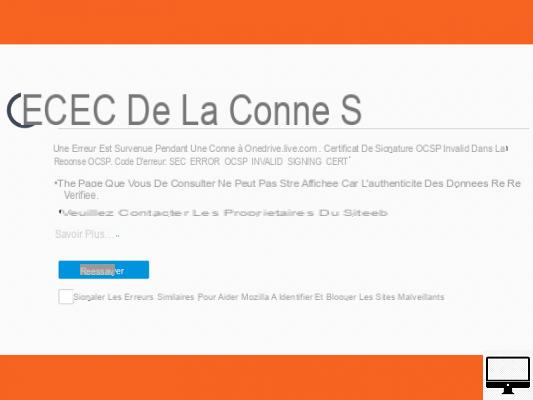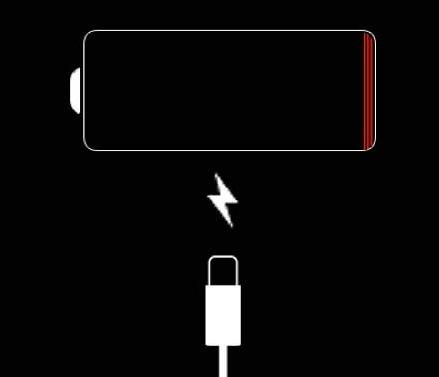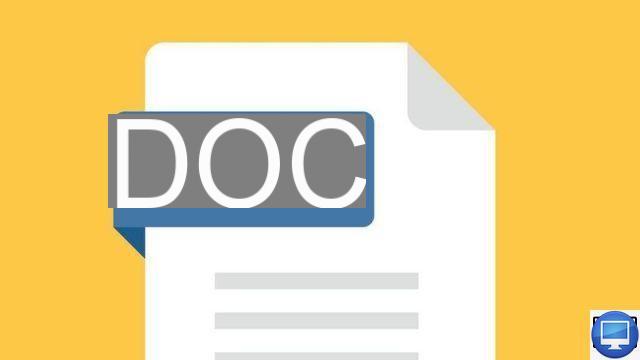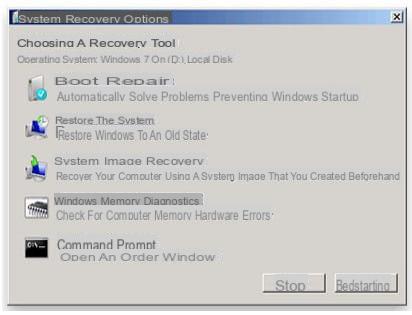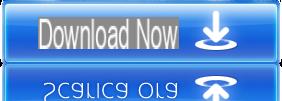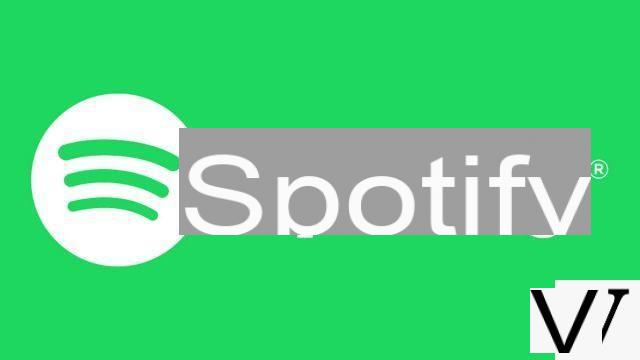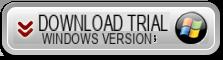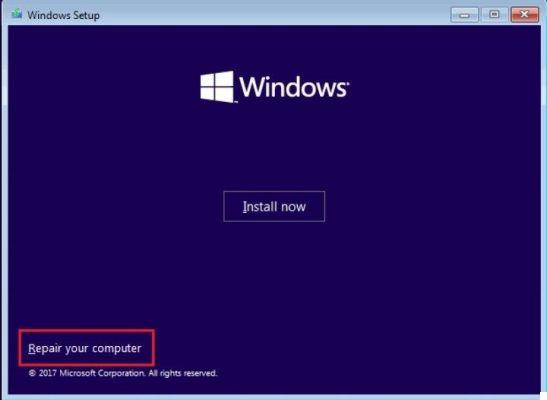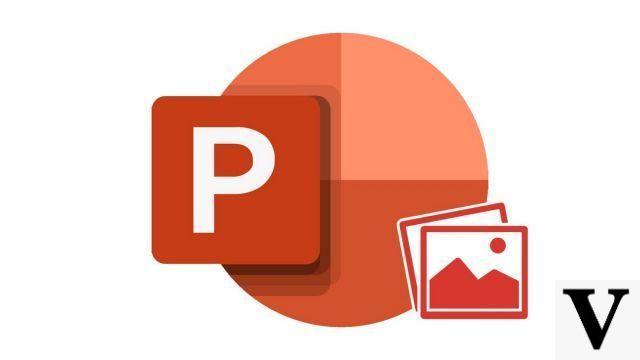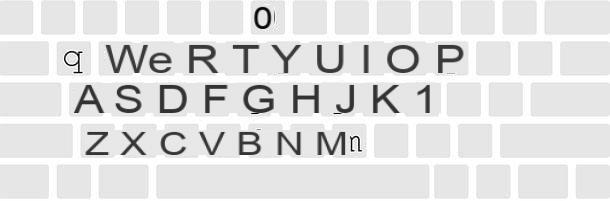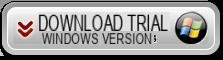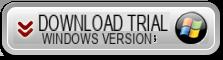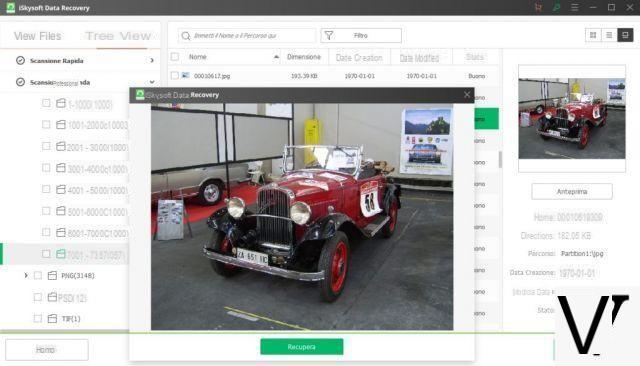- ¿Cómo cambio la configuración?
- Modo extendido en el entorno de oficina
- Interfaz de usuario moderna y pantalla dual
¿Cómo cambio la configuración?
La visualización de la pantalla dual se gestiona mediante el panel de control del escritorio o mediante la barra de iconos (o talismanes), más precisamente mediante el icono de Periféricos. La forma más sencilla es utilizar el método abreviado de teclado de Windows + P, que muestra directamente el panel de administración de pantallas. A partir de ahí, puedes optar por mostrar la imagen en una de las dos pantallas, en modo clon o en modo extendido, lo que nos interesa especialmente en este tutorial.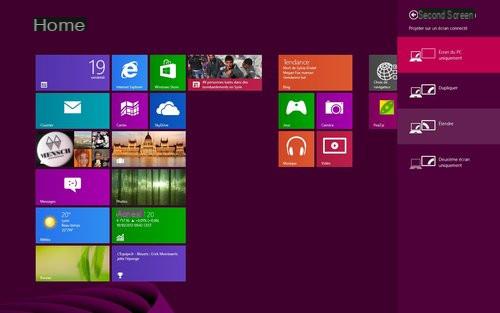
El ajuste también se puede realizar desde la sección Pantalla del panel de control en el entorno de escritorio, que no ha cambiado desde Windows 7. Para acceder a las opciones del monitor en esta sección, haga clic en "Ajustar resolución".
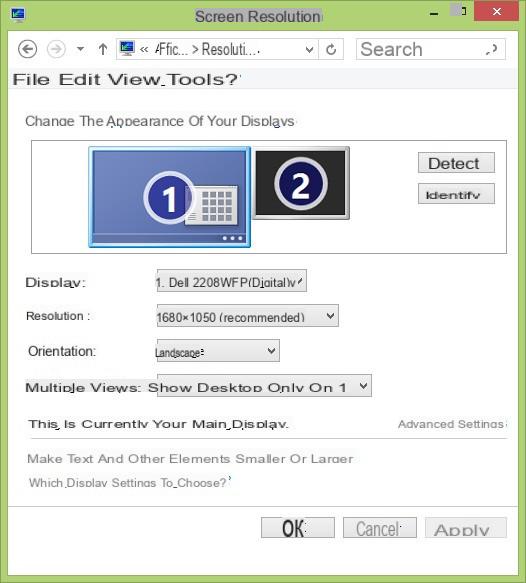
Modo extendido en el entorno de oficina
En comparación con versiones anteriores, Windows 8 gestiona la barra de tareas en ambas pantallas, con posibilidades de personalización para la visualización de botones en ventanas abiertas. Haga clic derecho en la barra, luego haga clic en Propiedades.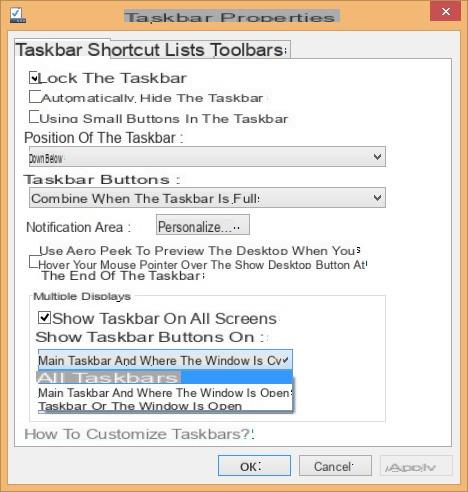
El apartado que aquí nos interesa se titula "Múltiples pantallas". Tiene dos menús desplegables. El primero, "Mostrar botones de la barra de tareas en", le permite configurar qué botones se muestran en qué barra:
- Todas las barras de tareas (predeterminado): muestra en ambas pantallas todos los botones de las ventanas abiertas, ya sea que estén en la pantalla izquierda o derecha,
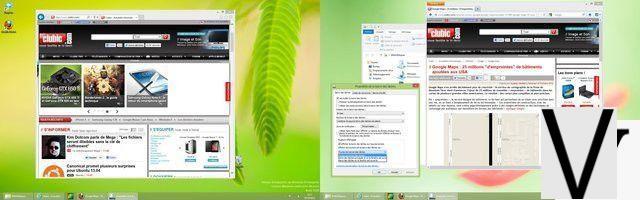
- Barra de tareas principal y dónde está abierta la ventana: muestra todas las ventanas abiertas en la barra de tareas de la pantalla principal, y solo los botones relacionados con las ventanas se abren en la pantalla secundaria,
- Barra de tareas donde la ventana está abierta: Muestra en cada pantalla solo los botones de las ventanas que se abren en cada una de ellas.
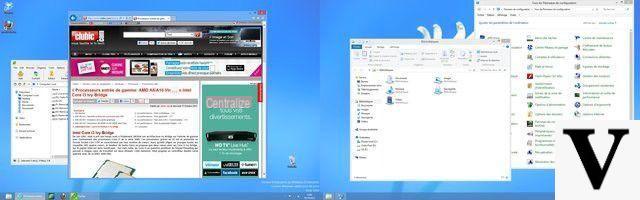
El segundo menú se utiliza para configurar la visualización de botones (combinados o no) para la barra de tareas secundaria.
Las dos barras de tareas se pueden organizar de forma independiente. Para hacer esto, haga clic derecho en una de las dos barras y desmarque "Bloquear todas las barras de tareas". A continuación, puede colocarlos como mejor le parezca.
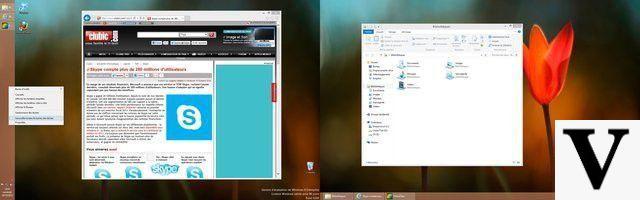
Tenga en cuenta que si está acostumbrado a la forma en que funciona la barra de tareas en Windows 7, puede volver al comportamiento anterior (solo se muestra en la pantalla principal).
Otra novedad: la posibilidad de asignar fondos de pantalla separados para cada pantalla. Para hacer esto, simplemente haga clic derecho en el fondo de pantalla y seleccione la pantalla a usar.

Microsoft también ha incluido varios fondos panorámicos optimizados específicamente para la pantalla dual, así como un nuevo modo de visualización "Ruta" para mostrar el mismo fondo en modo panorámico en ambas pantallas.
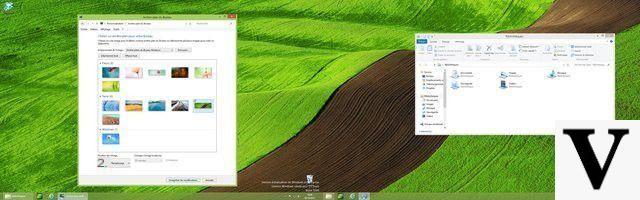
Interfaz de usuario moderna y pantalla dual
A diferencia del escritorio de Windows, las aplicaciones de Windows 8 Home y Modern UI no se pueden mostrar en 2 pantallas, ya sea que estemos hablando de la misma aplicación extendida en las 2 pantallas o de 2 aplicaciones en pantallas separadas.En el modo de pantalla dual, solo una de las pantallas muestra el entorno de IU moderno, mientras que la otra continúa mostrando su parte del entorno de escritorio extendido.

En cierto modo, una aplicación de interfaz de usuario moderna se comporta como una aplicación clásica maximizada: "cubre" la parte del escritorio en la que se inicia. Por otro lado, cuando pasamos a una aplicación de escritorio que está en esta pantalla, desaparece a favor del escritorio.
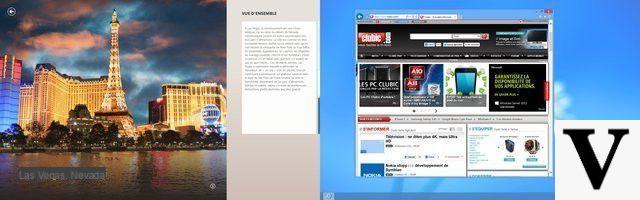
Más interesante aún, puede arrastrar una ventana de escritorio desde otra pantalla a la pantalla que muestra la aplicación Modern UI y esta también desaparece, mostrando gradualmente todo el escritorio.
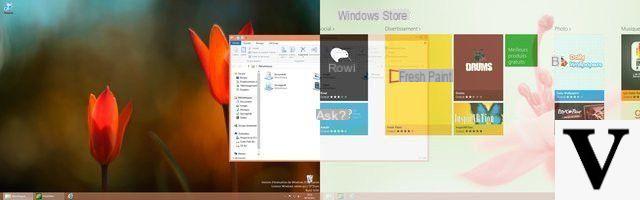
En cualquier caso, hay una regla a observar: imagina que las aplicaciones de IU modernas se superponen en el escritorio de Windows, como si siempre se mostraran a continuación.
¿Qué pasa con las aplicaciones ancladas? Windows 8 le permite ejecutar una aplicación de IU moderna en una barra lateral, cohabitando con el escritorio o con otra aplicación que ocupe el espacio restante. Dos escenarios:
- Si está utilizando una aplicación de interfaz de usuario moderna acoplada al escritorio, puede moverla donde desee, ya sea en cada borde de cada pantalla, e incluso alternar una ventana de una pantalla a otra "debajo" de la aplicación acoplada.
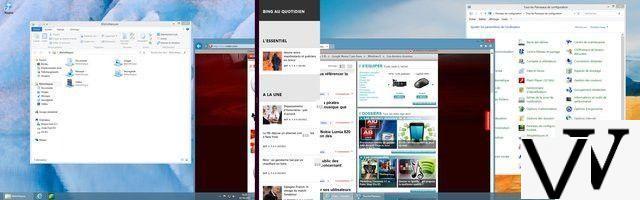
- Si la pantalla izquierda muestra 2 aplicaciones de interfaz de usuario modernas, incluida una acoplada, y la pantalla derecha el escritorio de Windows, intente mover solo la aplicación acoplada a la pantalla derecha y ... ¡La otra aplicación seguirá! Sí, te lo dijimos: ¡es imposible ejecutar 2 aplicaciones de interfaz de usuario modernas en 2 pantallas diferentes!
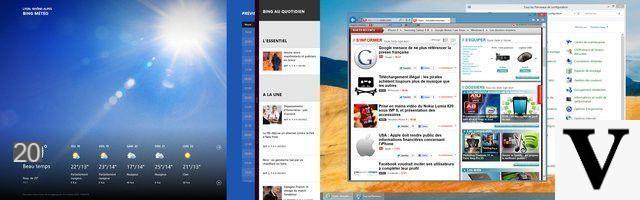
Por otro lado, es posible mover una aplicación de interfaz de usuario moderna de una pantalla a otra, simplemente "agarrándola" (como para acoplarla o cerrarla) y arrastrándola a la otra pantalla. Otra posibilidad: el atajo de teclado Windows + Página siguiente / anterior le permite cambiar la interfaz de usuario moderna entre las dos pantallas.
Finalmente, evoquemos el caso de los ángulos activos. Recuerda que en Windows 8, la esquina inferior izquierda te permite volver a la página de inicio, el borde superior izquierdo activa una barra de cambio entre las diferentes aplicaciones abiertas, y los dos bordes derechos la famosa barra de iconos / talismanes. Se podría pensar, y fue el caso en las primeras vistas previas, que solo están activas las esquinas del conjunto formado por las dos pantallas.
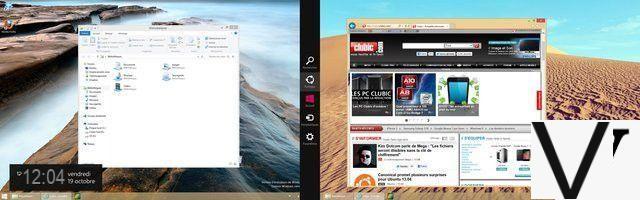
En la versión final, las 4 esquinas están activas en cada pantalla. Por lo tanto, podrá mostrar la barra de iconos, la barra de aplicaciones abierta y el acceso directo de inicio en la pantalla principal o secundaria y, por lo tanto, mostrar el inicio de Windows 8 o una aplicación de interfaz de usuario moderna directamente en él.
Monitor de computadora: ¡descubra ofertas de bajo precio en nuestro motor de comparación de precios!