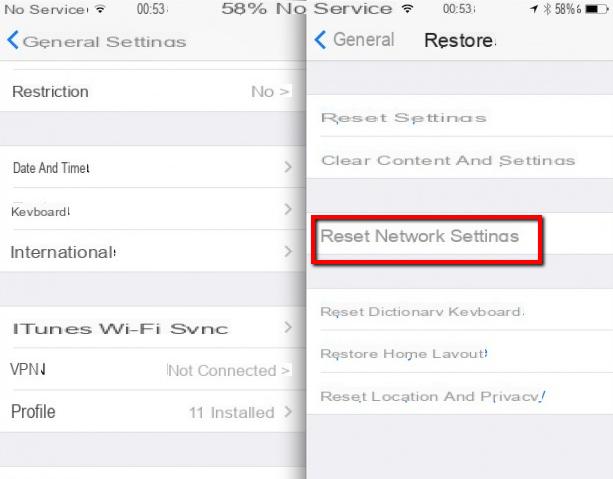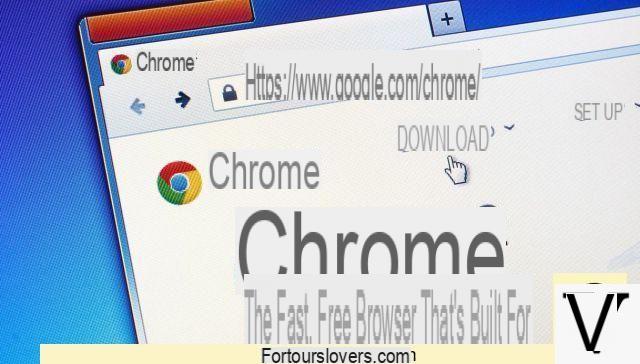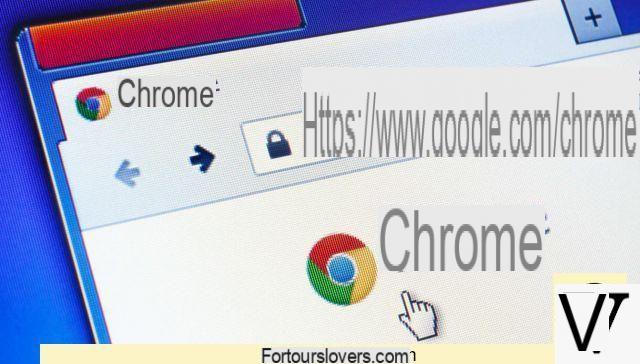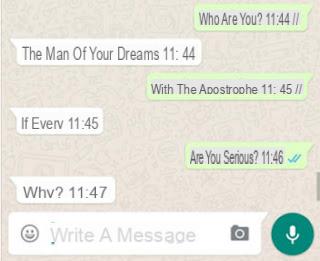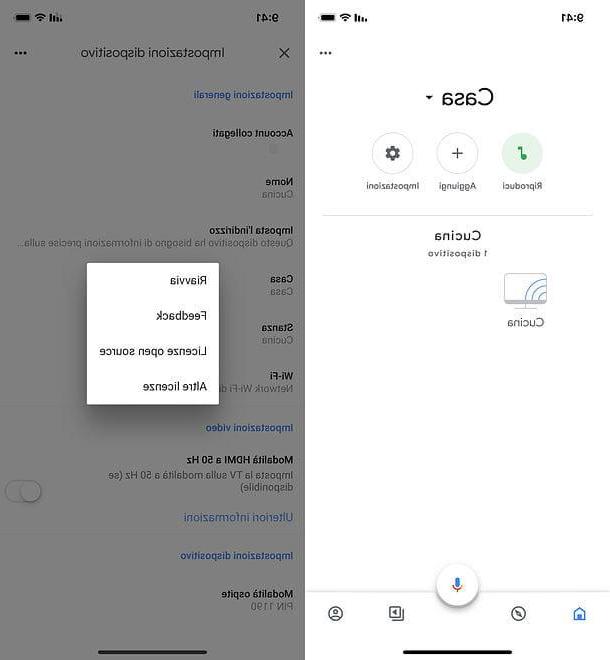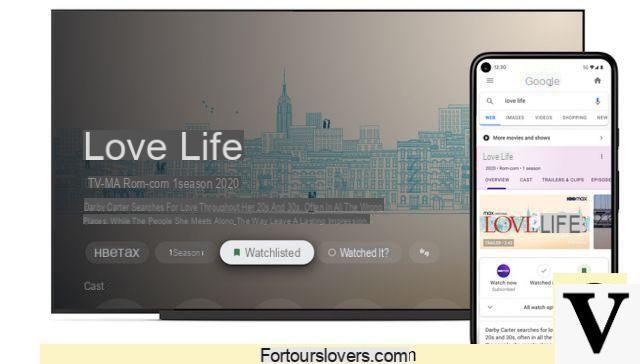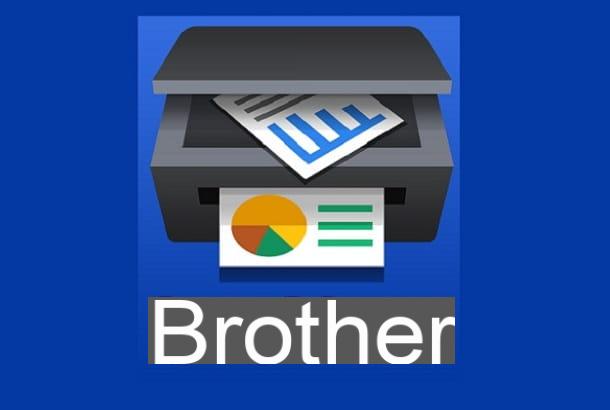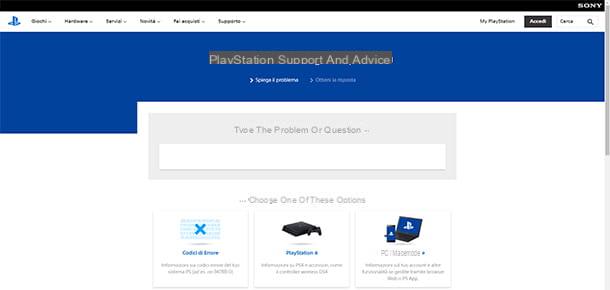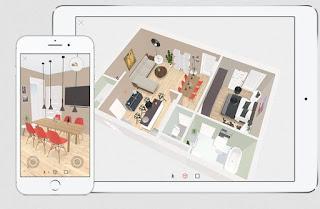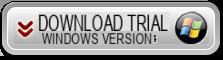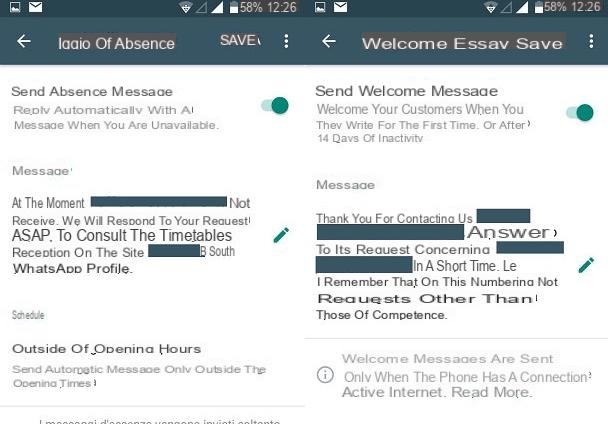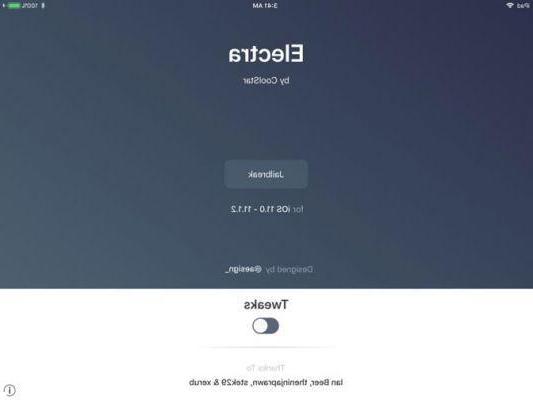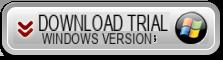Lorsque l'ordinateur a un problème de démarrage, exécutez "bootrec /fixboot« C'est l'un des moyens de corriger le problème. Cependant, il existe des situations où les utilisateurs ont signalé avoir rencontré une autre erreur après avoir exécuté la commande ci-dessus dans l'invite de commande.
L'un d'eux est l'erreur "l'accès au fixboot est refusé" ou Accès Fixboot refusé. Il s'agit d'une erreur Windows courante que de nombreuses personnes rencontrent en essayant de résoudre un problème de démarrage déjà existant. Il y a plusieurs raisons qui peuvent causer le problème de fixboot sur votre système et il est impératif que vous choisissiez la bonne méthode pour le résoudre.
Si vous rencontrez également la même erreur, le guide suivant explique à la fois les causes et les solutions appropriées possibles pour résoudre le problème.
Causes du problème Fixboot Access Denied
Comme nous l'avons déjà mentionné, il existe plusieurs causes à l'erreur « accès au démarrage refusé » sur votre système. Examinons rapidement certaines de ces causes afin que vous puissiez facilement identifier la racine du problème.
Problèmes de démarrage
Dans la plupart des cas, l'accès à fixboot est refusé en raison d'un problème de démarrage. Par exemple, si votre système a un BCD (données de configuration de démarrage) ou un MBR (Master Boot Record) corrompu, le système est très susceptible de renvoyer l'erreur. Dans ce cas, vous devrez suivre une procédure étape par étape pour réparer le BCD ou le MBR afin de résoudre le problème. Plus d'infos : comment réparer un MBR endommagé
Partitionnement de disque
Aussi surprenant que cela puisse paraître, un partitionnement de disque incorrect peut également provoquer l'erreur « accès au démarrage refusé ». Si le lecteur de partition système est endommagé, cela ne permettra pas au gestionnaire de démarrage de charger les fichiers de démarrage requis.
De plus, la même partition système endommagée peut également refuser l'accès lors de l'exécution de la commande fixboot. Dans ce cas, vous devrez réparer la partition système à l'aide de la commande diskpart sur l'écran de récupération avancée de Windows.
Répertoire EFI corrompu
Le répertoire EFI corrompu est la raison la plus courante pour laquelle vous pourriez rencontrer cette erreur de démarrage du correctif. Ainsi, pour corriger l'erreur dans une telle situation, vous devrez réparer le répertoire EFI corrompu. Le moyen le plus pratique d'effectuer cette tâche consiste à formater complètement le répertoire EFI et à le recréer en attribuant une nouvelle lettre de lecteur.
Problème avec la commande "Bootrec"
Enfin, vous pouvez également rencontrer l'erreur s'il y a un problème avec la commande Bootrec elle-même. Vous pouvez essayer d'exécuter d'autres commandes bootrec pour voir si elles fonctionnent ou non. Sinon, il y a une énorme possibilité que l'erreur fixboot soit causée uniquement par la commande "Bootrec".
Solutions - Accès Fixboot refusé
Étant donné que l'erreur de fixboot peut être causée par plusieurs raisons, vous devrez choisir la méthode de résolution la plus appropriée. Voici quelques solutions qui vous aideront à réparer l'erreur d'accès refusé au fixboot.
Créer une structure de répertoire EFI
Si un répertoire EFI corrompu a causé l'erreur de démarrage rapide, vous n'aurez pas d'autre choix que de le formater. Une fois le répertoire EFI corrompu correctement formaté, vous pouvez en créer un nouveau à l'aide de la commande BCDBOOT et attribuez-lui également une nouvelle lettre de lecteur.
Suivez ces étapes pour formater votre répertoire EFI corrompu et créer une nouvelle structure de répertoire à partir de zéro.
Pass 1: Puisque vous êtes déjà dans la fenêtre d'invite de commandes, tapez la commande suivante et appuyez sur Entrée.
format X: / FS: FAT32 (assurez-vous de remplacer "X" par la lettre de partition).
Cela formatera le répertoire EFI et il y aura une nouvelle partition non attribuée sur votre disque. À ce stade, vous devrez recréer la partition EFI.
Passage 2: Créez le nouveau répertoire EFI en exécutant la commande suivante.
bcdboot C : windows / s X : / f UEFI
Maintenant, essayez d'exécuter la commande fixboot et voyez si vous obtenez la même erreur "accès refusé" ou non.
Lancer la réparation du CD d'installation de Windows
Pour cette solution, vous aurez besoin d'un support d'installation Windows. Si vous n'en avez pas, utilisez Rufus pour créer une clé USB amorçable à l'aide d'une image disque Windows. Ou lisez le guide sur la création d'un disque USB de récupération pour Windows.
Une fois le support d'installation créé avec succès, suivez les instructions ci-dessous pour effectuer une réparation de démarrage.
Passage 1: Démarrez le système à l'aide du support d'installation Windows nouvellement créé.
Passage 2: En fonction de votre système d'exploitation, suivez les étapes correctes pour lancer la réparation au démarrage.
pour Windows 7 / XP / Vista - Une fois dans l'écran d'accueil du processus d'installation de Windows, sélectionnez la langue, la date et l'heure de votre choix et cliquez sur « Suivant ». Appuyez maintenant sur "Réparer votre ordinateur" dans le coin inférieur gauche pour lancer la fenêtre de récupération avancée. Choisissez "Réparation de démarrage" en haut de l'écran et appuyez sur "Redémarrer" pour continuer le processus restant.
Pour les utilisateurs de Windows 10/8 - Comme à l'étape précédente, choisissez votre langue et votre heure préférées et cliquez sur « Suivant ». Dans la fenêtre suivante, cliquez sur "Réparer votre ordinateur" et sélectionnez "Dépanner". Maintenant, cliquez sur "Options avancées" et choisissez "Réparation de démarrage" dans la liste.
Étape 3 - Une fois que la fenêtre de réparation au démarrage s'ouvre, suivez simplement les instructions à l'écran pour réparer correctement votre ordinateur.
Réparer le chargeur de démarrage EFI cassé
Voici la procédure détaillée pour réparer un bootloader EFI cassé.
Passage 1: démarrez le système à l'aide du support d'installation de Windows.
Passage 2: sélectionnez "Réparer votre ordinateur" sur l'écran d'installation de Windows.
Passage 3: sélectionnez Dépannage> Options avancées et cliquez sur "Invite de commandes".
Passage 4: Une fois dans la fenêtre d'invite de commande, tapez "Diskpart" pour démarrer l'utilitaire Diskpart.
Passage 5: tapez « Sel Disk 0 » pour sélectionner le disque dur. Maintenant, exécutez la commande "List Vol".
Passage 6: utilisez "Sel Vol" pour sélectionner la partition EFI. Assurez-vous qu'il est formaté au format FAT32.
Passage 7: attribuez une nouvelle lettre de lecteur au répertoire EFI à l'aide de la commande "assign letter =".
Passage 8: tapez « Exit » dans la partie du disque de sortie.
Cela réparera le chargeur de démarrage EFI cassé et vous n'aurez plus à faire face à l'erreur "Accès refusé à Fixboot".
Réparer la commande Bootrec
Si l'erreur est causée par la commande Bootrec, suivez ces étapes pour la corriger.
Étape 1 : Effectuez les trois premières étapes de la méthode ci-dessus pour lancer l'invite de commande via la fenêtre de récupération avancée.
Étape 2 : Tapez la commande suivante et appuyez sur Entrée.
bcdboot N : windows / s M :
Assurez-vous de remplacer "N" par la lettre de la partition Windows et "M" par la lettre de la partition système.
Essayez d'exécuter à nouveau la commande "Bootrec" et vérifiez si le problème est résolu ou non.
Réinstallez Windows à l'aide du support d'installation de Windows
Si aucune de ces solutions n'a résolu le problème, le seul moyen de vous connecter à votre système et de sauvegarder les données est réinstaller Windows à l'aide d'un support d'installation Windows. Cependant, cette méthode supprimera tout de la partition système. Donc, n'utilisez cette solution que si vous êtes prêt à perdre des données.
Passage 1: Utilisez le support d'installation de Windows pour démarrer le système.
Pass 2 - Après avoir sélectionné la langue et l'heure de votre choix, cliquez sur « Suivant ».
Etape 3 - Cliquez sur "Installer maintenant" pour démarrer le processus d'installation de Windows.
Etape 4 - Choisissez le bon système d'exploitation dans la liste et cliquez sur "Suivant".
Etape 5 - Cliquez sur « Installer Windows uniquement » et suivez les instructions à l'écran suivant pour terminer le processus.
Accès Fixboot refusé sous Windows ? -