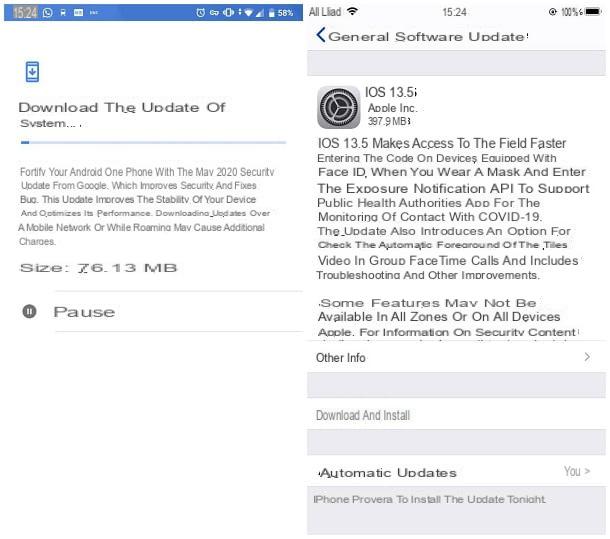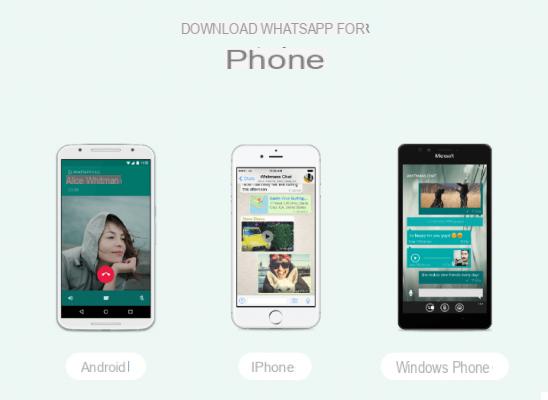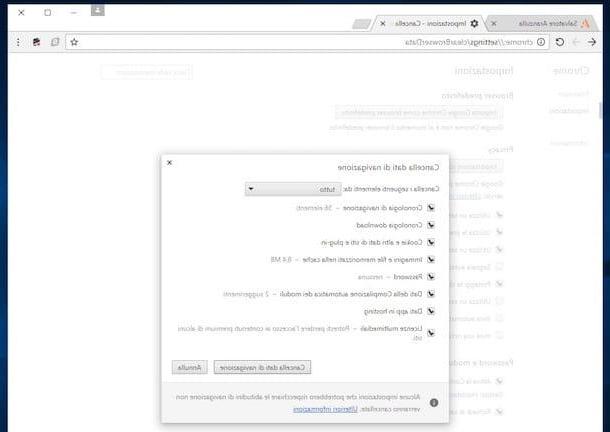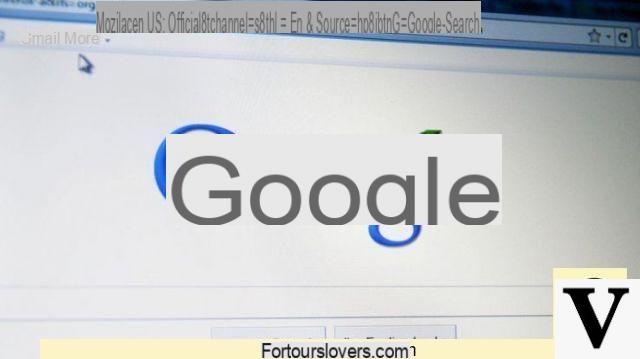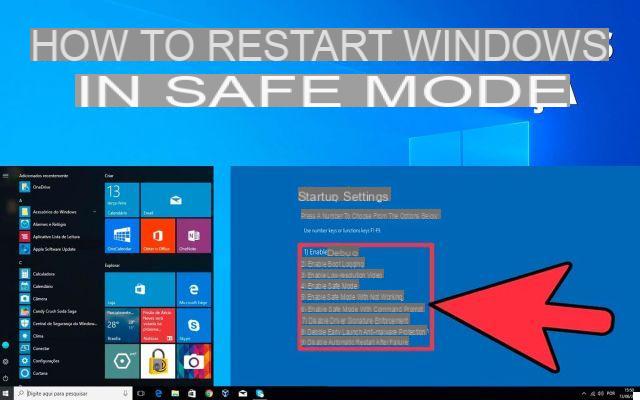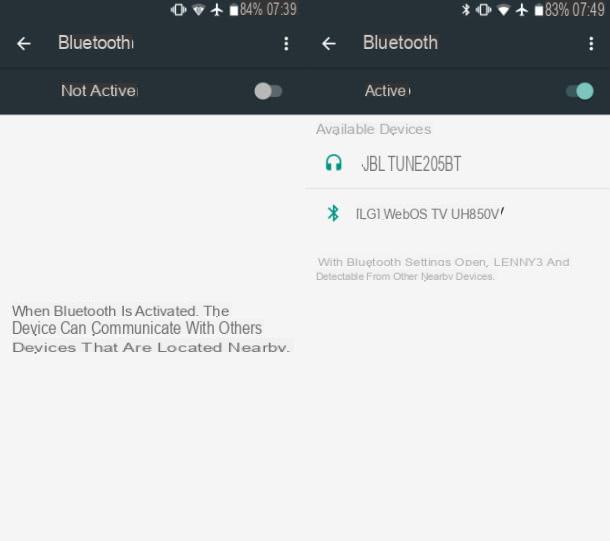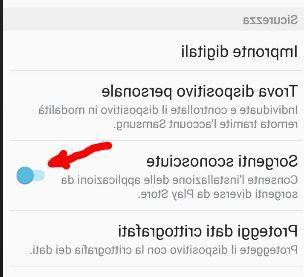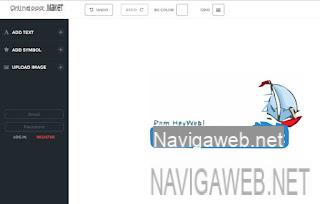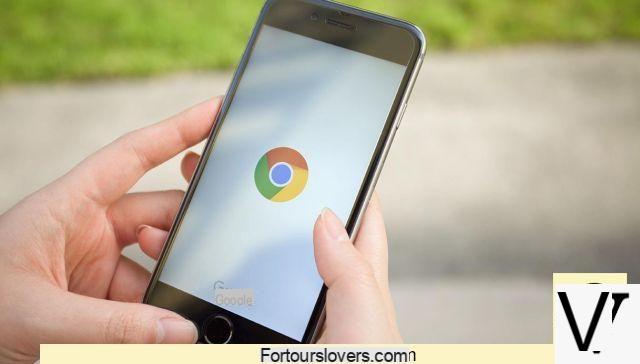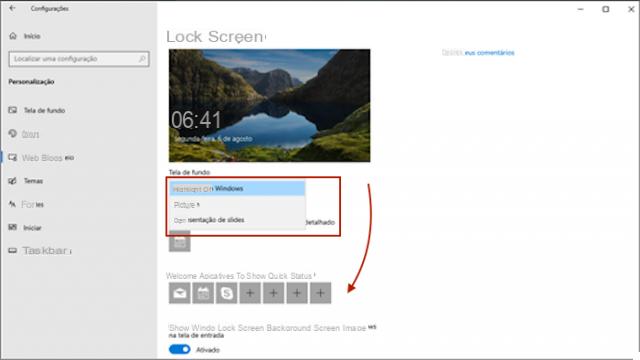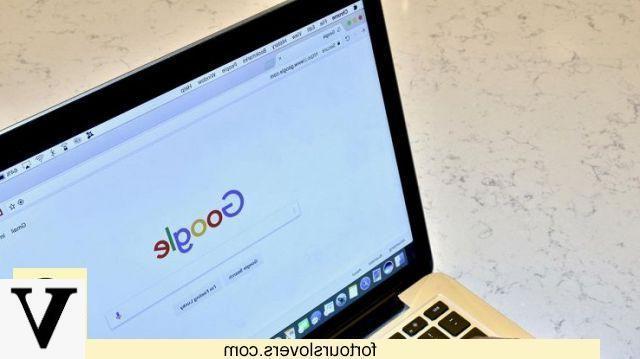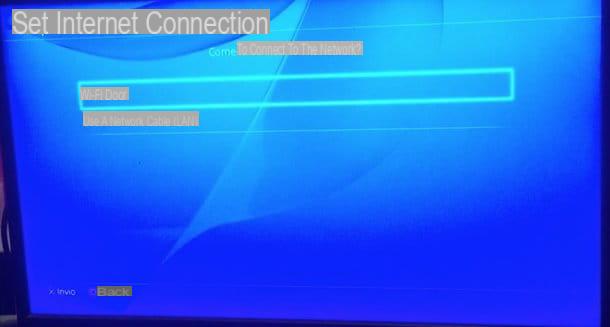Connectez Huawei à un PC Windows
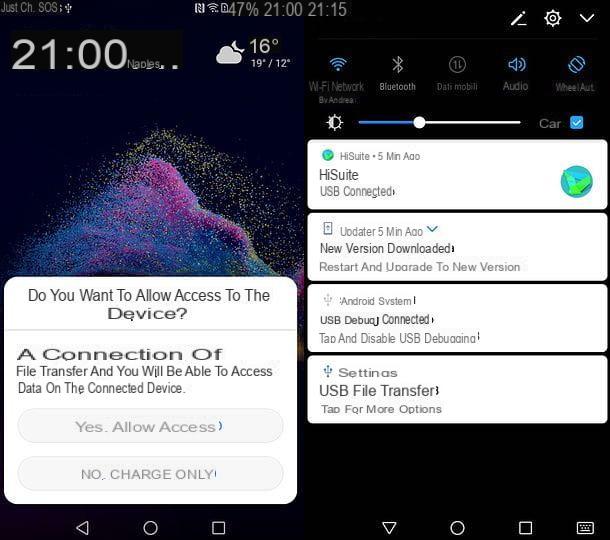
Si vous voulez savoir comment connecter huawei au pc uniquement pour accéder aux fichiers sur la mémoire de votre téléphone ou tablette (ou sur la microSD insérée à l'intérieur de celle-ci), prenez le Câble USB fourni et connectez une extrémité au port USB du PC et l'autre à celui de l'appareil.
Ceci fait, sur l'écran du smartphone ou de la tablette, appuyez sur le bouton Oui, autoriser l'accès, si demandé, et attendez quelques secondes, que Windows détecte l'appareil et vous permette d'accéder à son contenu via Explorateur de fichiers (comme s'il s'agissait d'une clé USB ordinaire ou d'une carte SD).
Si cela ne se produit pas, essayez de connecter votre téléphone ou votre tablette à un autre port USB de votre ordinateur. Si cette tentative n'aboutit pas non plus, essayez d'accéder au menu de notification Android en faisant glisser vers le bas depuis le bord supérieur de l'écran du smartphone (ou de la tablette), puis sélectionnez l'élément relatif au Connexion USB et mettez la coche à côté de l'option liée à Transfert de fichiers USB (MTP).
Une autre tentative que vous pouvez faire, si la connexion entre le PC et le smartphone (ou la tablette) continue à échouer, est d'entrer le réglages d'Android (leicône d'engrenage que vous trouvez sur l'écran d'accueil de votre appareil ou sur l'écran avec les icônes de toutes les applications installées dessus), sélectionnez l'élément Options de développeur et activer ou désactiver le Débogage USB (selon que l'option est déjà active ou non).
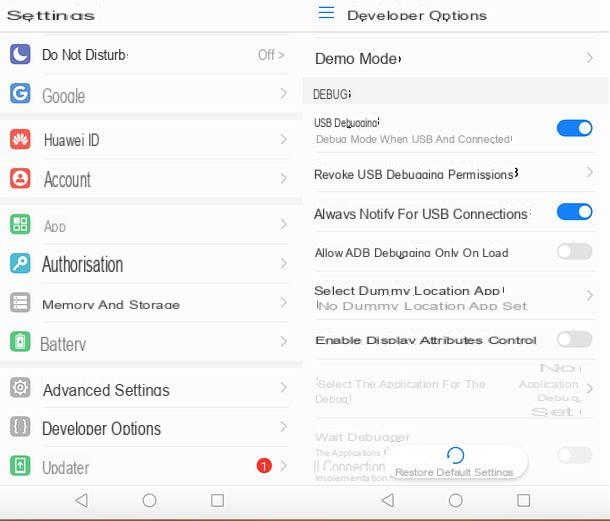
Si vous ne voyez aucun élément relatif aux "Options développeur" dans le menu des paramètres, cela signifie que vous n'avez pas encore activé cette fonctionnalité et, par conséquent, le problème lié au manque de connexion entre le téléphone (ou la tablette) et le PC est de se trouver ailleurs.
Si aucune des solutions que je viens de proposer ne fonctionne, essayez de mettre en pratique ce qui est rapporté dans l'un des prochains chapitres de ce tutoriel, dans lequel je vous parlerai de HiSuite: le logiciel de gestion des appareils Huawei depuis un PC, qui contient également les pilotes nécessaires à la détection de ces derniers par Windows et macOS.
Sinon, cliquez sur le bouton Démarrer, que vous trouvez situé dans le coin inférieur gauche de l'écran, recherchez Gestion d'appareils dans la barre de recherche du menu qui apparaît et choisissez le résultat de recherche approprié.
Dans la fenêtre qui s'affiche, développez la liste des Contrôleur USB ou celui de Des appareils portables, faites un clic droit sur l'icône associée à votre smartphone ou tablette (ex. périphérique de stockage de masse USB o Périphérique MTP USB) et lancez la recherche de nouveaux pilotes sur Internet en sélectionnant l'élément Mettre à jour le pilote depuis le menu contextuel.
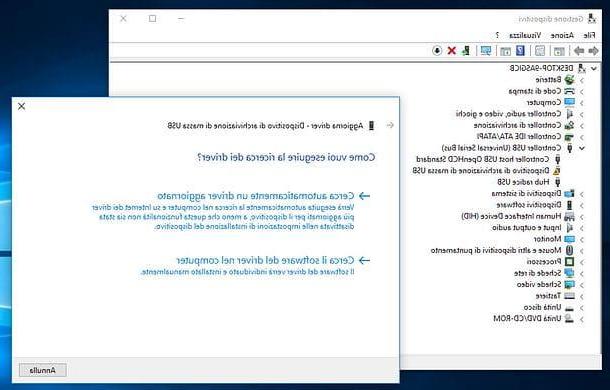
À ce stade, un nouvel écran vous sera présenté, à travers lequel vous pouvez lancer la recherche de pilotes : cliquez sur l'élément Recherche automatiquement un pilote mis à jour et attendez quelques secondes que Windows recherche les pilotes les plus mis à jour pour le périphérique.
Si vous ne voyez pas l'option de recherche automatique de pilotes (elle semble avoir été supprimée depuis Fenêtres 10 19041.423), vous pouvez utiliser Windows Update et voir s'il existe des mises à jour pour le pilote qui vous intéresse.
Une fois la connexion entre votre ordinateur et votre smartphone (ou tablette) établie, ouvrez Explorateur de fichiers Windows (le dossier jaune situé en bas à gauche de la barre des tâches) et, dans la fenêtre que vous voyez, cliquez sur l'élément Ordinateur / Ce PC situé dans la barre latérale gauche.
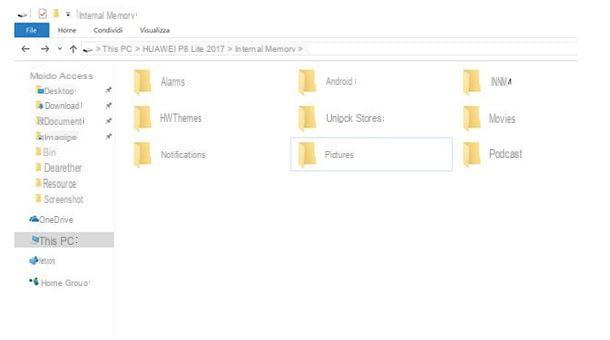
À ce stade, double-cliquez sur votre nom smartphone ou le vôtre comprimé et amusez-vous à parcourir les dossiers de l'appareil comme s'il s'agissait d'une simple clé USB.
Vous pouvez copier, déplacer et supprimer des fichiers librement dans tous les dossiers (sauf ceux du système, qui sont à juste titre protégés), alors faites attention où vous mettez les mains : vous pouvez supprimer des fichiers nécessaires au bon fonctionnement de certaines applications, des photos qui vous tiennent à cœur beaucoup ou d'autres données importantes.
Copier des photos et des vidéos de Huawei vers un PC
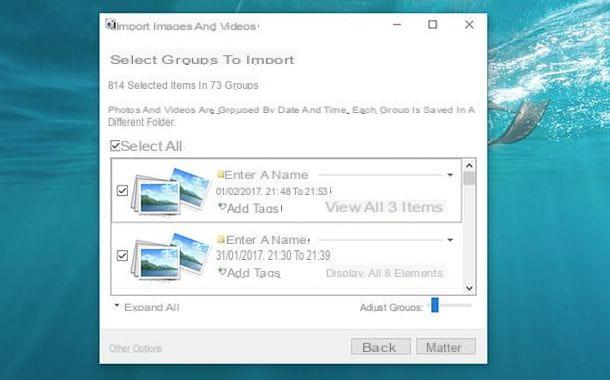
Les photos et vidéos, si ce sont celles qui vous intéressent, sont dans le dossier DCIM téléphone (ou tablette). Si vous le souhaitez, vous pouvez les copier manuellement sur votre PC, en accédant au dossier selon les procédures que j'ai indiquées dans ce chapitre, puis les transférer à l'aide de la fonction copier-coller classique de Windows, dont je vous ai parlé dans ce guide.
Si vous préférez, vous pouvez également utiliser l'outil d'importation de photos et de vidéos Windows. Tout d'abord, activez le mode de Transfert de photos (PTP) sur votre appareil Huawei en développant le menu de notification Android et en sélectionnant l'élément lié à Connexion USB.
Ceci fait, lancez l'assistant d'import de photos et vidéos sur votre ordinateur, en faisant un clic droit sur leicône de l'appareil dans la section ordinateur di Explorateur de fichiers et en sélectionnant l'article Importer des images et des vidéos dans le menu contextuel qui s'affiche.
Dans l'écran que vous voyez, puis cochez la case à côté de l'élément Examiner, organiser et regrouper les éléments à importer, cliquez sur le bouton Avanti, organisez les balises et les dossiers pour séparer les photos importées sur votre PC et cliquez sur le bouton Importer pour démarrer le transfert de fichiers.
Par défaut, les photos (et vidéos) de votre smartphone sont enregistrées dans le dossier Imagerie Les fenêtres. Si vous souhaitez modifier la distinction, appuyez sur l'élément Autres options, situé en bas à gauche, et choisissez le dossier que vous préférez, à l'aide du bouton Parcourir, dans la fenêtre qui s'ouvre.
Connecter Huawei à un Mac
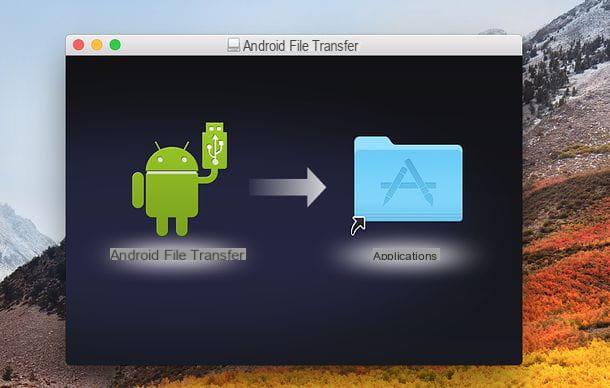
Vous avez un Mac et vous ne pouvez pas accéder à votre appareil Huawei via Finder? Pas de panique, tout est normal. Malheureusement, macOS ne vous permet pas d'accéder au contenu d'un appareil Android via le Finder. Cependant, cela ne signifie pas que vous devez abandonner la possibilité de gérer les fichiers sur votre smartphone ou votre tablette via le système d'exploitation Apple.
En installant l'application gratuite Transfert de fichiers Android, en effet, vous pouvez facilement remédier au problème, afin d'accéder librement au contenu de votre smartphone ou tablette et éditer tous les fichiers que vous souhaitez. Vous pouvez également transférer des fichiers de votre appareil portable vers votre ordinateur (ou vice versa, avec une limite maximale de 4 Go par fichier) et plus encore.
À installer Transfert de fichiers Android sur votre Mac, connecté au site officiel du programme et cliquez sur le bouton Télécharger Maintenant. Une fois le téléchargement terminé, ouvrez le filet dmg que vous venez de télécharger sur votre ordinateur, faites glisser et déposez Transfert de fichiers Android (le nom du programme dans sa version dans votre languenne) dans le dossier applications macOS et démarrez ce dernier en double-cliquant sur son icône.
Réponds maintenant Avri à l'avis qui apparaît à l'écran et, lorsque vous voyez l'écran principal d'Android File Transfer, appuyez sur le bouton Démarrer, pour fermer l'application.
Mission accomplie! A partir de ce moment, chaque fois que vous connecterez votre smartphone ou votre tablette Android au Mac, Android File Transfer s'ouvrira automatiquement et vous permettra d'accéder à tous les fichiers présents sur la mémoire de l'appareil (ou sur la microSD insérée dans ce dernier. ). Si Android File Transfer ne démarre pas automatiquement, ouvrez le logiciel "manuellement" en utilisant son icône dans le dossier applications de macOS.
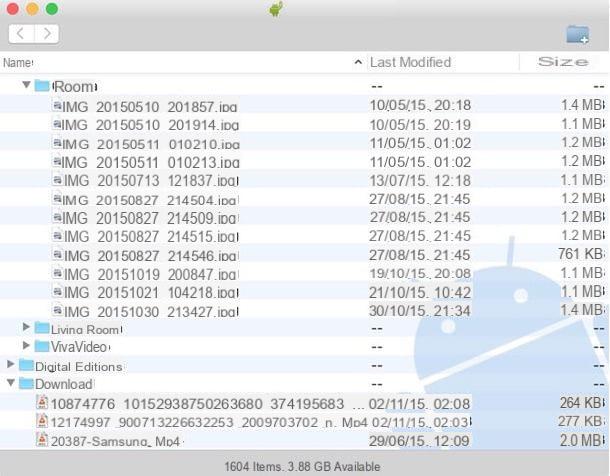
En cas de messages d'erreur, essayez plutôt de développer le menu de notification Android (en glissant du haut vers le bas de l'écran), sélectionnez l'élément relatif au Connexion USB et mettez la coche à côté de l'option Transfert de fichiers USB (MTP).
Essayez aussi d'entrer dans le menu Paramètres> Options de développeur et pour activer/désactiver la fonction Debug USB, comme je vous l'ai expliqué dans les chapitres précédents de ce tutoriel.
Si vous souhaitez transférer des photos et des vidéos de votre appareil Huawei vers Mac, essayez de définir le mode de connexion Transfert de photos (PTP) sur Android (en développant le menu de notification et en sélectionnant l'élément lié à Connexion USB) et ouvrez l'application Capture d'image macOS, à travers lequel vous devriez pouvoir accéder aux photos et vidéos enregistrées sur votre smartphone (ou tablette) et les copier sur votre ordinateur à l'aide du bouton Importer ou en faisant glisser avec la souris.
Comment connecter Huawei à un PC avec HiSuite
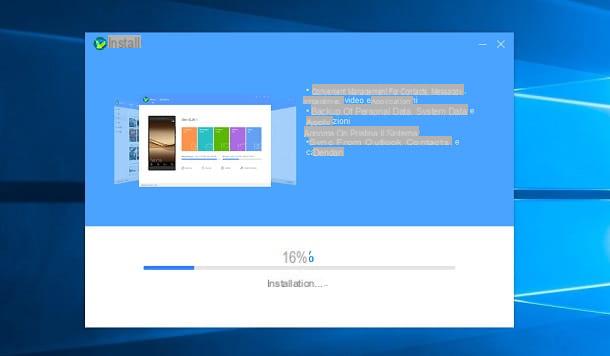
Jusqu'à présent, nous avons vu comment connecter Huawei à un PC sans HiSuite pour effectuer certaines opérations de base, telles que la copie de photos et d'autres données sur le PC. Cependant, si vous souhaitez gérer plus complètement votre appareil Huawei en ayant la possibilité d'enregistrer des sauvegardes de ce dernier sur votre PC ou de lancer une mise à jour logicielle, vous devez télécharger le programme. HiSuite par Huawei pour Windows e MacOS, qui contient tout ce dont vous avez besoin pour mettre votre PC en communication avec les smartphones et tablettes de la maison chinoise et interagir avec eux.
Pour télécharger HiSuite sur votre ordinateur, connecté à cette page du site Web de Huawei et sélectionnez le système d'exploitation pour lequel vous souhaitez utiliser ce logiciel, en appuyant sur le bouton de téléchargement approprié. En haut Windows, après avoir téléchargé l'archive Code postal, extrayez son contenu dans un dossier de votre choix.
Puis lancez l'exécutable HiSuite_xx_OVE.exe et, dans l'écran que vous voyez, cliquez sur le bouton Oui. Une fois cela fait, appuyez sur le bouton Avanti, ensuite permettre et attendez la fin de l'installation. Pour terminer, appuyez sur le bouton Démarrer, pour exécuter le logiciel.
Si vous souhaitez utiliser HiSuite sur MacOS, appuie sur le bouton Télécharger pour Mac présent sur le site officiel et vous serez dirigé vers son onglet dans le Mac App Store. Appuyez ensuite sur le bouton Ottieni, alors que Installer et confirmez l'installation du logiciel en saisissant l'identifiant Apple ou le mot de passe Touch ID.
À ce stade, après avoir commencé SalutSuite, connectez votre smartphone ou tablette à votre PC en utilisant le Câble USB fourni et attendez quelques secondes que l'appareil soit détecté. Si c'est la première fois que vous connectez votre appareil mobile à votre ordinateur, vous devez autoriser la connexion entre les deux. Cela se fait en suivant méticuleusement les instructions indiquées dans HiSuite.
La première chose à faire est d'activer le protocole HDB, démarrage de l'application réglages d'Android, en tapant le terme "hdb« Dans la barre de recherche en haut et, enfin, en appuyant sur la rubrique Autoriser l'utilisation de HDB. Une fois cela fait, déplacez la bascule de SUR a ON à côté de ce dernier élément et, après quelques instants, appuyez sur la touche OK, dans l'avertissement à l'écran.
À ce stade, retournez au PC et appuyez sur le bouton OK de la notice HiSuite, pour lancer l'installation de la dernière version de HiSuite sur l'appareil Huawei. Maintenant, lancez l'application SalutSuite, recherche son icône sur l'écran d'accueil et renvoie le code qui s'affiche dans la case appropriée sur l'écran du PC HiSuite.
À ce stade, appuyez sur le bouton Relier, attendez quelques instants et enfin appuyez sur Permettre, afin de permettre l'accès aux informations de l'appareil. Parfait, vous n'avez aucune autre démarche à faire : votre smartphone (ou tablette) Huawei est désormais connecté à votre ordinateur.
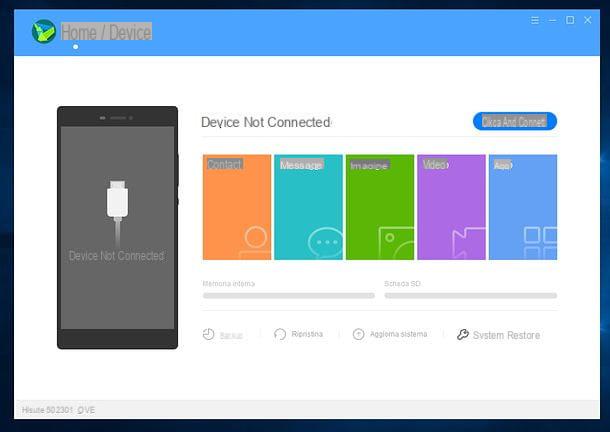
Pour gérer votre appareil Huawei depuis votre ordinateur, sélectionnez l'onglet Accueil de HiSuite (en haut à gauche) pour afficher l'état de la mémoire interne et de la microSD, lancez une sauvegarde ou ripristino appareil, mettre à jour Android vers la dernière version disponible ou accéder aux éléments multimédias en mémoire.
Si vous souhaitez approfondir certains sujets liés aux appareils Huawei, lisez mes tutoriels sur la façon de réinitialiser Huawei et de mettre à jour Huawei : j'espère qu'ils pourront vous être utiles pour mieux comprendre le fonctionnement de HiSuite.
Au lieu de cela, en sélectionnant l'onglet Dispositif du programme (en haut à gauche) vous pouvez accéder à un menu pratique pour gérer contacts, messaggi, images, vidéo, app et e-mail (Outlook).
Tout ce que vous avez à faire est de sélectionner l'un des éléments disponibles dans la barre latérale gauche et de gérer les fichiers liés à la catégorie sélectionnée, à l'aide des panneaux qui apparaissent à droite.
Comment connecter Huawei à un PC sans câble
Vous souhaitez connecter votre smartphone ou tablette Huawei au PC sans utiliser de câbles ? Dans ce cas, vous serez heureux de savoir que dans les prochains chapitres, vous trouverez toutes les informations qui peuvent vous convenir.
Connectez Huawei au PC avec WiFi
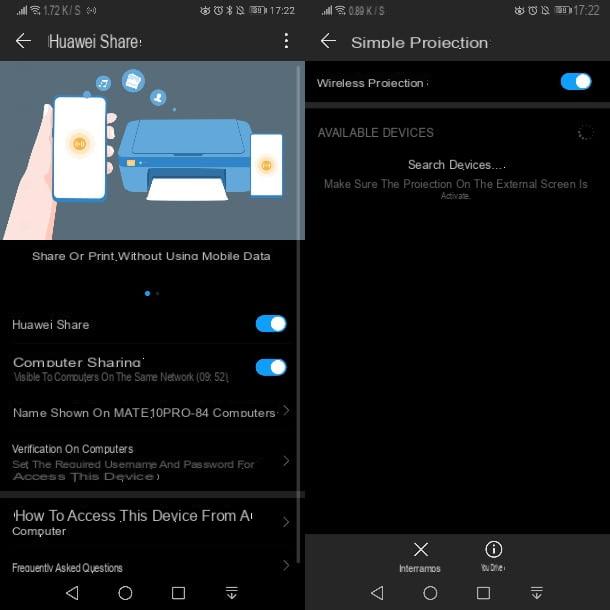
Les smartphones et tablettes Huawei sont équipés de certains protocoles sans fil qui vous permettent de communiquer avec un PC. je parle des caractéristiques Huawei Partager e Projection sans fil, qui permettent respectivement de transférer des fichiers et de projeter l'écran de l'appareil.
en ce qui concerne Huawei Partager, tout ce que vous avez à faire est d'activer cette fonctionnalité sur votre appareil et c'est tout. Pour ce faire, lancez l'application réglages et sélectionnez les éléments Connexion de l'appareil> Huawei Partager, en prenant soin d'avancer ON le levier approprié et répondre Attiva à l'écran avis.
Une fois cela fait, actionnez également le levier à côté du libellé Partage d'ordinateur et personnalisez les données d'accès que vous trouverez sous la rubrique Vérifier sur les ordinateurs.
Après avoir fait cela, tout ce que vous avez à faire est d'ouvrir Explorateur de fichiers di Windows et sélectionnez l'article réseau, que vous trouverez dans la barre latérale gauche. Parmi les appareils de la liste, double-cliquez sur celui qui fait référence à l'appareil Huawei et saisissez les identifiants de connexion précédemment configurés, afin de commencer à explorer les dossiers en mémoire.
Su MacOSà la place, commencez Finder, sélectionnez les éléments Aller> Réseau, dans la barre de menu et double-cliquez sur l'icône du Appareil Huawei. Appuyez ensuite sur le bouton Connectez-vous en tant que et entrez vos identifiants de connexion.
Si, par contre, vous souhaitez projeter l'écran de votre smartphone ou tablette Huawei sur votre PC, la première chose à faire est de vous assurer que le réseau sans fil est activé sur l'ordinateur. À cet égard, vous pouvez suivre les instructions que je vous ai données dans mon guide.
Ensuite, lancez l'application réglages et sélectionnez l'article Connexion de l'appareil. Parmi les fonctionnalités qui vous sont présentées, appuie sur celle appelée Projection facile o MirrorShare et monter ON le levier approprié.
Dans la liste des appareils à proximité que vous voyez dans la case ci-dessous, appuyez sur nom de votre ordinateur pour commencer immédiatement à diffuser l'écran sur le moniteur de l'ordinateur. Facile, non ?
Connectez Huawei au PC avec Bluetooth
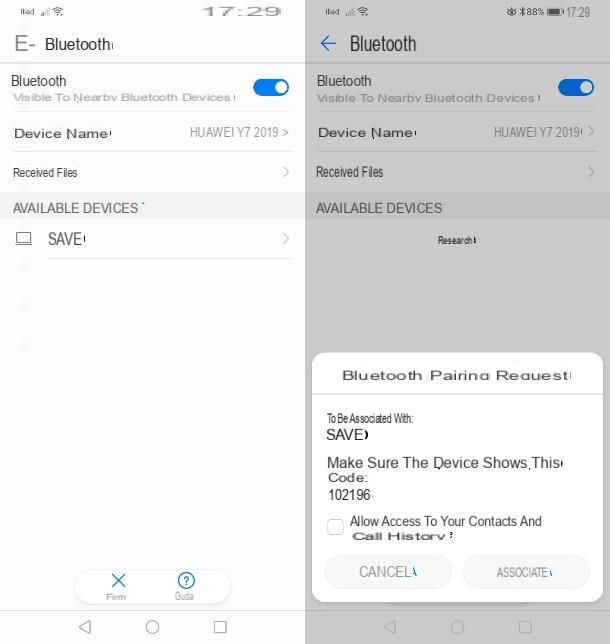
Vous pouvez également connecter un smartphone ou une tablette Huawei à un PC à l'aide de l'interface Bluetooth. Bien que les appareils mobiles soient équipés de ce type de connexion, les PC ne le sont pas forcément aussi.
À cet égard, si votre PC ne l'a pas, vous pouvez acheter un adaptateur USB qui prend en charge ce protocole de communication. Vous pouvez trouver toutes les informations à ce sujet, en plus de savoir comment activer cette fonctionnalité sur votre PC, dans mon guide sur la façon d'activer Bluetooth sur votre PC.
À ce stade, tout ce que vous avez à faire est d'activer le Bluetooth sur votre smartphone ou tablette Huawei en démarrant l'application réglages et sélection d'articles Connexion de l'appareil> Bluetooth. Vous pouvez en savoir plus sur l'activation du Bluetooth sur votre appareil Huawei en suivant mon guide dédié au sujet.
Après avoir activé Bluetooth sur votre mobile ou votre tablette, tous les appareils à proximité seront affichés sur le même écran. Pigia, donc, sur Nom de l'ordinateur puis appuyez sur le bouton Associés, dans la case qui vous est présentée.
Si vous avez suivi à la lettre les instructions que je vous ai données, vous aurez réussi l'appairage via Bluetooth. Vous n'avez qu'à déplacer les données, comme je l'ai expliqué dans mon guide sur la façon de transférer des photos du mobile vers le PC via Bluetooth
Autres solutions pour connecter Huawei au PC sans câble
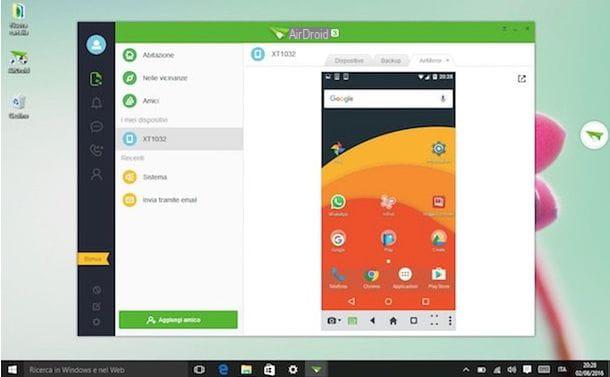
Tu aimerais ça connecter un appareil Huawei au PC sans fil ou recevoir des notifications smartphone sur votre ordinateur ? Rien n'est impossible. En installant les bonnes applications sur votre PC et sur votre appareil mobile, vous pouvez connecter les deux appareils de manière extrêmement pratique et efficace. Voici quelques exemples pratiques.
- AirDroid - une application très célèbre pour Windows, macOS, Linux, Android et iOS qui vous permet de connecter des smartphones et des tablettes à votre ordinateur sans fil, d'échanger des fichiers entre tous les appareils, d'envoyer des SMS depuis votre ordinateur, de capturer des captures d'écran à distance, d'afficher des notifications sur le bureau et, si vous avez un terminal Android rooté, contrôlez les smartphones et les tablettes depuis votre ordinateur. Vous pouvez l'utiliser gratuitement dans sa version de base, mais pour éliminer toutes les limitations (max 200 Mo de données transférées par mois, max 30 Mo pour le téléchargement, gestion de caméra à distance et plus) vous devez vous abonner à un forfait payant à partir de 2,99 $ / mois . Pour en savoir plus, consultez mon tutoriel sur la gestion d'Android depuis votre PC.
- Pushbullet - une autre solution très valable, qui vous permet d'afficher les notifications des terminaux Android sur votre PC, d'échanger des fichiers sans fil et d'envoyer / recevoir des SMS via votre ordinateur. Il peut être installé sur Windows en tant qu'application, ou sur Windows, macOS et Linux en tant qu'extension pour Chrome ou d'autres navigateurs compatibles. Il est également accessible depuis le Web en tant que service en ligne. C'est gratuit, mais il a des limites : il offre jusqu'à 2 Go de stockage et un maximum de 25 Mo par téléchargement. Les forfaits payants commencent à 4,99 $ / mois. Pour en savoir plus, consultez mon tutoriel sur la façon de transférer des fichiers d'Android vers PC.
- Mobizen - l'une des meilleures applications pour enregistrer l'écran des smartphones et tablettes Android. Il est disponible en tant qu'application pour Windows et macOS et, bien sûr, en tant qu'application pour Android (et iOS). Il comprend également des fonctionnalités pour recevoir des notifications de votre smartphone ou tablette vers votre ordinateur, transférer des fichiers sans fil, etc. Sa version de base est gratuite, mais pour supprimer le filigrane des enregistrements vidéo et débloquer d'autres fonctionnalités intéressantes, vous devez vous abonner à partir de 2,99 $ / mois. Pour plus de détails à ce sujet, lisez mon guide sur la façon d'enregistrer l'écran du téléphone où je vous ai parlé en détail de Mobizen.
Comment connecter Huawei à un PC avec un écran cassé

Requin cassé l'écran de votre smartphone ou tablette Huawei et, maintenant, cherchez-vous un moyen de le connecter à votre PC pour conserver toutes les données à l'intérieur ?
À cet égard, mon conseil est de suivre toutes les procédures que je vous ai déjà indiquées dans les chapitres précédents. Il faut savoir que bien que l'écran soit cassé, dans la plupart des cas (en fonction des dégâts) vous pouvez toujours continuer à utiliser l'appareil, sans grande difficulté.
Lorsque vous configurez pour la première fois la connexion de l'appareil Huawei au PC, surtout si vous utilisez HiSuite, les connexions suivantes s'effectuent automatiquement, sans que vous ayez à accepter aucune demande sur l'appareil lui-même.
Ensuite, si les données à conserver sont présentes directement sur la mémoire externe, telle qu'un microSD, vous pouvez simplement l'extraire et en lire le contenu directement via le PC, comme je vous l'ai expliqué dans ce guide.
Au cas où vous auriez besoin d'interagir avec l'écran de l'appareil Huawei, mon conseil est de le réparer d'abord. Vous pouvez essayer d'effectuer ce genre d'intervention vous-même ou en faisant appel à un centre de réparation agréé. Dans les deux cas, je vous recommande de lire ce que j'ai suggéré dans mon guide sur la façon de réparer la vitre de votre téléphone.
Si alors c'est le écran d'ordinateur (donc le moniteur) ce que vous devez réparer, je vous recommande de contacter un centre de réparation qui pourra se charger de ce genre d'intervention. Souvent, cependant, selon le type de moniteur, l'intervention peut être plus coûteuse que le moniteur lui-même, car ce type de dommage n'est pas couvert par une garantie légale.
Dans ce cas, la seule solution viable est d'acheter un nouveau moniteur, pour pouvoir restaurer le PC et donc pouvoir connecter le smartphone ou la tablette Huawei. Si vous êtes intéressé à en acheter un nouveau, je vous recommande de lire mon guide sur les meilleurs moniteurs.
Comment connecter le point d'accès Huawei à un PC

Si votre objectif est connecter Huawei au PC pour Internet avec Point chaud, vous serez heureux de savoir que la procédure à suivre est très simple.
Je vous préviens seulement de vous renseigner auprès de votre opérateur de téléphonie mobile s'il y a des frais supplémentaires en cas de partage du réseau Internet dans le hotspot. À cet égard, je vous recommande de contacter le support client, en suivant les instructions que je vous ai données dans ce guide.
Pour procéder à la création d'un hotspot sur Huawei et partager la connexion Internet de la SIM avec le PC, il faut aller dans le menu Paramètres> Autre (EMUI 5) ou Sans fil et réseaux (EMUI 9). Après cela, vous devez sélectionner l'option Partage de connexion / point d'accès ordinateur portable et appuyez sur l'écriture Hotspot wifi portable. Pour la procédure complète, suivez les instructions que je vous ai données dans ce guide que j'ai consacré au sujet.
Comment connecter Huawei à un PC



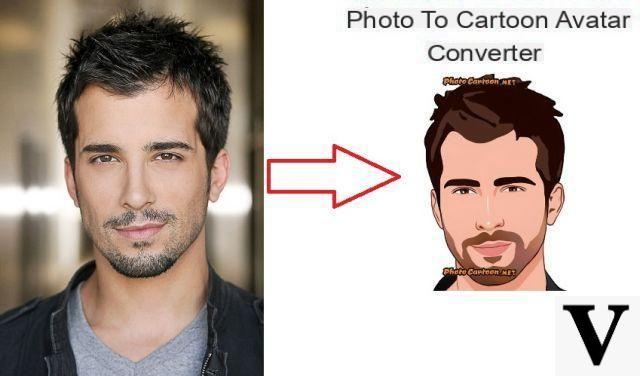



![Transférer les contacts de l'iPhone vers Android [5 Solutions] | iphonexpertise - Site Officiel](/images/posts/908ce54a1bfb138b22e768dd787230b9-0.jpg)