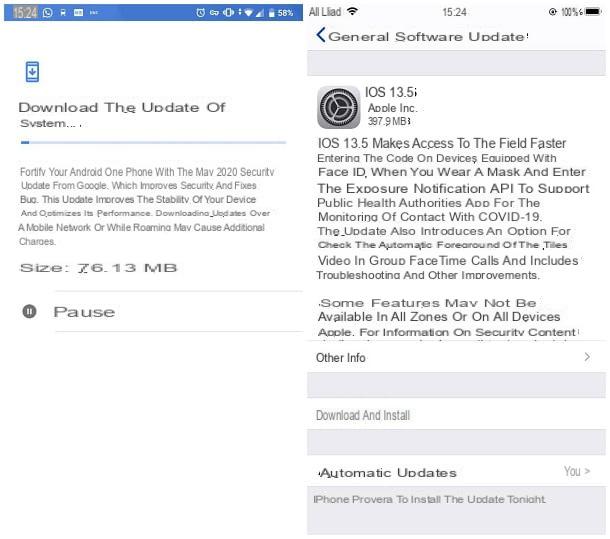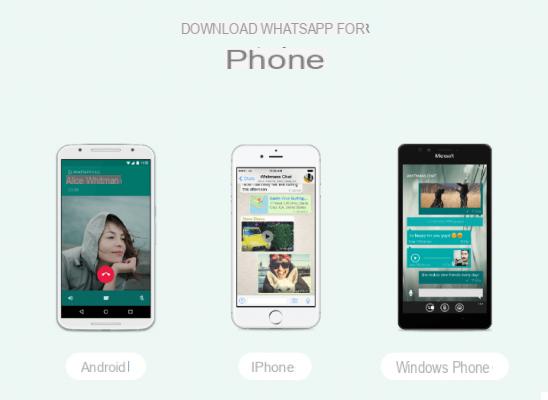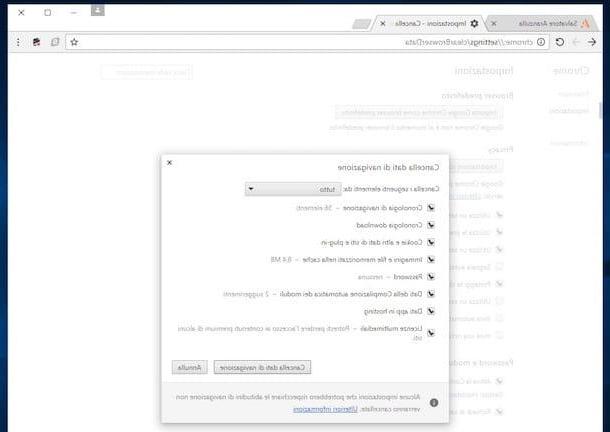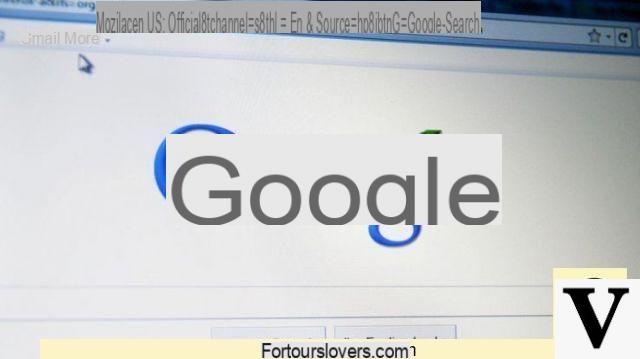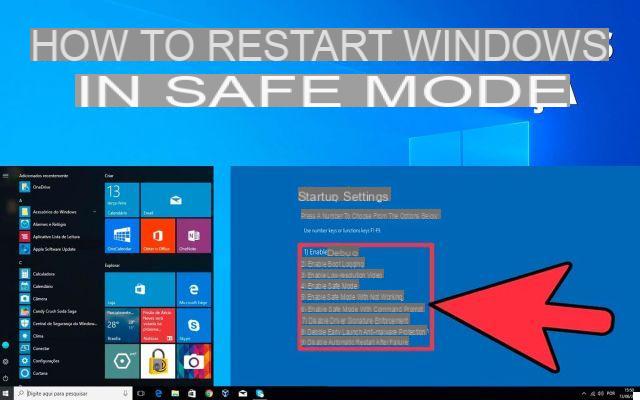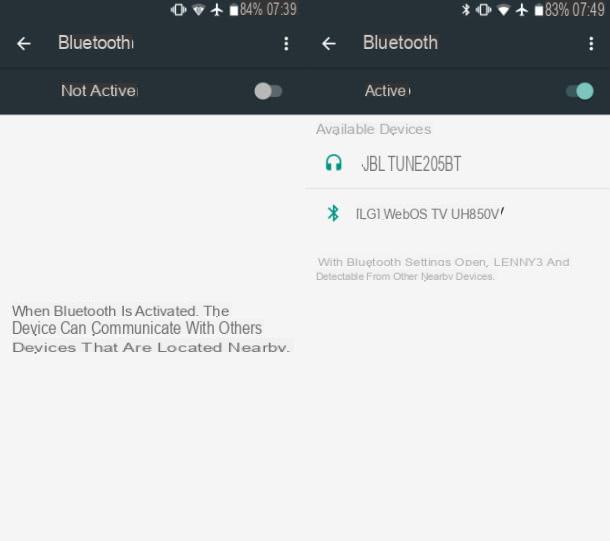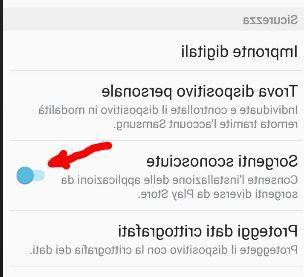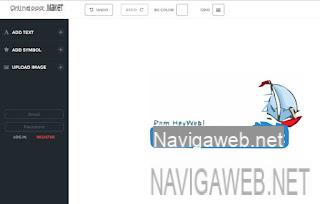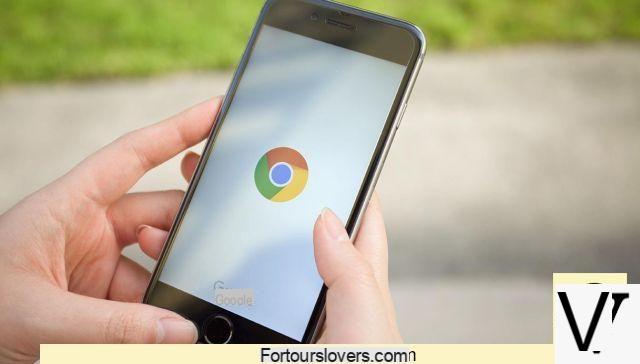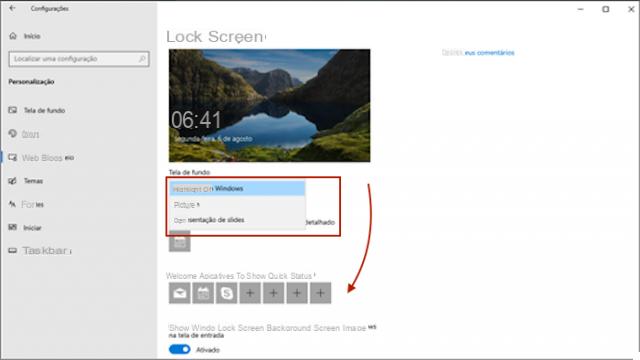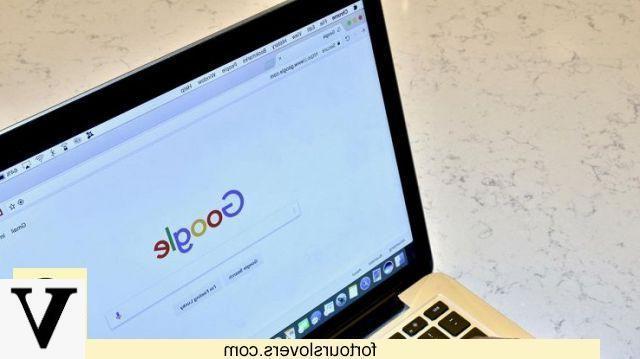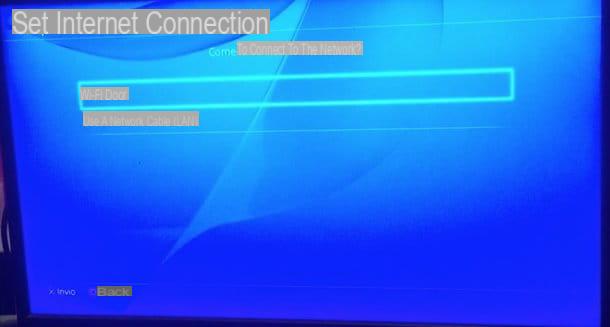Informations préliminaires

La Nintendo Switch est une console extrêmement polyvalente : vous pouvez l'emporter partout avec vous et vous pouvez la connecter à votre téléviseur pour jouer confortablement sur grand écran (sauf le modèle Switch Lite, qui est une console portable uniquement).
Mais ce n'est pas tout, car en connectant la Switch au PC - opération que je m'apprête à vous expliquer en détail - il est possible de réaliser diverses opérations extrêmement intéressantes. Par exemple, dans les prochains chapitres, vous découvrirez comment chargez le commutateur avec le PC à l'aide d'un simple câble USB-C (comme celui fourni avec la console) et comment transférer des vidéos et des captures d'écran de la console vers le PC (Je vous suggère de le faire périodiquement pour conserver une copie des moments de jeu mémorables même sur PC et pouvoir les voir, les modifier ou les partager facilement avec vos amis).
Comme mentionné précédemment, je vais également vous montrer un petit "truc" pour jouer Allumer le PC: Si vous n'êtes pas un amoureux de son petit écran de console et que la station d'accueil Nintendo Switch est connectée à un téléviseur déjà "engagé", cette solution vous permettra d'utiliser l'écran du PC sans déplacer à chaque fois la station d'accueil Nintendo Switch.
Enfin, si vous êtes fan de jeux vidéo sur PC mais que vous vous sentez à l'aise avec les manettes Nintendo Switch, sachez que vous pouvez également connecter les Joy-Con ou Contrôleur Pro de Passer au PC et jouer avec eux. Lisez la suite pour en savoir plus sur tous ces sujets.
Comment connecter le commutateur au PC

Maintenant que vous avez des idées un peu plus claires sur les capacités supplémentaires d'une Nintendo Switch connectée au PC, passons à l'action !
Tout d'abord, sachez que pour connecter le commutateur au PC vous pouvez utiliser deux types de câbles. Comme vous le savez bien, la console est équipée d'un seul port USB-C mais votre PC peut avoir les deux ports disponibles USB-A quelles portes USB-C. Donc, si votre PC dispose d'un port USB-C, vous pouvez utiliser un câble doté d'un connecteur USB-C aux deux extrémités.
Si votre PC ne dispose que de ports USB-A, vous devez utiliser un câble doté d'un connecteur USB-C à une extrémité et d'un connecteur USB-A à l'autre.
Une fois que vous avez identifié et obtenu le bon câble pour vous, branchez l'extrémité du câble USB-C dans le port USB-C sous la Nintendo Switch. Ensuite, il vous suffit de brancher l'autre extrémité du câble sur un port USB-A ou USB-C de votre PC. Ça y est, vous avez connecté avec succès la Nintendo Switch au PC et vous pouvez continuer avec les différentes opérations dont je m'apprête à vous parler plus en détail.
recharge

La possibilité d' recharger Switch avec PC ça peut être un vrai confort. Tu n'as rien à faire de compliqué, ça suffit allumer le PC, relier la console à elle et c'est tout. Vous remarquerez que l'écran du Switch afficheraicône de rechargement, dans le coin supérieur gauche. Mais je dois vous en faire une prémisse technique : la console, pour se recharger, a besoin d'une tension "d'entrée" d'au moins 5V (volts) et courant au moins égal à 1.5A (ampère).
En règle générale, tous les ordinateurs de bureau et portables modernes répondent à ces exigences, et certains ordinateurs disposent de ports USB-A / USB-C spécifiquement dédiés au chargement d'appareils externes. Pour mieux comprendre de quoi je parle, je vous donne un indice, regardez attentivement près des ports USB de votre PC et voyez s'ils sont flanqués d'un symbole semblable à un petit foudre ou à un batterie.

Si vous le trouvez, vous pouvez connecter le Switch à votre PC via ce port USB et être assuré que la bonne quantité d'énergie sera fournie pour charger la console. Je peux vous donner un autre conseil : si votre PC a un port USB de couleur bleue, cela signifie que c'est un port USB 3.0 o 3.1 et répond ainsi aux exigences de charge ! Si vous ne trouvez pas de symbole similaire ou si vous ne voyez pas de ports USB bleus, ne vous découragez pas, connectez quand même le Switch au PC et voyez si l'icône de chargement apparaît dans le coin supérieur gauche de l'écran.
Si, après avoir essayé de brancher le Switch sur tous les ports USB du PC, vous ne voyez aucun retour de charge sur l'écran, cela signifie que malheureusement le PC ne répond pas aux exigences pour charger la console, mais j'ai d'autres astuces. ma manche pour vous : vous pouvez lire cet article pour savoir comment recharger la Nintendo Switch autrement).
Transfert de fichier
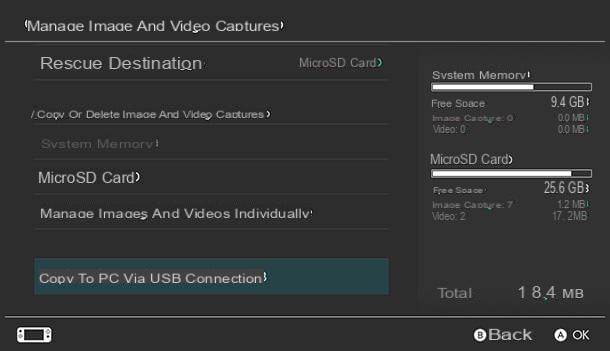
Passons maintenant à transfert de fichiers entre PC et Switch. Vous aimerez certainement cette fonctionnalité, car je suppose que vous ne voulez pas perdre vos captures d'écran et vidéos de gameplay enregistrées sur la console lors des défis les plus intenses et les plus mémorables. A long terme, de plus, les images et vidéos pourraient prendre beaucoup de place dans la mémoire de la Switch et en copiant ces données sur le PC vous n'aurez plus à "sacrifier" des captures d'écran ou des vidéos pour installer de nouveaux jeux.
Pour continuer, connectez la Switch au PC via un câble USB-C ou USB-A, comme décrit dans le chapitre précédent (l'ordinateur doit être allumé, bien sûr). Maintenant, depuis l'écran d'accueil de Switch, appuyez sur le bouton Les paramètres du système (l'icône d'engrenage rond), puis faites glisser votre doigt vers le haut et montez Gestion de données > Gérer les captures d'images et les vidéos.
Dans le nouvel écran qui s'est ouvert, faites défiler vers le bas et appuyez sur l'élément Copier sur PC via une connexion USB. Vous verrez apparaître une fenêtre contextuelle sur l'écran du commutateur confirmant la connexion. Notez qu'à l'intérieur de la fenêtre contextuelle, il y aura un bouton qui, s'il est enfoncé, vous permettra de déconnecter transmission de données entre Switch et PC.
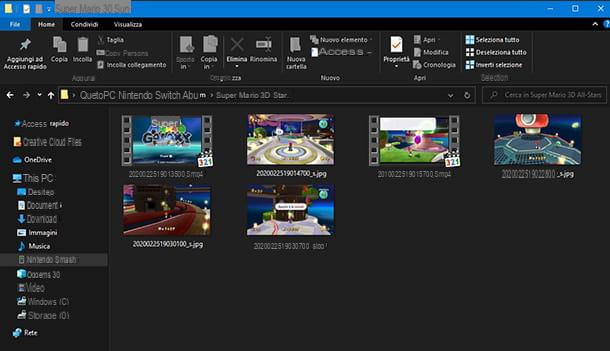
Depuis votre PC, faites un clic droit sur le bouton Démarrer (l'icône du drapeau située dans le coin inférieur gauche de l'écran) et sélectionnez l'élément Explorateur de fichiers depuis le menu contextuel. Maintenant, dans la colonne de gauche de la fenêtre ouverte, choisissez l'élément PC Questo.
Si vous regardez au centre de la fenêtre, vous trouverez l'icône de Nintendo Commutateur (comme s'il s'agissait d'un périphérique de stockage USB). Vous pouvez le saisir en double-cliquant dessus et ainsi explorer le contenu de la console et le copier sur votre PC par un simple copier-coller.
Pour déconnecter le Switch du PC, saisissez la console et appuyez sur le bouton Déconnecter qui se trouve au centre de la fenêtre contextuelle, vous pouvez enfin déconnecter le câble USB des deux extrémités.
Jouer aux jeux

Tu aimerais ça jouer à des jeux Switch sur votre ordinateur? Cela peut être fait, mais pas de manière simple et à pleine puissance comme vous le rêveriez.
Commençons par l'hypothèse que Nintendo Switch, malheureusement, ne prend pas officiellement en charge la connexion au PC pour jouer à des jeux, mais il existe quelques "astuces" que vous pouvez mettre en pratique, toutes deux valables uniquement avec la Nintendo Switch standard, c'est-à-dire le modèle avec une base Nintendo Switch et une sortie vidéo HDMI pouvant être connectée au téléviseur.
Tout d'abord, la chose la plus triviale : si vous avez un ordinateur de bureau et que le moniteur que vous utilisez a un entrée HDMI gratuite, il suffit de connecter le Switch au moniteur avec un simple câble HDMI et le tour est joué. Vous pourrez jouer sur la console Nintendo comme vous le faites sur la télévision.
Si vous ne souhaitez pas attacher et détacher la base officielle du téléviseur à chaque fois, je tiens à souligner qu'il existe adaptateurs HDMI non officiels qui vous permettent de connecter Switch à des moniteurs et des téléviseurs sans la base officielle. Comme il s'agit de produits non officiels, ils peuvent cesser de fonctionner après les mises à jour du micrologiciel Switch, mais sont généralement assez durables ; alors ils sont très bon marché, donc le jeu pourrait encore en valoir la chandelle. C'est à vous de décider.
Alternativement, si vous souhaitez jouer à Switch sur votre PC en ayant la possibilité de voir les écrans de jeu dans le système d'exploitation que vous utilisez (Windows ou macOS, par exemple), vous pouvez envisager d'acheter un carte de capture externe et connectez-le au PC et au Switch.
Les cartes de capture externes sont assez simples à utiliser, mais elles impliquent un décalage inévitable (c'est-à-dire un retard) dans la reproduction des images à l'écran, ce qui pourrait être très handicapant dans les titres compétitifs. Aussi, toutes les cartes de capture ne sont pas compatibles avec toutes les versions de Windows et macOS, je vous recommande donc de très bien vérifier la compatibilité et de vérifier les commentaires des utilisateurs avant de faire des achats.
Quant au fonctionnement réel de ces appareils, tout est très simple. En effet, il suffit de connecter un Adaptateur de câble HDMI ou la base officielle a Commutez et connectez la carte de capture à un Port USB du PC. Vous pouvez ensuite commencer à capturer une vidéo avec un logiciel tel que Studio OBS, dont je vous ai parlé dans ce tutoriel dédié.
Comment connecter Joy-Con au PC

Vous êtes fan de jeux PC mais vous n'avez pas de manette ou vous avez une manette filaire et vous en avez marre de son fil encombrant ? Alors j'ai une bonne nouvelle pour vous : en fait, je vais vous expliquer ci-dessous comment connecter Joy-Con au PC via la connectivité Bluetooth.
Vous l'aurez compris, il est indispensable que votre PC soit équipé d'une connectivité Bluetooth. Si le PC n'était pas équipé de cette technologie (le support Bluetooth est présent sur la plupart des portables, alors qu'il fait souvent défaut sur les PC de bureau), vous pouvez y faire face en achetant, avec quelques euros, un Adaptateur USB-Bluetooth.
Si je n'en avais jamais entendu parler, ce sont des « sticks » très similaires aux clés USB classiques, mais avec la particularité qu'ils offrent un support Bluetooth aux PC qui n'en ont pas. Il y en a des tonnes sur le marché, mais faites attention à la compatibilité - assurez-vous d'en acheter un qui est compatible avec le système d'exploitation de votre ordinateur.
Une fois que vous avez vérifié la présence de la prise en charge Bluetooth sur votre PC ou que vous avez installé un adaptateur approprié, procédez comme suit.
Débranchez un Joy-Con du Switch et maintenez-le enfoncé pendant au moins secondes 5 le petit bouton rond situé sur le côté de la glissière, entre les deux boutons SL e SR. Dès que vous voyez les leds clignoter consécutivement, passez au PC, cliquez sur le bouton Démarrer (l'icône du drapeau située dans le coin inférieur gauche de l'écran) et accédez au réglages Windows, en appuyant sur l'icône appropriée (celle de l'engrenage) présente dans le menu qui vous est proposé.
Dans la fenêtre qui s'ouvre, cliquez sur l'icône Appareils, puis sur le bouton + Ajouter Bluetooth ou autre appareil. Ensuite, choisissez l'option Bluetooth et, sur l'écran suivant, cliquez sur le nom du contrôleur Switch - il devrait être Joy-Con L o Joy-Con R (L signifie gauche, tandis que R signifie droite, cela dépend de celui que vous utilisez). Si vous êtes invité à saisir un PIN, numérique 0000.
Mission accomplie! Vous pouvez désormais jouer à votre jeu PC préféré avec la manette Joy-Con ! Vous pouvez configurer les touches après avoir démarré un jeu sur PC, recherchez dans le menu des paramètres un élément qui conduit à modifier les commandes (ou les contrôles).
Si vous utilisez un Mac, vous pouvez tout faire depuis le menu Préférences Système> Bluetooth, comme expliqué dans mon tutoriel dédié.
Comment connecter le Pro Controller Switch au PC

Si vous êtes un vrai joueur de base sur PC, le Commutateur Pro Contrôleur ce pourrait être un accessoire idéal pour améliorer vos performances. Après avoir découvert que vous pouvez connecter un Joy-Con à votre PC, vous serez encore plus heureux de savoir que vous pouvez également connecter le Pro Controller via un câble USB-C ou via une connectivité Bluetooth. La différence est que le Pro Controller a beaucoup plus de boutons qu'un Joy-Con et cela peut s'avérer utile dans de nombreux titres.
Si tu veux savoir comment connecter Pro Controller Switch au PC et vous disposez d'un câble USB-C, il ne vous reste plus qu'à relier d'un côté le Pro Controller et de l'autre le PC. Devinez quoi? Le jeu est terminé. Le Pro Controller est prêt à l'emploi (vous pouvez mapper les touches à votre guise après avoir démarré un jeu PC, dans le menu des paramètres).
Si, en revanche, vous trouvez qu'il est gênant de jouer avec la manette filaire et que votre PC est équipé du support Bluetooth (comme nous l'avons vu dans le chapitre précédent), alors vous pouvez connecter la Pro Controller sans fil. Voulez-vous essayer? Courage!
Saisissez la manette Pro et maintenez-la enfoncée pendant au moins secondes 5Le petit bouton rond situé en haut (si vous ne pouvez pas appuyer dessus avec vos doigts, vous pouvez utiliser la pointe d'un crayon). Les LED d'état sont situées en bas du contrôleur : dès que vous les voyez clignoter consécutivement vous pouvez relâcher le bouton.
Maintenant, allez dans le menu Démarrer> Paramètres Windows et procédez à l'appairage entre PC et manette comme vu précédemment pour les Joy-Con (dans ce cas cependant, vous devrez clairement sélectionner la Pro Controller dans la liste des appareils trouvés). Encore une fois, n'oubliez pas de mapper les boutons du pad dans les paramètres de vos jeux PC, pour tirer le meilleur parti du pad.
Comment connecter le commutateur au PC



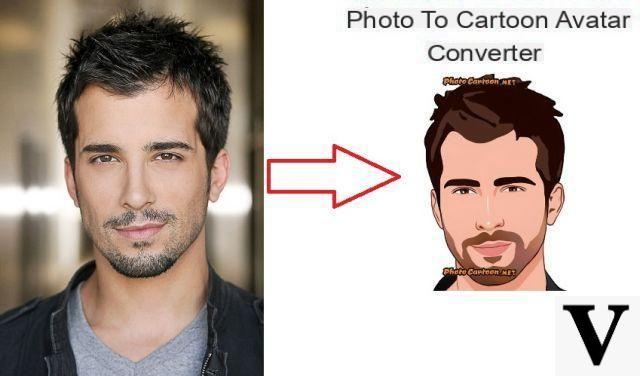



![Transférer les contacts de l'iPhone vers Android [5 Solutions] | iphonexpertise - Site Officiel](/images/posts/908ce54a1bfb138b22e768dd787230b9-0.jpg)