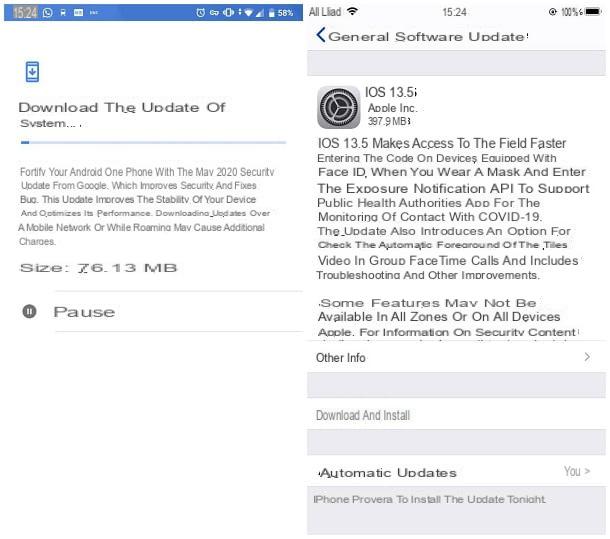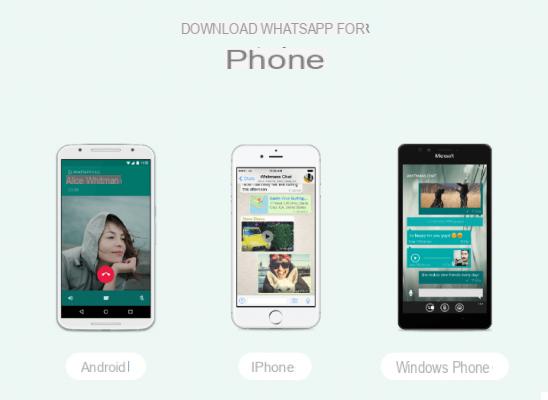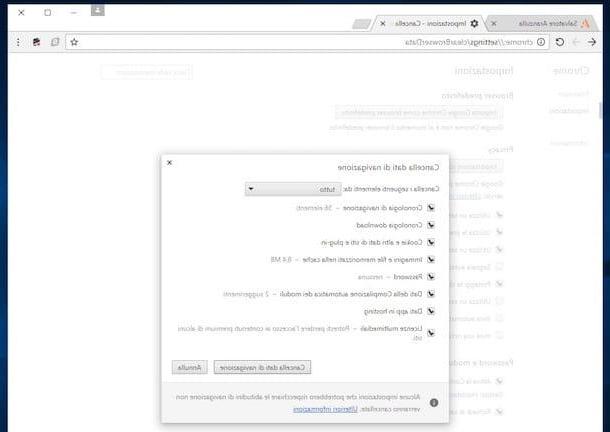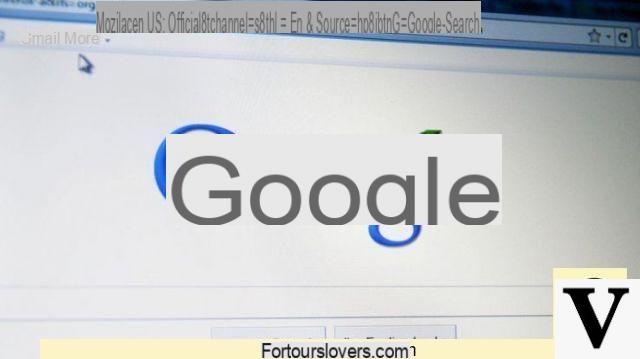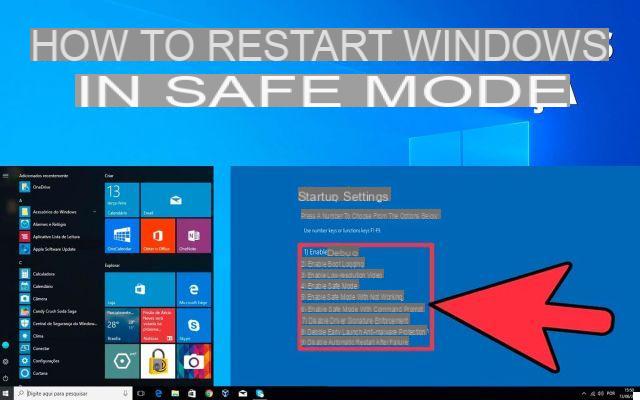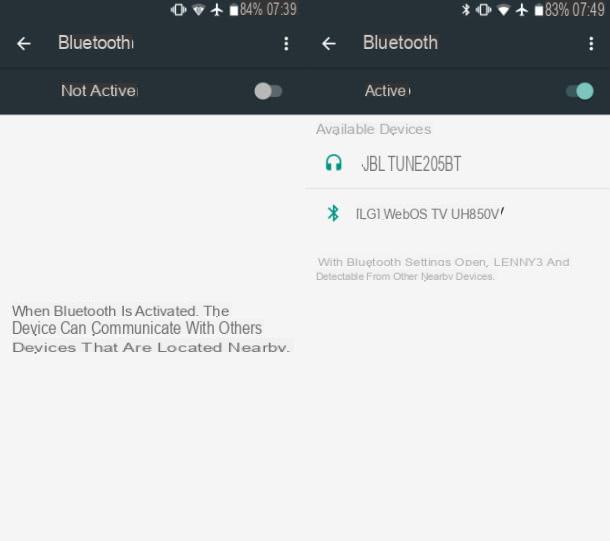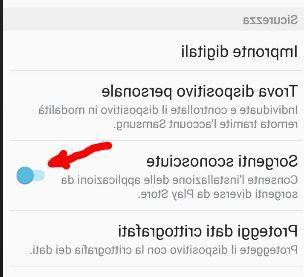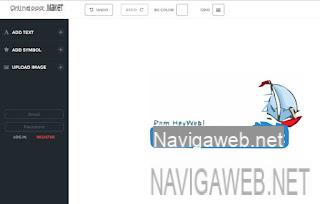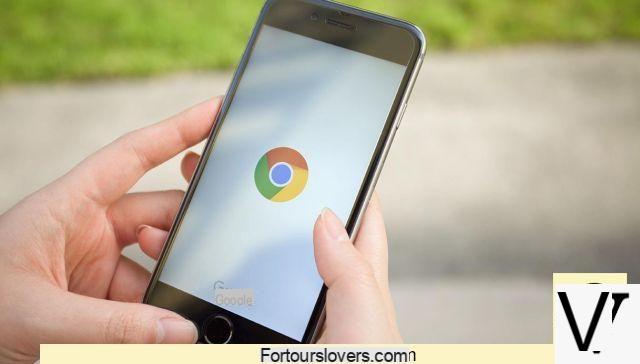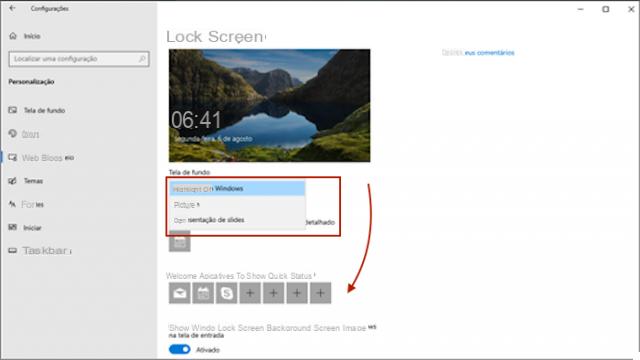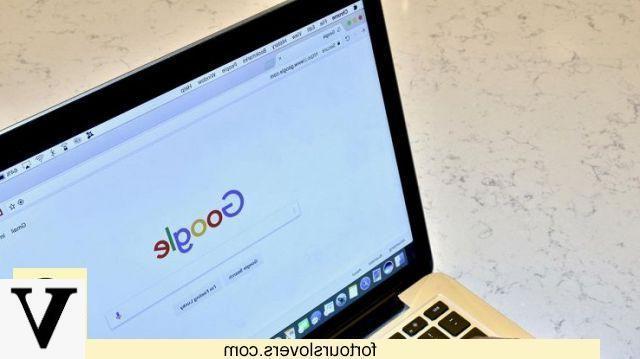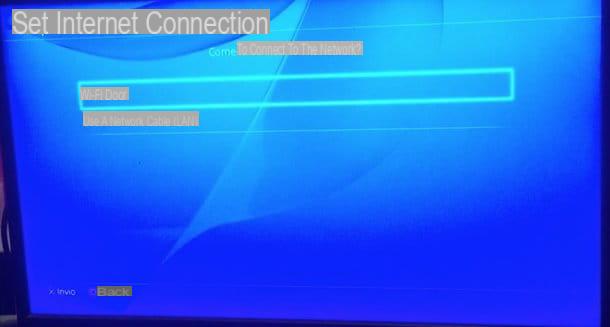Opérations préliminaires
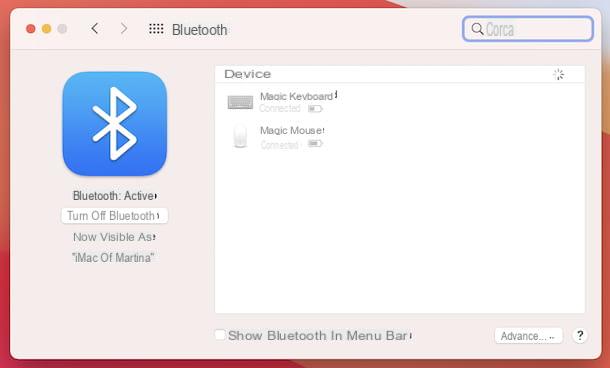
Avant d'entrer dans le vif du guide, allons expliquer quelles sont les opérations à effectuer pour connecter des écouteurs Bluetooth à Mac, il y en a opérations préliminaires que vous devez faire, pour vous assurer que tout se passe dans le bon sens.
Ce à quoi je fais référence, pour être précis, c'est de vérifier que le Bluetooth est actif sur votre Mac et, sinon, d'y remédier. Pour cela, cliquez sur l'icône Préférences de système (celui en forme de roue dentée) que vous trouvez sur le barre de quai et, dans la fenêtre qui apparaît, cliquez sur le libellé Bluetooth, alors si à gauche il y a l'entrée Bluetooth : actif vous n'avez rien d'autre à faire, sinon appuyez sur le bouton Activer le Bluetooth réparer.
En plus de ce que je viens d'indiquer, vous pouvez procéder de Centre de contrôle de macOS. Alors, cliquez sur l'icône i deux interrupteurs qui est situé dans la partie supérieure droite de l'écran et assurez-vous qu'en correspondance avec l'élément Bluetooth présent dans le menu qui s'affiche il y est écrit Oui. Sinon, appuyez dessus et montez ON l'interrupteur approprié.
Et si votre Mac n'a pas de connectivité Bluetooth en raison d'une panne matérielle (le module Bluetooth est intégré sur tous les ordinateurs Apple), vous pouvez rapidement régler le problème en achetant un Adaptateur USB-Bluetooth, qui est une clé qui se branche sur le port USB de l'ordinateur et fournit une connectivité Bluetooth à l'ordinateur. Il a un coût assez bas et est très facile à configurer, mais avant de procéder à un éventuel achat, assurez-vous que l'appareil choisi dispose de pilotes compatibles avec macOS.
Comment connecter un casque Bluetooth sur Mac
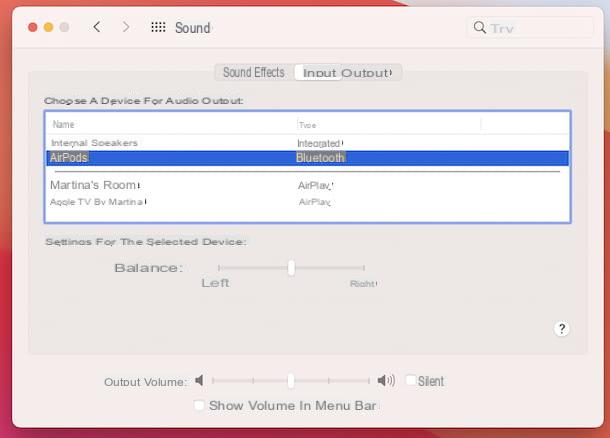
Après avoir terminé les étapes préliminaires, je dirais que nous pouvons enfin passer à l'action et aller découvrir, donc, comment connecter un casque Bluetooth sur Mac. Pour commencer, procédez à l'activation du Mode d'appariement (appairage) sur le casque que vous souhaitez connecter à votre ordinateur : dans la plupart des cas, par exemple pour connecter un casque Bluetooth Sony à un Mac et connecter les écouteurs Bluetooth JBL à Mac, appuyez simplement sur la touche bouton d'alimentation (si cela ne fonctionne pas, la touche ou la combinaison de touches à appuyer doit être indiquée dans le manuel d'utilisation du produit).
Cliquez ensuite sur l'icône de Préférences de système (celui en forme de roue dentée) que vous trouvez sur le barre de quai sur votre Mac, sélectionnez l'élément Bluetooth dans la fenêtre qui s'ouvre, attendez le nom du casque dans la liste des appareils et cliquez sur le bouton relier présent à côté. Une fois appairés, le casque doit être automatiquement défini comme périphérique d'entrée et de sortie audio par défaut.
Pour vérifier vos préférences audio, assurez-vous que votre casque a été défini comme périphérique d'entrée et de sortie par défaut, et si ce n'est pas le cas, corrigez cela, cliquez sur le bouton Centre de contrôle (celui avec moi deux interrupteurs) que vous trouvez dans la partie supérieure droite de l'écran, puis cliquez sur l'élément Suono dans le menu qui s'ouvre et assurez-vous que votre casque est sélectionné. Sinon, sélectionnez-les dans la liste des appareils qui vous est proposée. Dans le même menu, vous pouvez également régler le niveau audio en déplaçant le curseur relatif.
Pour gérer d'autres options liées aux préférences audio, cliquez sur l'élément Préférences sonores vous trouvez dans le menu. Sinon, connectez-vous à Préférences de système comme je l'ai expliqué plus tôt, cliquez sur l'élément Suono dans la fenêtre qui apparaît, sélectionnez la carte sortie et prendre des mesures sur les différentes options disponibles.
Et si votre casque Bluetooth est équipé d'un microphone et que vous voulez vous assurer que ce dernier a été paramétré pour l'entrée audio, vous pouvez toujours le faire depuis la rubrique Suono tout Préférences de système de macOS, en sélectionnant l'onglet l'onglet contribution et l'appareil dans la liste au centre.
Si vous possédez une paire d'écouteurs Apple avec la puce H1 ou W1, comme le AirPod Max ou si tu veux connecter un casque Bluetooth Beats à un Mac, et si vous possédez également un iPhone ou un iPad, vous pouvez facilement coupler les appareils ensemble allumer écouteurs e répondre par l'affirmative au message qui apparaît sur l'écran du smartphone ou de la tablette.
Ensuite, les écouteurs viendront correspond automatiquement à l'identifiant Apple avec lequel vous êtes connecté sur l'iPhone ou l'iPad et, par conséquent, à tous les appareils associés à ce dernier, y compris Mac. Plus tard, vous pouvez utiliser les écouteurs sur le Mac comme je l'ai expliqué quelques lignes ci-dessus à propos de tout autre modèle d'écouteurs Bluetooth. Pour plus d'informations, vous pouvez lire mon guide spécifique sur la façon de connecter des AirPod à Mac.
Au cas où il faudrait y repenser, vous pouvez à tout moment supprimer l'association entre le Mac et le casque Bluetooth, en vous rendant dans la rubrique Bluetooth tout Préférences de système macOS, en sélectionnant l'appareil dans la liste au centre de l'écran affiché, en cliquant sur "X" à côté de son nom et, enfin, en appuyant sur le bouton supprimer.
Comment connecter un casque Bluetooth à Mac

Au lieu de « vrais » écouteurs, aimeriez-vous comprendre comment connecter des écouteurs Bluetooth à votre ordinateur Apple ? Eh bien, je suis heureux de vous informer qu'il n'y a pas de procédure particulière à mettre en œuvre. En fait, les étapes que vous devez suivre pour connecter un casque Bluetooth à Mac ce sont les mêmes que je vous ai déjà signalés à l'étape précédente, absolument rien ne change.
Comment connecter plusieurs écouteurs Bluetooth à Mac

Si c'est ton intention connecter plusieurs casques Bluetooth au Mac, il est essentiel que l'ordinateur soit équipé Bluetooth 5.0. Pour le vérifier, il suffit de cliquer sur l'icône du pomme mordue situé en haut à gauche de l'écran, sélectionnez l'élément À propos de ce Mac dans le menu qui apparaît, appuyez sur le bouton Rapport système dans la fenêtre qui s'ouvre, puis sur la rubrique Bluetooth dans le menu latéral de la fenêtre supplémentaire qui s'affiche et consultez les informations à droite.
Si votre Mac répond aux exigences requises, associez tous les écouteurs Bluetooth que vous souhaitez utiliser au système, en mettant en pratique la procédure que je vous ai décrite à l'étape au début du didacticiel, et lancez la lecture d'un contenu audio de votre choix sur l'ordinateur. .
Cliquez ensuite suricône pour choisir la source audio (celui avec le triangle avec les vagues) dans la fenêtre de l'application que vous utilisez pour la lecture et sélectionnez tous les écouteurs Bluetooth vous voulez utiliser. Vous pouvez également essayer de combiner la lecture en créant un appareil multi-sorties en utilisant la fonction macOS appropriée.
Pour plus de conseils sur l'utilisation de plusieurs appareils audio Bluetooth en même temps, je vous suggère de consulter mon guide sur la façon de connecter 2 haut-parleurs Bluetooth, qui peuvent également être réajustés au casque.
Je n'arrive pas à connecter des écouteurs Bluetooth à Mac : comment y remédier
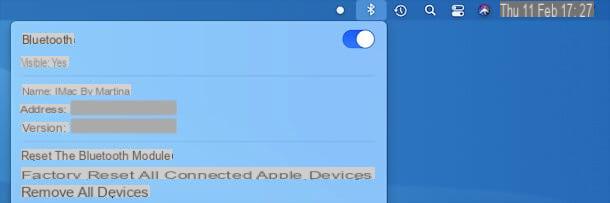
Vous vous demandez depuis des heures « Je n'arrive pas à connecter des écouteurs Bluetooth à Mac, comment résoudre ce problème ? » pourquoi, malgré avoir suivi mes instructions, il ne vous a pas encore été possible de terminer l'opération couverte par ce tutoriel ? Ne désespérez pas, vous pouvez presque certainement le réparer vous-même.
En fait, dans de telles circonstances, il est conseillé d'essayer d'exécuter le réinitialiser les paramètres du module Bluetooth De l'ordinateur. Ce n'est pas difficile, mais cela implique la suppression de tous les périphériques Bluetooth connectés au Mac. Pour le mettre en œuvre, suivez les instructions ci-dessous.
- Sélectionnez l'icône de Préférences de système (celui en forme de roue dentée) sur le barre de quai, cliquez sur l'élément Bluetooth dans la fenêtre qui s'ouvre et cochez la case à côté de l'option Afficher Bluetooth dans la barre de menu;
- Maintenez les touches enfoncées décalage + option sur le clavier Mac et cliquez suricône bluetooth (celui avec le "B") en haut à droite de l'écran ;
- Sélectionnez l'article Supprimer tous les appareils et puis Réinitialiser le module Bluetooth dans le menu qui s'ouvre ;
- Redémarrez votre Mac et effectuez à nouveau le processus de couplage pour les écouteurs et tous les autres appareils Bluetooth.
Si la réinitialisation du module Bluetooth ne fonctionne pas aussi bien, essayez d'exécuter le Réinitialiser SMC du Mac. Pour comprendre comment faire, vous pouvez suivre les instructions contenues dans mon tutoriel spécifique sur le sujet.
Si aucune des tentatives décrites ci-dessus ne réussit, vous pouvez envisager de contacter le Assistance Apple, par téléphone, en ligne ou en personne, en suivant les instructions que je vous ai données dans mon tutoriel spécifique sur le sujet.
Comment connecter un casque Bluetooth à Mac



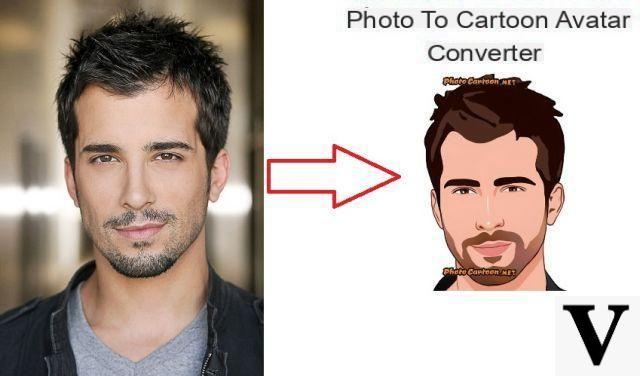



![Transférer les contacts de l'iPhone vers Android [5 Solutions] | iphonexpertise - Site Officiel](/images/posts/908ce54a1bfb138b22e768dd787230b9-0.jpg)