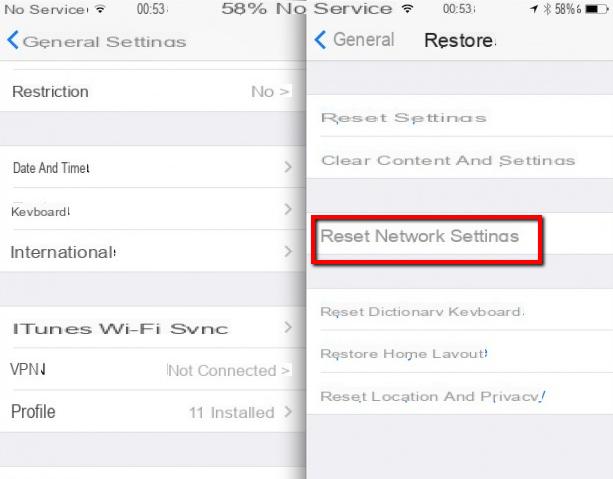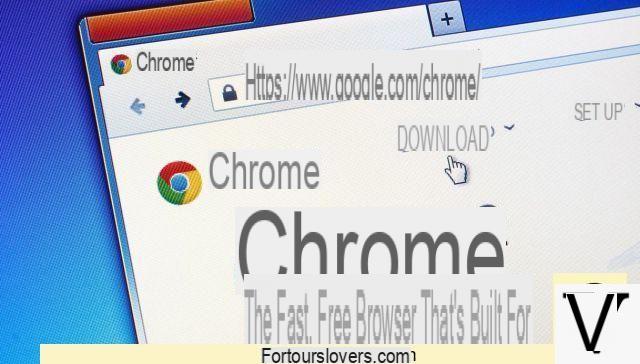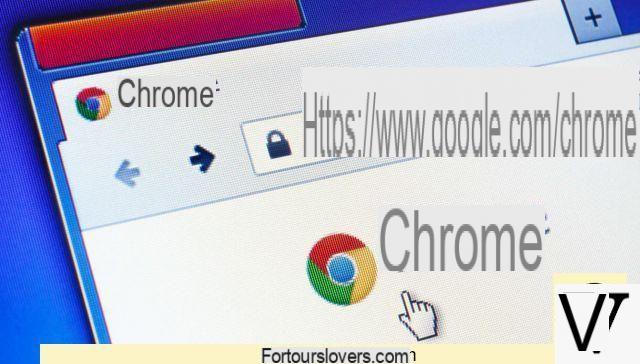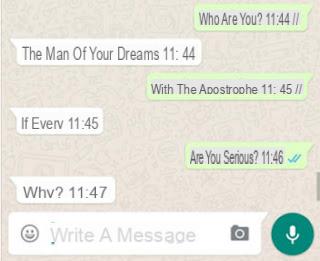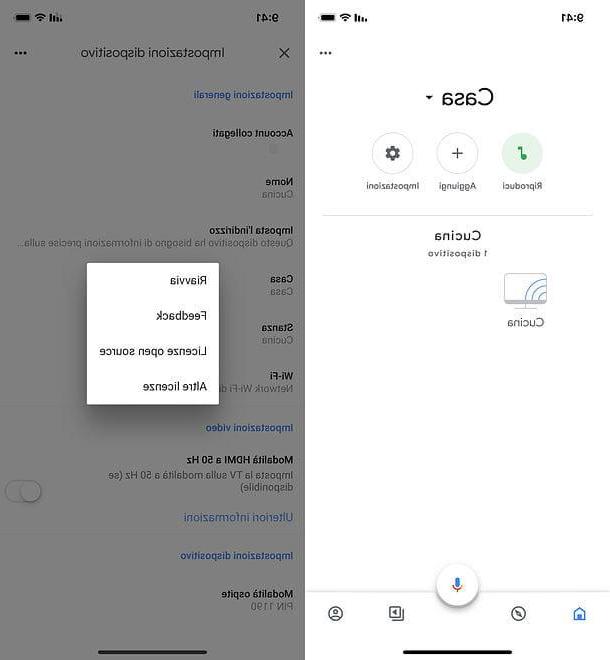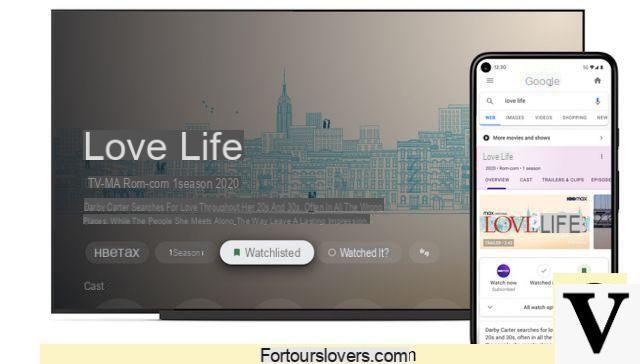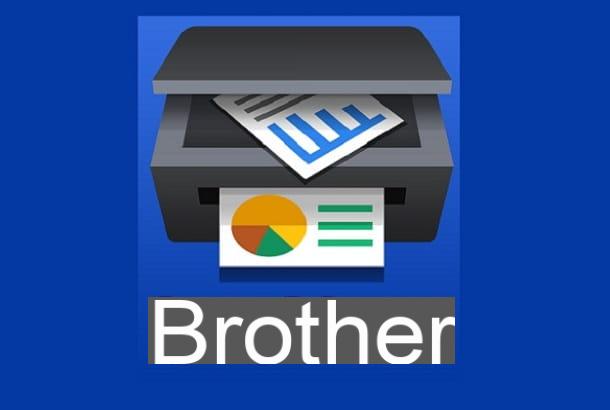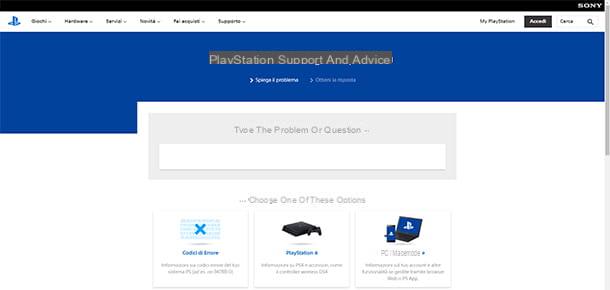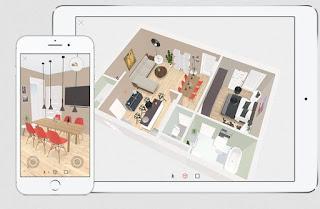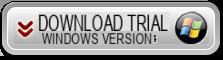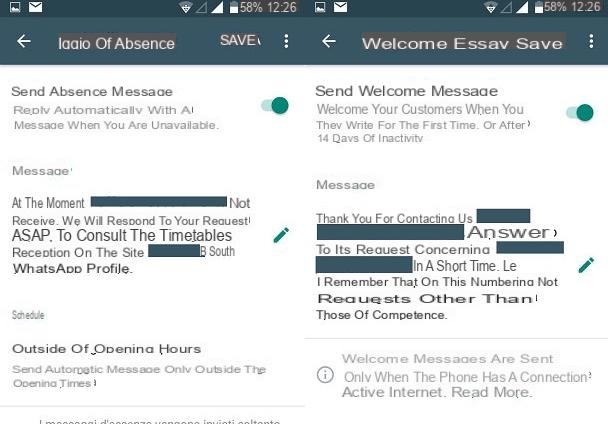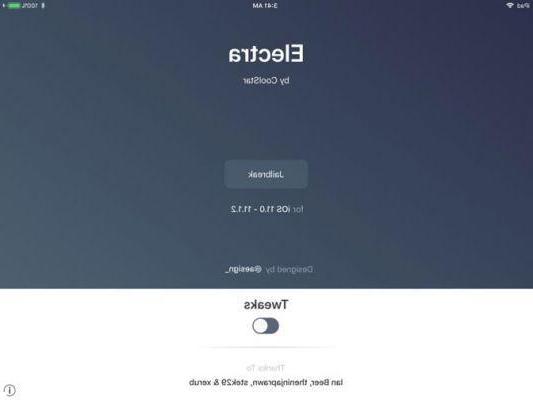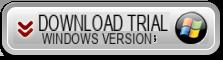Informations préliminaires
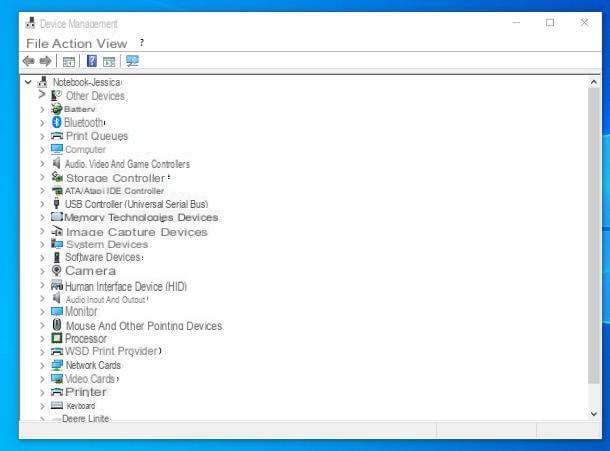
Avant d'entrer dans le vif de ce guide et d'expliquer, en pratique, comment connecter un clavier Bluetooth à votre PC, vous devez vérifier que le support de cette technologie est intégré sur votre ordinateur. En général, cela est vrai pour presque tous les nouveaux ordinateurs portables et Mac (qu'ils soient de bureau ou portables), mais la prise en charge Bluetooth peut être manquante sur les anciens ordinateurs de bureau ou ordinateurs portables.
Pour vérifier si sur un PC sous Windows La connectivité Bluetooth est présente, vous devez accéder à la section Gestion d'appareils système d'exploitation : pour continuer sur fenêtres 10, faites un clic droit sur le Bouton Démarrer (l'icône représentant un fanion situé dans le coin inférieur gauche de l'écran) et sélectionnez l'élément Gestion d'appareils du menu affiché.
Sur les anciennes versions de Windows, cependant, démarrez leExplorateur de fichiers en cliquant sur l'icône en forme de dossier jaune situé dans la barre des tâches, localisez l'entrée Ce PC/Ordinateur situé dans la barre latérale gauche, faites un clic droit dessus et, après avoir sélectionné l'élément propriété dans le menu contextuel proposé, cliquez sur l'élément Gestion d'appareils situé sur le côté gauche de la fenêtre nouvellement ouverte.
Si tout s'est bien passé, vous devriez maintenant vous retrouver devant la fenêtre Gestion d'appareils: ce que vous devez faire, à ce stade, est de vérifier que parmi les appareils répertoriés il y a au moins un appareil de type Bluetooth o Radio Bluetooth. Si la vérification est réussie, cela signifie que l'ordinateur supporte nativement Bluetooth, sinon ce n'est pas le cas.
Dans ce dernier cas, vous pouvez facilement y remédier en achetant un Adaptateur USB-Bluetooth: ces appareils, tous assez bon marché, doivent être insérés dans n'importe quel port USB libre et permettent d'obtenir le support Bluetooth sur les ordinateurs qui n'en sont pas équipés.
Voir l'offre sur Amazon
Une fois que vous avez l'adaptateur Bluetooth, connectez-le à l'un des ports USB gratuits ordinateur et attendez un instant que l'installation automatique des pilotes de périphérique se termine. Ensuite, vérifiez que tout s'est bien passé en allant à nouveau dans le Gestionnaire de périphériques, comme je l'ai expliqué quelques lignes ci-dessus, et en vérifiant la présence d'un périphérique Bluetooth / Radio Bluetooth dans la liste.
Si l'installation du pilote ne se fait pas automatiquement, si vous disposez d'une disquette fournie avec l'adaptateur, insérez-la dans votre ordinateur, attendez que le programme configuration du pilote est démarré et suivez les instructions fournies à l'écran pour terminer l'installation de celui-ci.
Si votre ordinateur ne possède pas de lecteur optique, ou si vous n'avez pas reçu de CD, vous devrez procéder au téléchargement des pilotes sur Internet : en général, il suffit de rechercher sur Google des expressions telles que pilote [marque et modèle de l'adaptateur] et accédez à la page de téléchargement du pilote, en le choisissant dans les résultats de la recherche.
À ce stade, assurez-vous d'employer le site officiel du fabricant de l'appareil ou des sites vérifiés et de confiance : sinon, vous risquez de télécharger des logiciels inappropriés ou, pire encore, nuisibles. Si vous avez besoin d'un coup de main pour réussir dans l'entreprise, je vous conseille de lire attentivement mon guide de téléchargement de pilotes, dans lequel je vous ai fourni des astuces et conseils très utiles sur le sujet.
Comment connecter un clavier Bluetooth à votre PC Windows
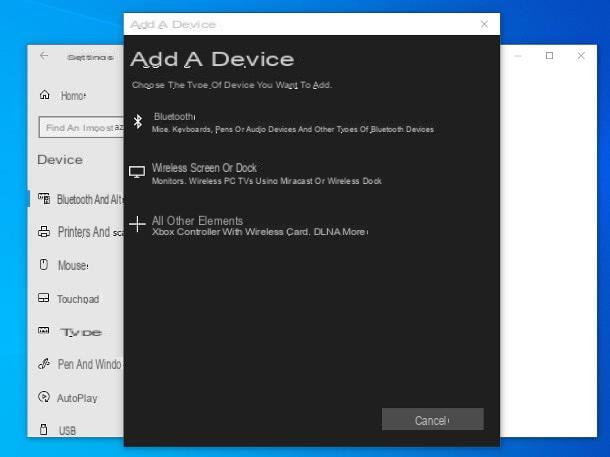
Une fois toutes les vérifications nécessaires effectuées, il est temps de vous expliquer comment connecter un clavier Bluetooth à votre PC Les fenêtres. Tout d'abord, assurez-vous que Bluetooth est activé en recherchant l'icône "B" stylisé à l'intérieur de la zone de notification Windows (si vous ne le voyez pas immédiatement, cliquez sur le flèche vers le haut pour accéder aux icônes cachées).
Sinon, si vous possédez un ordinateur portable, activez physiquement la connectivité Bluetooth en appuyant sur tasto clavier (également identifié par le "B" stylisé), éventuellement avec la clé Fn, ou en déplaçant leCommutateur Bluetooth physique en position de accéder.
Maintenant, si vous utilisez fenêtres 10, assurez-vous que la fonctionnalité Bluetooth est activée dans le système d'exploitation : pour cela, accédez auzone de notification du système d'exploitation, en cliquant sur l'icône dessin animé placé à côté de l'horloge et recherchez la « tuile » relative au Bluetooth parmi celles présentes en bas. Si vous ne le trouvez pas, appuyez sur l'élément étendre pour afficher toutes les icônes disponibles.
À ce stade, assurez-vous que le bouton de la Bluetooth est coloré, signe que la connectivité est active ; si, en revanche, il doit être de couleur grise et porter la mention Désactivé, il suffit de cliquer dessus, afin de "l'éclairer". En cas de problème, n'hésitez pas à consulter mon guide sur comment activer le Bluetooth sur votre PC, dans lequel je vous ai fourni toutes les explications du cas.
Après avoir activé Bluetooth sur votre ordinateur, allumer le clavier à connecter au PC, en déplaçant le interrupteur su ON, et appuyez sur le bouton d'appairage (ou le combinaison de touches à cet effet) pendant quelques secondes, jusqu'à ce que le parent DEL ne commence pas à clignoter.
Comme il existe tellement de modèles de claviers Bluetooth, il ne m'est pas possible de vous fournir la position exacte des boutons et interrupteurs, ni des indications précises sur lesquelles appuyer/activer : pour en savoir plus, consultez le manuel d'utilisation de l'appareil en votre possession.
Ensuite, pour coupler le clavier avec votre ordinateur, procédez en suivant les étapes qui conviennent le mieux au système d'exploitation que vous utilisez : si vous utilisez fenêtres 10, aller àzone de notification système, faites un clic droit sur l'icône du Bluetooth et sélectionnez l'article Aller aux paramètres dans le petit menu affiché.
Une fois dans le panneau des paramètres de Windows, cliquez sur le bouton [+] placé à côté du libellé Ajouter Bluetooth ou autre appareil, sélectionnez la voix Bluetooth à partir de l'écran suivant et attendez que le nom clavier apparaît parmi les appareils détectés. Enfin, cliquez sur ce dernier puis sur le bouton relier, pour établir la connexion entre les appareils.
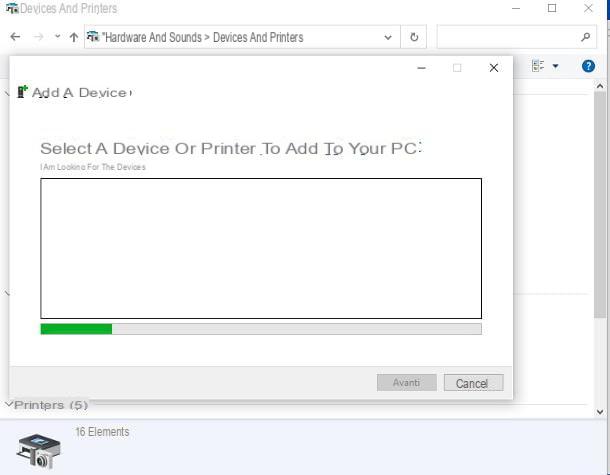
Sur les anciennes versions de Windows, vous devez plutôt passer par le Panneau de configuration (que vous pouvez appeler via le menu Démarrer/Écran de démarrage, en tapant les mots "panneau de commande" à l'intérieur) : une fois dans l'écran approprié, cliquez sur l'élément Afficher les appareils et les imprimantes, appuyez sur le bouton Ajouter un appareil situé en haut et attendre le nom clavier apparaît parmi les appareils détectés. Enfin, cliquez sur ce dernier et appuyez sur le bouton Avanti pour établir la connexion.
Une fois connecté, le clavier Bluetooth peut être utilisé comme tout autre appareil de ce type : aucune configuration supplémentaire n'est requise. Je tiens également à préciser que la procédure d'appairage doit être effectuée uniquement lors de la première connexion : par la suite, il suffira d'allumer le clavier et d'activer le Bluetooth de l'ordinateur, pour que les deux appareils se reconnaissent et se connectent automatiquement ( tant qu'ils sont assez proches l'un de l'autre, disons à 10 mètres maximum l'un de l'autre).
Comment connecter un clavier Bluetooth à Mac
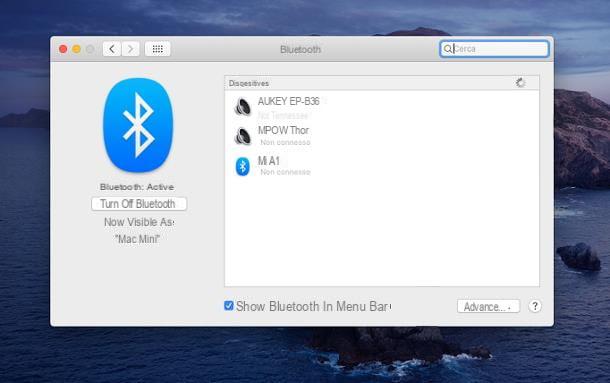
Les étapes nécessaires pour connecter un clavier Bluetooth au Mac reprendre à peu près ceux déjà vus pour Windows. Alors, tout d'abord, assurez-vous que la connectivité Bluetooth est activée sur votre ordinateur : pour cela, cliquez sur le bouton Bluetooth présent dans la barre de menu macOS, en haut à droite (celle en forme de "B" stylisé) et assurez-vous que l'élément apparaît dans le menu qui s'ouvre Bluetooth : actif. Sinon, cliquez sur l'élément Activer le Bluetooth pour remédier au problème.
Si l'icône Bluetooth n'est pas visible dans la barre de menu, accédez à Préférences de systèmeen cliquant sur l'icône en forme de déquipement placé dans le barre de quai, sélectionnez la voix Bluetooth dans la nouvelle fenêtre ouverte et cochez la case à côté du libellé Afficher Bluetooth dans la barre de menu, qui se trouve ci-dessous. Si la connectivité Bluetooth est désactivée, cliquez également sur le bouton Activer le Bluetooth, situé à gauche (plus d'infos ici).
À ce stade, vous êtes prêt à associer le clavier au Mac : allumez-le en déplaçant vers le haut ON approprié commutateur physique et appuyez quelques secondes sur le clé ou combinaison d'appairage, tant que le parent DEL ne commence pas à clignoter. Vous pouvez connaître l'emplacement exact du bouton susmentionné en consultant le manuel du clavier.
Une fois cela fait, accédez à nouveau à la section Bluetooth tout Préférences de système, comme je vous l'ai montré tout à l'heure, et attendez la nom clavier apparaît dans la liste des appareils disponibles. Lorsque cela se produit, cliquez sur le bouton relier placé dans sa correspondance et finaliser la connexion en appuyant sur le bouton match. Le clavier qui vient d'être connecté sera immédiatement fonctionnel, car aucun type de configuration d'accessoire n'est requis.
Par souci d'exhaustivité, je voudrais souligner que la procédure de connexion d'un des claviers sans fil d'Apple au Mac (par exemple le Clavier magique 2) est encore plus simple : dans ce cas, il faut le connecter à l'ordinateur à l'aide du câble Éclairage / USB fourni et attendre l'apparition du notification concernant la conclusion de la procédure. Une fois appairé, il ne vous reste plus qu'à débrancher le câble et commencer à utiliser le clavier.
Même dans le cas des Mac, après le premier appariement, les connexions suivantes entre l'ordinateur et le clavier seront automatiques, si les deux appareils sont suffisamment proches.
Comment connecter un clavier Bluetooth à votre PC