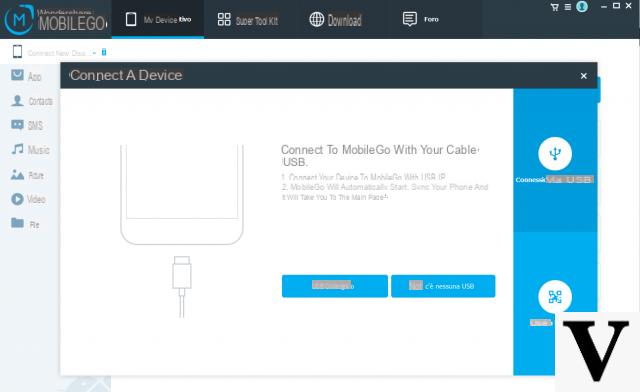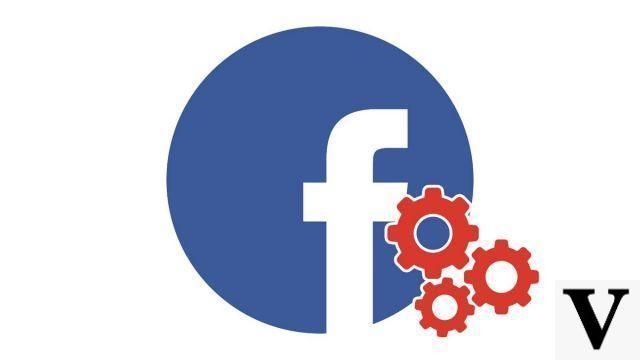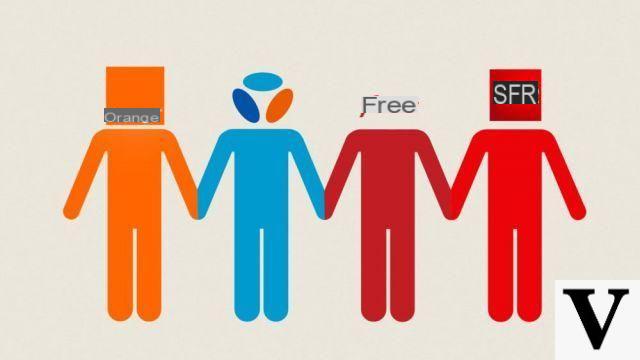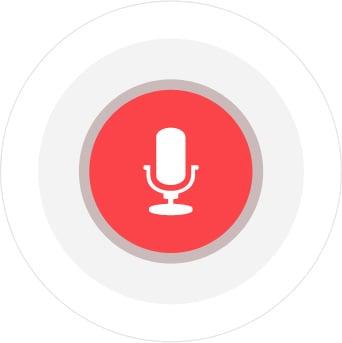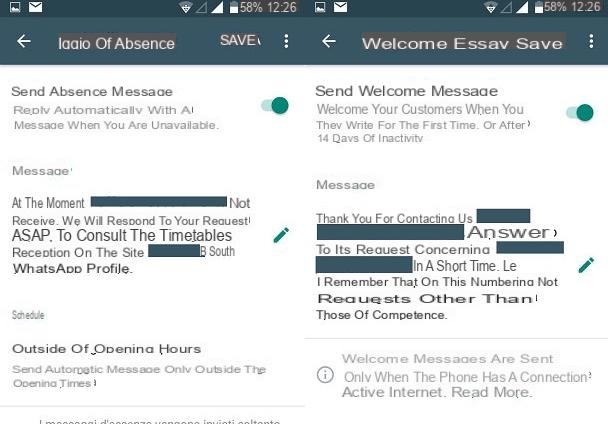Quando você deseja acompanhar o que é exibido na tela do Mac, nada melhor do que uma captura de tela. Para utilizar esta função, integrada há muito tempo no sistema, vários métodos coexistem.
Seja pedindo uma ajudinha a alguém no caso de um problema com um software, guardando a memória de uma página que pode desaparecer ou mesmo mostrando manipulações a serem realizadas - como fazemos. Vamos fazer nas fichas práticas do CommentÇaMarche - , a captura de tela é uma ferramenta eficiente e rápida. Ele permite que você tire um "instantâneo" de tudo ou parte do que é exibido na tela e transforme-o em um arquivo de imagem. No Mac, esse arquivo está no formato PNG - com a extensão .png, portanto - e automaticamente denominado Screenshot seguido da data e hora - com precisão de segundo! -, que qualquer software - incluindo navegadores da web - pode abrir. Por padrão, ele é salvo imediatamente na área de trabalho do macOS.
Para fazer uma captura de tela no Mac, existem vários métodos. A maneira mais fácil e rápida é usar os atalhos do teclado. Mas você também pode usar o utilitário Screenshot que vem com o macOS. Dá acesso a opções adicionais como a escolha da pasta de gravação das imagens e, acima de tudo, um temporizador. Como em uma câmera, uma contagem regressiva permitirá que você apresente na tela o que deseja (por exemplo, um menu suspenso que desaparece assim que uma tecla do teclado é pressionada) antes de imortalizá-lo. Conveniente ! O melhor de tudo é que a ferramenta também permite a gravação de vídeo do que está acontecendo em toda ou parte da tela. Uma função muito útil para apresentar operações a serem realizadas a um ente querido com problemas com seu Mac.
Como faço capturas de tela com os atalhos de teclado do macOS?
Três, quatro e às vezes cinco teclas pressionadas simultaneamente são necessárias para fazer capturas de tela no macOS. Vantagem principal: esses atalhos permanecem atribuídos ao sistema independentemente do software iniciado. Observe que as teclas numéricas usadas aqui são aquelas localizadas na linha superior do teclado - acima das teclas AZERTY, portanto - e não aquelas do teclado numérico localizado à direita do teclado, que não é encontrado em Macs portáteis.
Faça uma captura de tela inteira
- Se você deseja obter uma imagem de toda a tela, incluindo a barra de menus e o Dock, pressione as teclas simultaneamente. cmd + Maio + 3. A captura é realizada imediatamente e salva por padrão na Área de Trabalho em formato PNG e denominada Captura de Tela com a data e hora.
Capture uma área específica da tela
- Para selecionar apenas uma parte da tela, o atalho varia e requer que você também manipule o mouse. Pressione as teclas cmd + Maio + 4. O ponteiro do mouse então assume a aparência de um alvo. Clique com o botão esquerdo e arraste o mouse para definir o quadro que deseja capturar. A captura só é realizada ao soltar o botão do mouse e salva por padrão na Área de Trabalho em formato PNG e denominada Captura de Tela com data e hora.
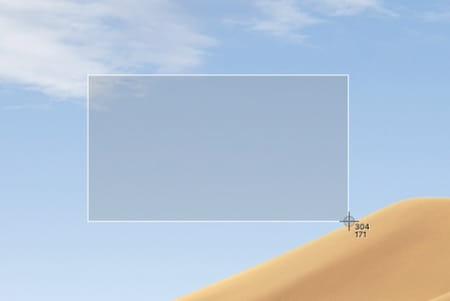
Faça uma captura de tela de uma janela
- Para manter apenas um software ou janela do Finder aberta na tela, pressione as teclas. cmd + Maio + 4. Em seguida, mova o ponteiro do mouse sobre a janela que deseja "fotografar". Em seguida, é tingido com a cor de contraste do macOS para indicar que é realmente aquele que você irá capturar. aperte o Barra de espaço do teclado. A captura é então imediatamente salva e salva por padrão na área de trabalho no formato PNG e chamada de Captura de tela com a data e hora.
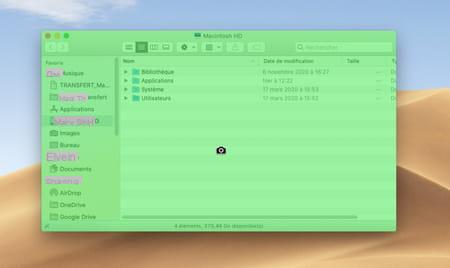
- Nesse caso, o macOS retém o pequeno efeito estético trazido ao Finder. Se você abrir a imagem em um software de edição de imagem, poderá ver uma sombra projetada abaixo da janela.
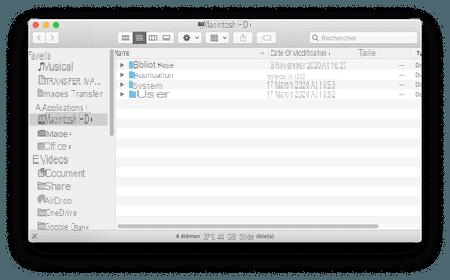
Faça uma captura de tela e armazene-a na área de transferência
- Se você deseja copiar sua captura de tela diretamente para um documento, pode pular a etapa de salvá-la na área de trabalho. A imagem será exibida na área de transferência do macOS. Isso requer o uso de uma chave adicional na manipulação. Pressione as teclas cmd + Maio + Ctrl + 3 para capturar a tela inteira ou cmd + Maio + Ctrl + 4 para selecionar apenas parte dele. Você também pode pressionar as teclas cmd + Maio + Ctrl + 4 então opere o bares espaço no teclado para entrar em apenas uma janela.
- A imagem é então copiada para a área de transferência do macOS. Para integrá-lo ao seu documento (um processador de texto, uma ferramenta de apresentação ou software de edição de imagem, por exemplo), você só precisa usar o atalho do teclado cmd + V. Nesse ínterim, evite copiar qualquer coisa para a área de transferência sob o risco de apagar a captura, porque esta memória temporária só tem um lugar ...
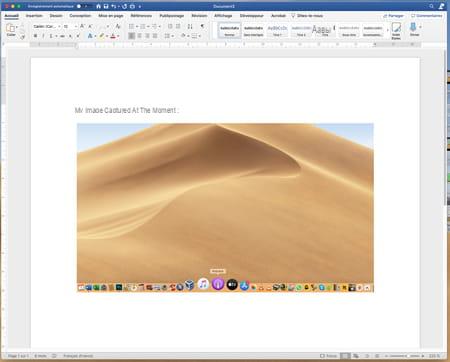
Como faço capturas de tela com o utilitário macOS?
Bastante desconhecida, a ferramenta de captura de tela integrada ao macOS é, no entanto, muito útil. Oferece opções adicionais para fazer "tomadas" mais complexas e até mesmo capturas de vídeo para "filmar" o que está acontecendo na tela.
- No Finder, abra o menu Aller e escolher Utilitaires.
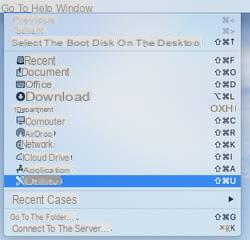
- Na pasta que se abre, clique duas vezes na ferramenta Capture d'écran.
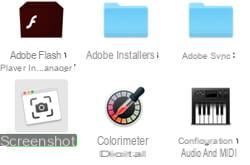
- Um quadro de seleção é imediatamente exibido na tela. Em sua base está um pequeno painel de controle.
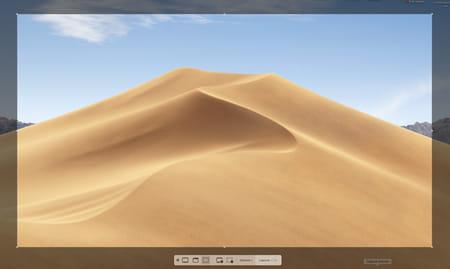
Faça capturas de tela em formato de imagem
- Clique no menu Opções. Na seção Salvar em ... você pode escolher o local onde o arquivo de captura de tela será salvo (lembre-se de que, por padrão, ele ocorre na Área de Trabalho).
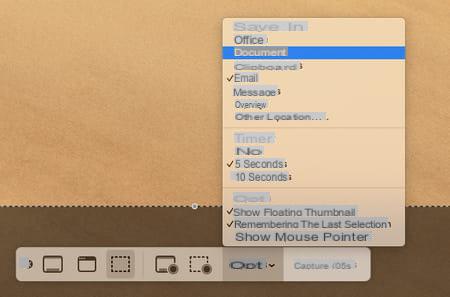
- Na secção Cronômetro, você pode escolher aqui para iniciar um temporizador 5 ou 10 segundos.
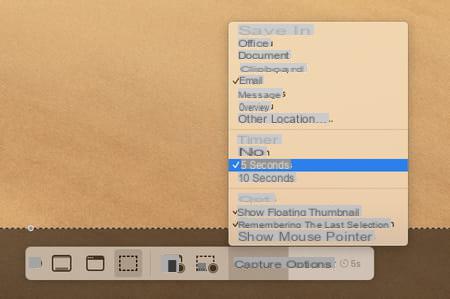
- Finalmente, na seção Opções, você pode escolher manter o ponteiro do mouse na imagem (por padrão, ele nunca aparece na captura).
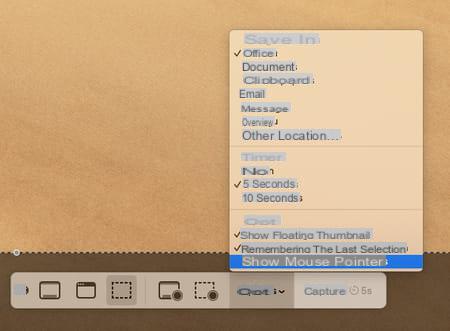
- Quando tudo estiver pronto, escolha uma das três opções de captura clicando nos ícones à esquerda do painel de controle: capturar a tela inteira, la janela selecionado ou a seleção apenas para uma parte da tela.

- Tudo que você precisa fazer é clicar no botão Capturar na extrema direita do painel de controle para iniciar a captura.
Como fazer capturas de tela de vídeo no Mac?
Com o utilitário de captura de tela do macOS, você também pode "filmar" sua tela. Uma função prática para demonstrar uma manipulação para ajudar um ente querido.
- Abra a ferramenta de captura de tela do macOS discutida acima. Desta vez, em vez de selecionar uma das três opções à esquerda do painel de controle para obter uma imagem estática, escolha Salvar tela inteira ou Salve a parte selecionada.

- Observe que você pode aplicar as mesmas opções de salvar e cronômetro como para uma captura de tela em formato de imagem (veja acima). Além disso, existe a possibilidade de gravar também a sua voz utilizando o microfone integrado Mac ou seu fone de ouvido.
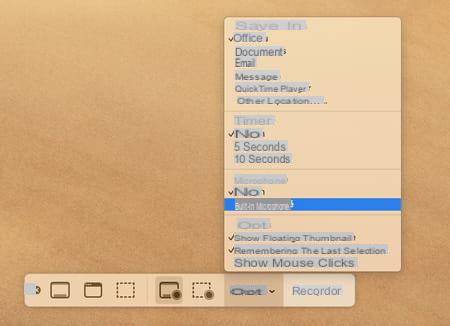
- Clique no botão Enregistrer na extrema direita do painel de controle para iniciar a gravação.
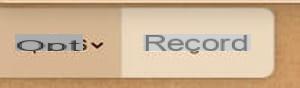
- Faça as manipulações que deseja mostrar. Para parar a gravação, clique no botão Parar apareceu na barra de menu no canto superior direito do Finder.

- Em seguida, você obterá um arquivo de vídeo no formato MOV (com a extensão .mov). Tenha cuidado, os arquivos de captura de vídeo podem ficar grandes rapidamente. Em nosso exemplo, uma tela inteira com resolução de 2560 x 1440 pixels filmada por 20 segundos produz um arquivo de 20 MB.