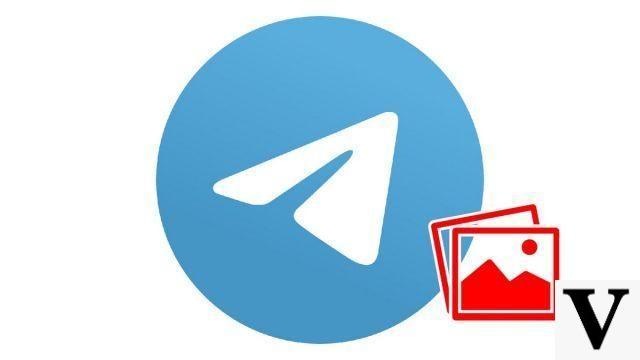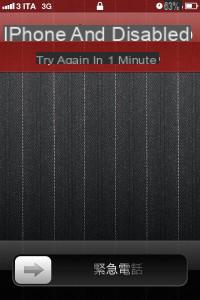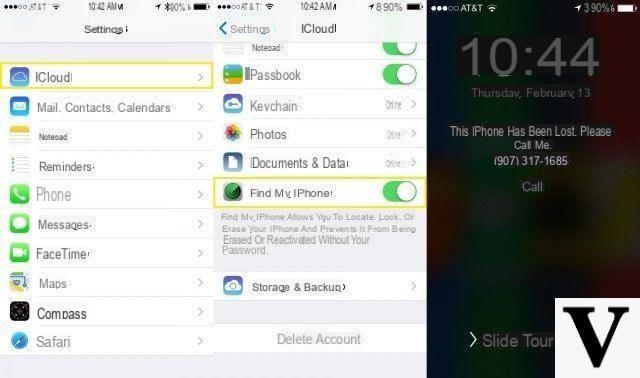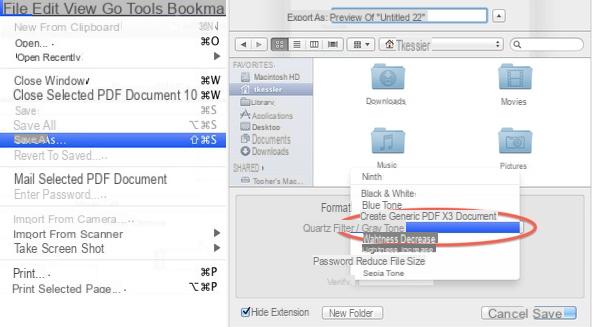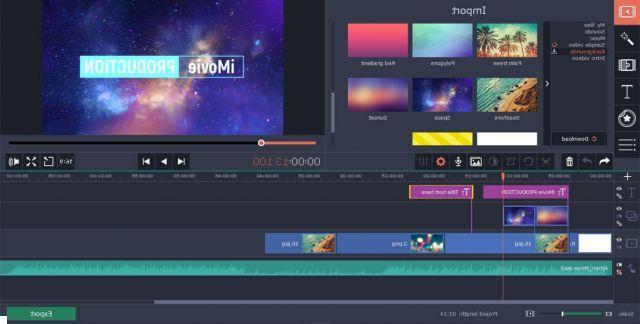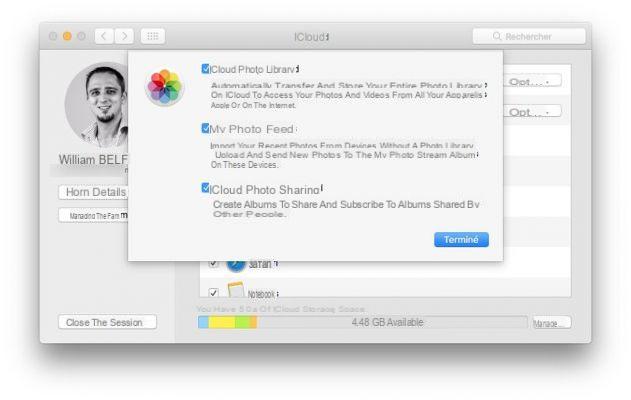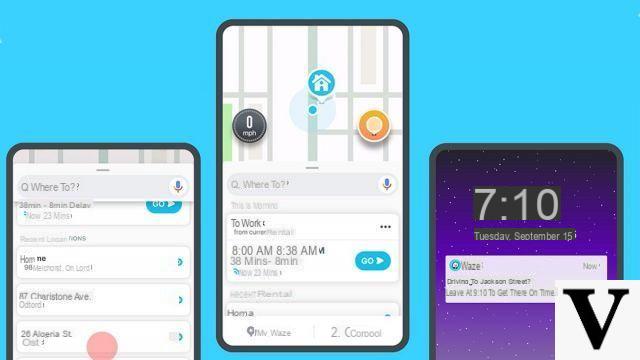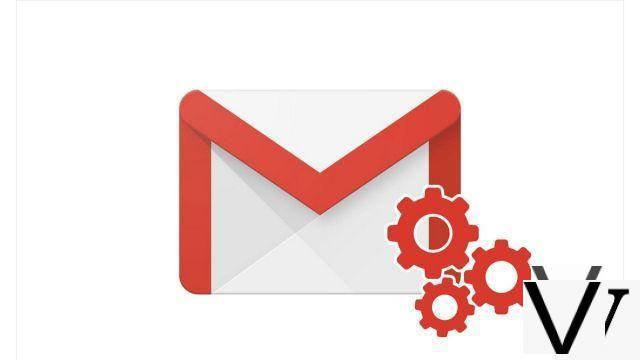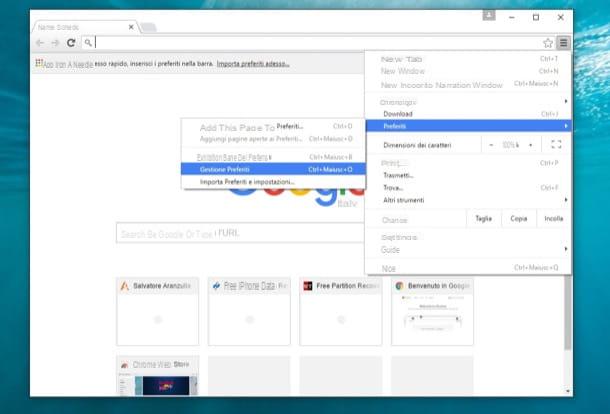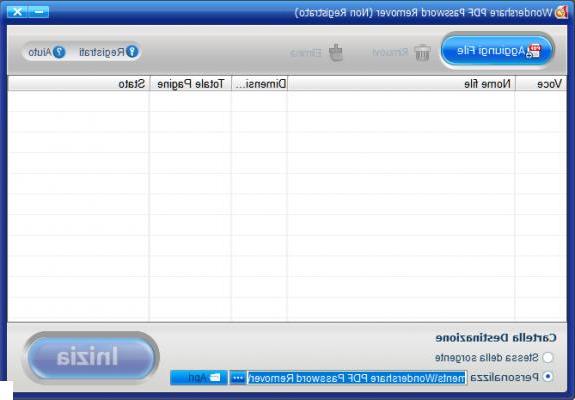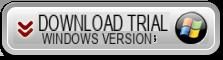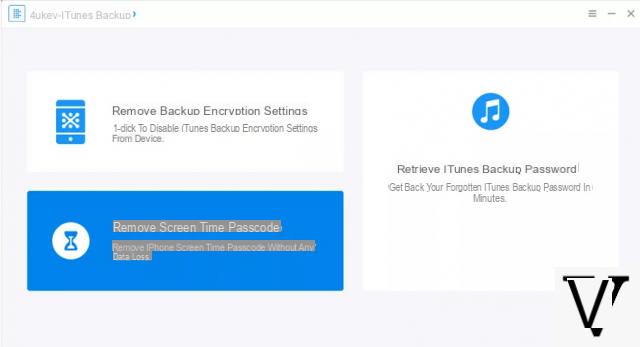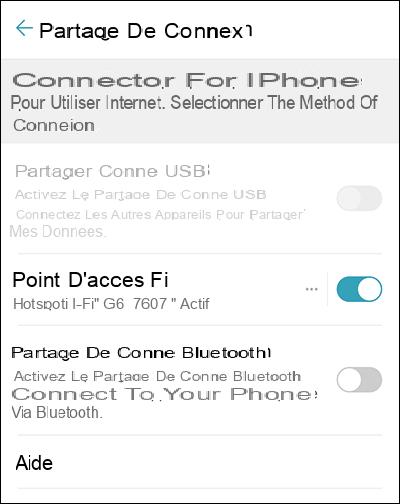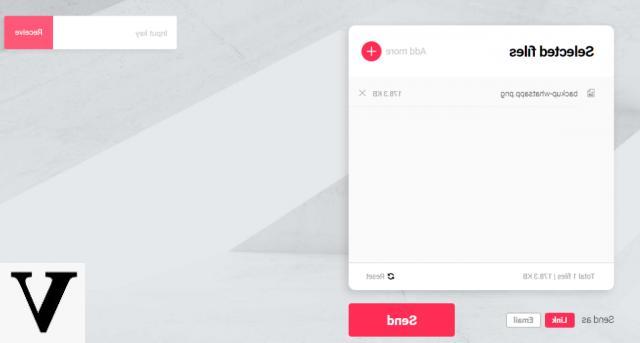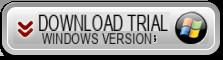Nada melhor do que um organograma para ilustrar uma estrutura hierárquica ou organizar ideias! Word, Excel, PowerPoint e Outlook integram uma ferramenta especial para este tipo de gráfico, com dezenas de apresentações, clássicas ou originais. Demonstração com Word.
Quer dar a seus leitores uma representação visual de suas informações e ideias? Os aplicativos de escritório incluem um excelente módulo para a criação de fluxogramas e diagramas de todos os tipos, SmartArt. Depois de dominar suas ferramentas principais - e você encontrará muitas dicas aqui! -, permitirá que você crie rapidamente ilustrações de alta qualidade. E, acima de tudo, adequado à mensagem que você deseja transmitir: produzir um organograma empresarial, "despertar" uma lista com marcadores com cores, imagens ou formas gráficas, apresentar um processo, um ciclo conceitual ou de produção, uma hierarquia, um relacionamento, uma progressão ...
Os gráficos SmartArt já estavam lá no Office 2007, então você não precisa da versão mais recente do pacote de escritório. É claro que o módulo foi expandido ao longo do tempo e hoje oferece as mesmas opções em aplicativos pagos do Microsoft Office para Windows e macOS.
Embora não seja permitido criar um nos aplicativos gratuitos do Word, Excel e PowerPoint para os aplicativos da web, é perfeitamente possível abrir e editar um documento com um SmartArt on-line (o gráfico é exibido como uma imagem não editável), em seguida, recupere o documento com seu SmartArt, intacto e editável, nos aplicativos para Mac e PC.
Como fazer um organograma no Word?
Primeiro selecione o gráfico correto. Existem diferentes tipos de diagramas para escolher, incluindo fluxogramas que oferecem uma estrutura hierárquica.
- No Word, Excel ou PowerPoint, para criar um organograma, acesse a guia Inclusão, grupo Ilustraçõese clique Arte inteligente.

- Na janela Escolher gráfico SmartArt, explore os diferentes diagramas. O fluxograma simples é listado primeiro na seção hierarquia. O próximo torna mais fácil para você inserir o nome e o cargo de uma pessoa. Se você planeja inserir imagens em seu organograma, faça um desvio por nossa seção Crie um organograma com imagens antes de voltar aqui.
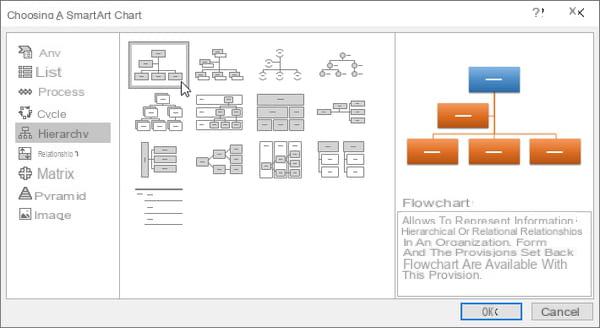
- O Word insere o gráfico SmartArt escolhido junto com alguns dados de exemplo em seu documento. Quando o gráfico ou um de seus elementos é selecionado (e apenas neste caso), uma guia azul especial, Criação gráfica SmartArt, aparece para permitir que você edite ou personalize seu SmartArt. Se esta guia não for ativada automaticamente para apresentar suas ferramentas a você, Duplo click em uma área vazia de seu organograma.
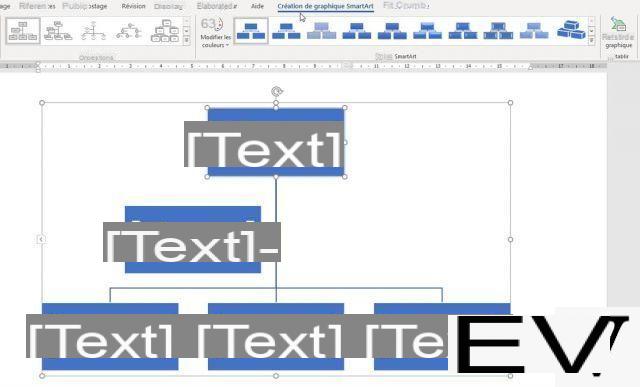
- Não consegue ver esta guia no seu Mac portátil? A definição da tela provavelmente não permite que todas as guias sejam exibidas. Clique no espinha de peixe cinza à direita da guia Visualizando para descobrir as seguintes guias.
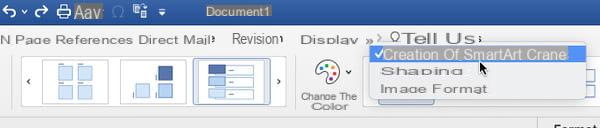
- À direita da guia Criação gráfica SmartArt outra guia pop-up azul é exibida: Formatação. Isso o ajudará a mudar a apresentação e as cores dos elementos do gráfico. E se a seleção atual for uma imagem no gráfico SmartArt, uma terceira guia azul estará presente: Formato de imagem ou Formato gráfico, de acordo com a situação.
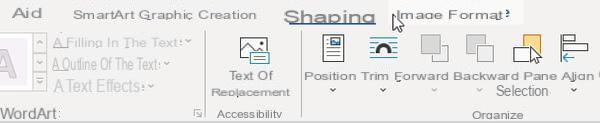
- Mesmo depois de começar a alimentar seu SmartArt com informações, você pode reconsiderar sua escolha e alterar completamente o tipo de gráfico por meio da guia Criação de um gráfico SmartArt> Layouts. Alguns gráficos não aceitam subníveis hierárquicos ou listas com marcadores ou imagens: se já estiverem presentes, essas informações serão ocultadas, mas não removidas do arquivo do Word.
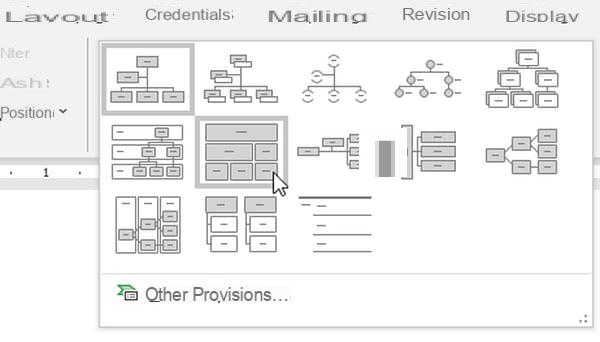
- Caso contrário, você pode manter o mesmo tipo de gráfico, mas refinar seu estilo (plano, 3D, tijolos, etc.) por meio de SmartArt Graphic Design> Layouts> SmartArt Styles. Observe também à direita o botão Restaure o gráfico, muito útil para cancelar todas as alterações de formatação sem tocar nas informações já inseridas.

- Lembre-se de que, neste tipo de exercício, lamentações e escolhas infelizes são frequentes: pressione Ctrl + Z no PC ou Cmd + Z no Mac para desfazer a (s) última (s) ação (ões). Como em todos os aplicativos do Office, no canto superior esquerdo da janela, o botão cancelar e seu ajudante Para restabelecer também estão esperando que você volte para várias ações ao mesmo tempo.
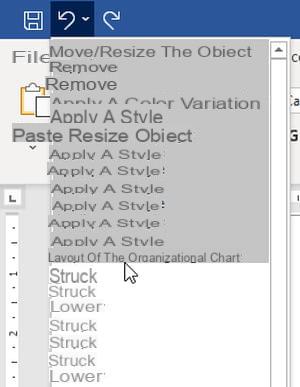
Como adicionar informações a um organograma no Word?
Estruture suas informações, respeite costumes, bom senso ou hierarquia ... de acordo com seu público e seus desejos.
- Em um gráfico SmartArt, o Word chama cada bloco de texto de uma forma. Clique em uma forma na palavra [Texto] para inserir informações. Você também pode clicar na pequena divisa à esquerda do gráfico para exibir o Painel de texto, ou clique no botão Painel de texto no canto superior esquerdo da barra de ferramentas. Este painel Digite o texto aqui apresenta suas informações de texto como uma lista simples ou hierárquica.
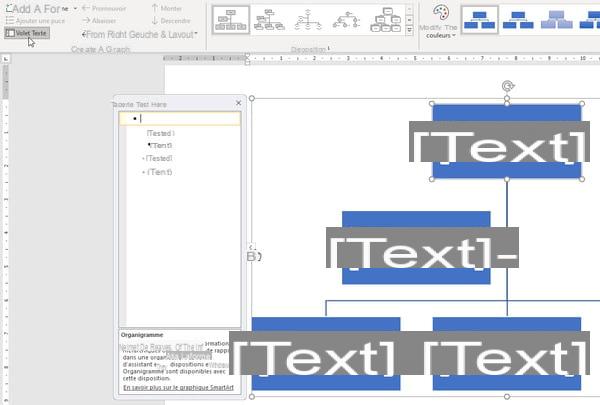
- As opções permitidas dependem do gráfico SmartArt. Tomemos o caso de um organograma apresentando pessoas ou funções dentro de uma empresa, com uma estrutura hierárquica clássica. Ao selecionar uma pessoa, use a barra de ferramentas ou clique com o botão direito no bloco para adicionar uma pessoa depois, antes, acima ou abaixo. Escolha por exemplo Adicionar forma> Adicionar forma abaixo se a pessoa adicionada estiver um nível abaixo na hierarquia.
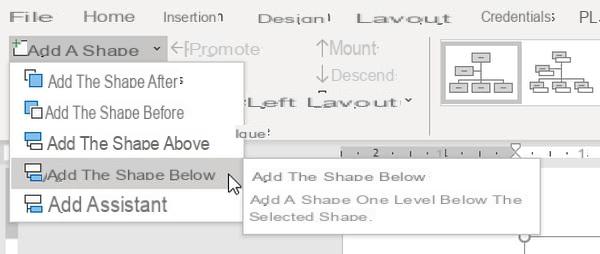
- Na barra de ferramentas, os botões estão à sua disposição para promover ou Abaixar um bloco na hierarquia.
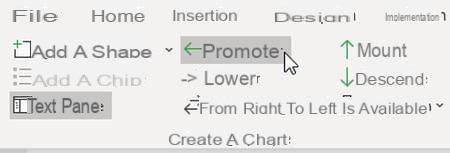
- Botões também são fornecidos para monte ou descer um elemento selecionado: se Léa e Jules estão no mesmo nível hierárquico, eles permanecerão assim, mas você inverterá sua ordem de aparecimento: Léa / Jules se tornará Jules / Léa.
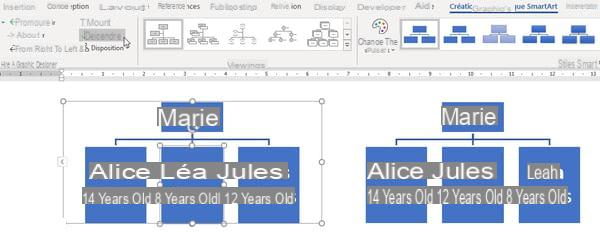
- Para alimentar o seu organograma, o Painel de texto economiza seu tempo. Clique em um elemento (coloque o cursor logo após seu texto) e pressione a tecla entrada para adicionar um elemento do mesmo nível. Por Abaixar um elemento de um nível na hierarquia, pressione a tecla Aba. Para promovê-lo, pressione Maj + Tab. Para excluir o item, pressione a tecla. Voltando ou Excluir para apagar todo o seu texto.
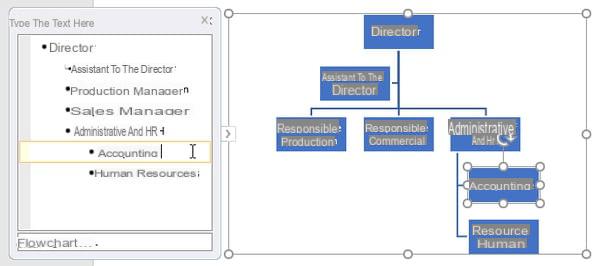
- Para reverter todo o layout do gráfico, clique no botão Da direita para esquerda.
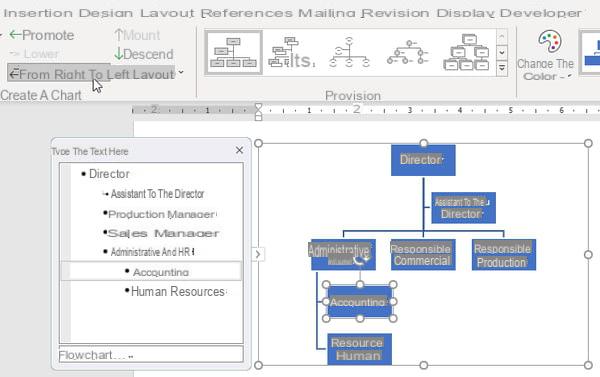
- Em um fluxograma (mas não na maioria dos outros diagramas SmartArt), qualquer pessoa também pode ter um (s) assistente (s). Primeiro selecione o bloco desta pessoa e, em seguida, crie um por meio de Adicionar uma forma> Adicionar assistente.
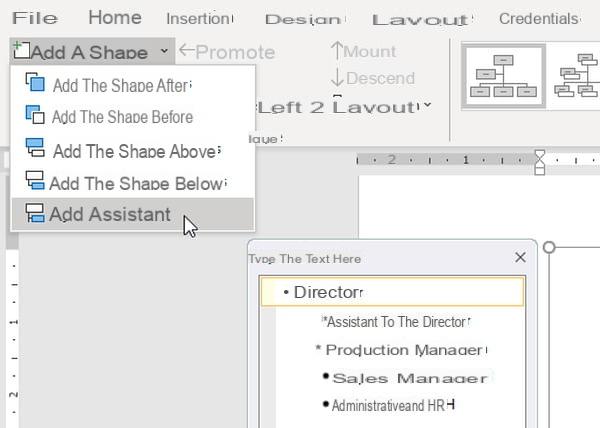
- Os assistentes sempre aparecerão logo após a pessoa que estão ajudando. Você também pode anexar a uma pessoa clicando com o botão direito do mouse no bloco - aqui para adicionar um segundo ao diretor.
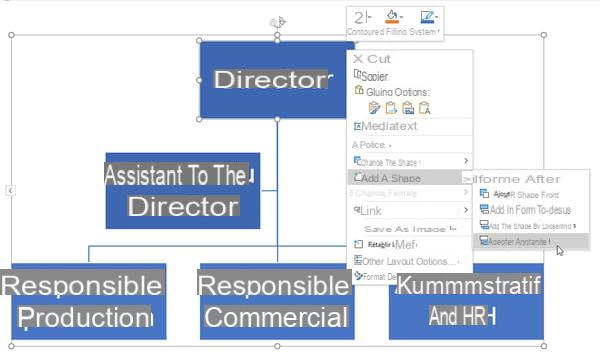
- Se tudo não for permitido (árvores de decisão, árvores genealógicas ...), jogando nos níveis, você pode em qualquer caso criar uma estrutura de duas cabeças, cada pessoa possivelmente com sua própria hierarquia.
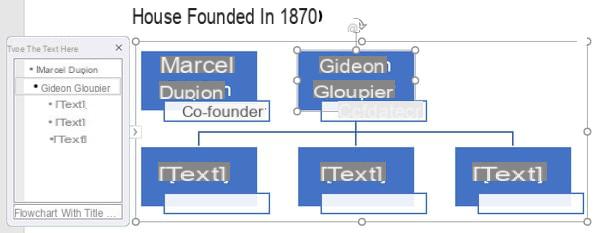
Como alterar a apresentação de um organograma no Word?
Mais dicas para refinar a apresentação do gráfico e dar cor ao seu SmartArt.
- O Word reorganiza automaticamente o gráfico com base nas adições e exclusões de informações. E o resultado nem sempre será adequado para você. Se empilhar, por exemplo, subelementos quando você prefere uma exibição lado a lado, selecione o bloco mestre (aqui Administrativo e financeiro) e clique no botão Provisão.
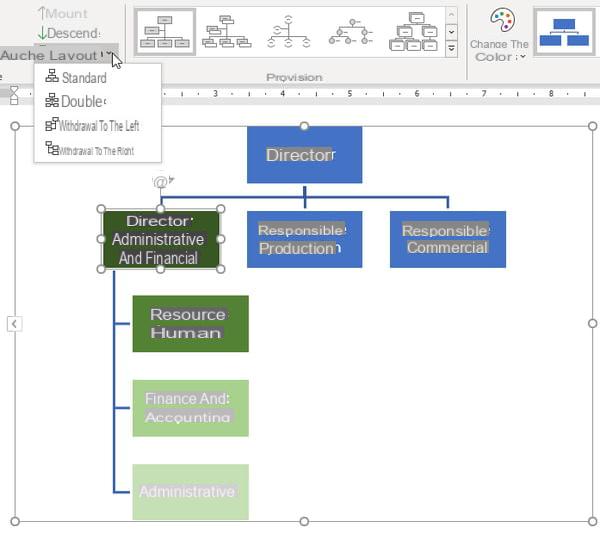
- Aqui é para o mesmo organograma, os três serviços anexados ao gerente administrativo e financeiro, com um Disposição> Padrão... (nós os vemos lado a lado abaixo)
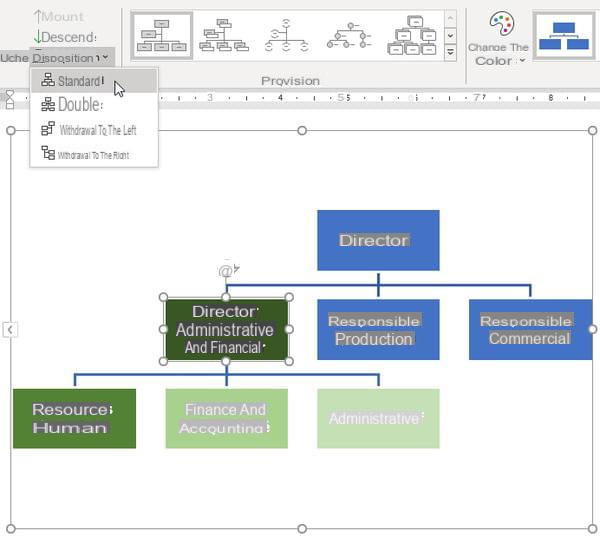
- … com um Layout> Ambos... (Uma mistura de lado a lado e empilhamento)
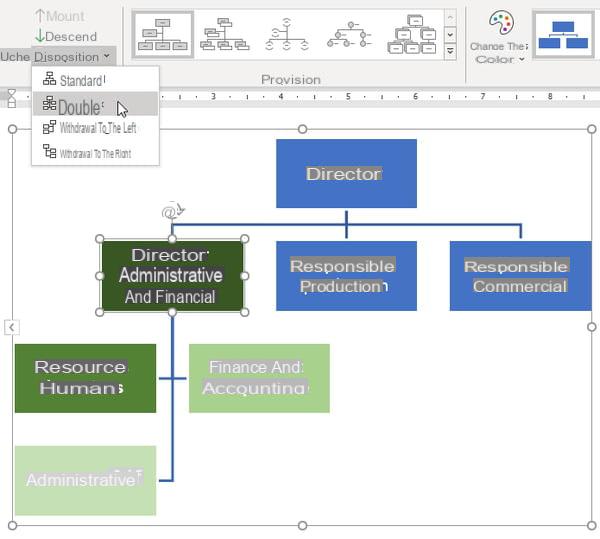
- … com um Layout> Recuo à esquerda… (Mas observe que isso não afeta o nível acima, o que mantém uma exibição Padrão lado a lado)
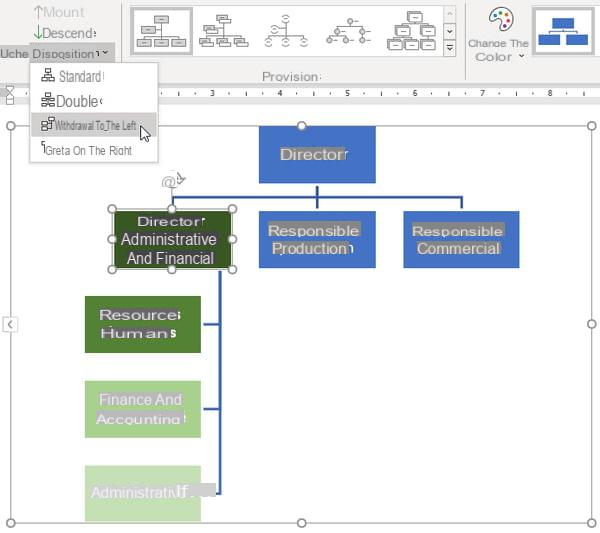
- ... e com um Layout> Recuo à direita. Use os botões monte et descer para alterar a ordem em que os subelementos aparecem.
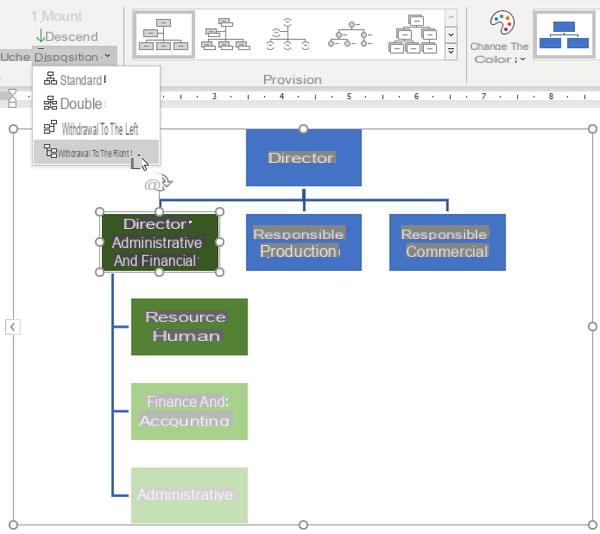
- Para selecionar várias formas e aplicar um tratamento específico a elas, clique na primeira e mantenha pressionada a tecla. Maio para clicar em outros. Esta seleção múltipla só se realiza clicando em uma parte da caixa onde não haja texto: o ponteiro do mouse deve ter a forma de uma cruz.
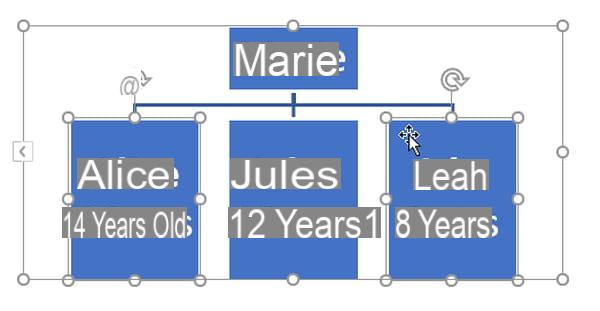
- Os principais atributos de formatação da guia Página inicial - como fonte, tamanho, negrito, itálico, cor do texto, alinhamento, etc. - estão sempre disponíveis para você.
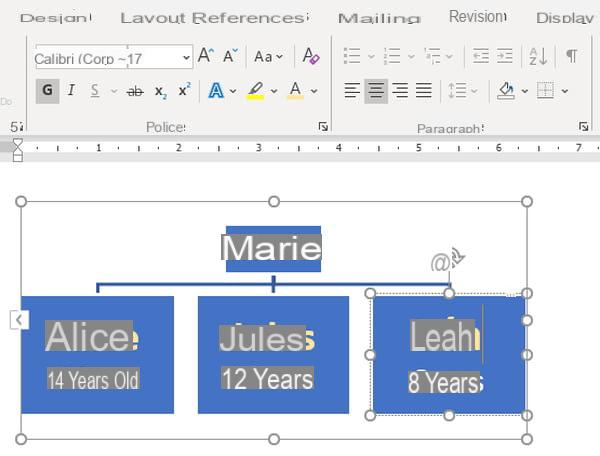
- Em uma forma, para forçar uma nova linha em um local específico do texto, vá logo após e pressione Shift + Enter.
- Listas com marcadores e numeradas geralmente acessíveis na guia Página inicial do Word não estão disponíveis em um SmartArt. No entanto, alguns gráficos (mas não o organograma) fornecem a adição de uma lista com marcadores usando o botão dedicado Adicione um marcador na aba Criação gráfica SmartArt.
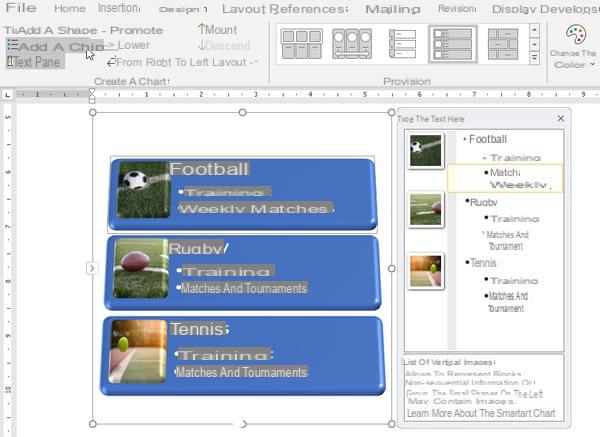
- Dito isso, independentemente do gráfico SmartArt, se você realmente quiser marcadores, você os obterá! Basta adicionar alguns marcadores escolhidos na guia Inserir> Símbolos> Símbolo> Outros símbolos.
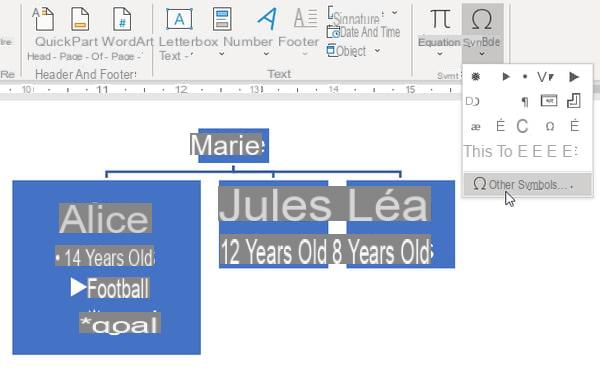
- Para ampliar um bloco do gráfico, clique nele e, em seguida, segure e arraste uma de suas alças para modificar sua largura ou altura ...
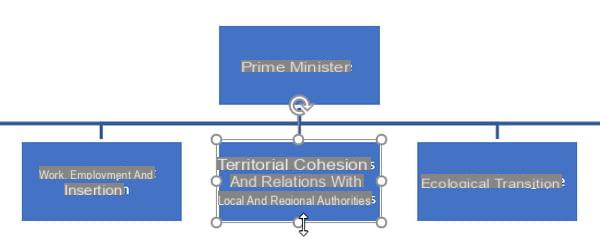
- … E apenas esta forma será redimensionada.
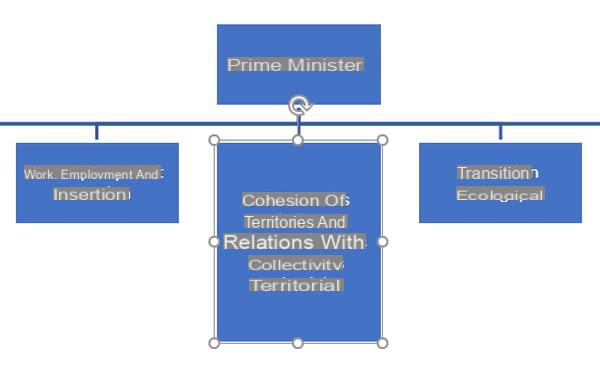
- Mas às vezes é melhor redimensionar (quase) todas as formas ao mesmo tempo. Neste caso, clique em uma área vazia do SmartArt e pressione Ctrl + A no PC ou Cmd + A no Mac, o atalho de teclado usual para selecionar tudo. Gostaria de remover alguns blocos desta seleção completa? Pressione a tecla Maio e clique nele.
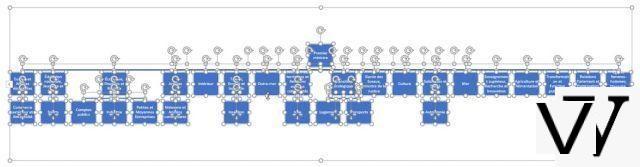
- Redimensione qualquer uma dessas molduras arrastando uma de suas alças com um clique do mouse: todos os blocos serão redimensionados e terão o mesmo tamanho.
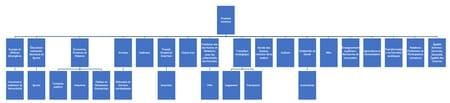
- Para alterar a cor de uma única forma, por exemplo, clique nela com o botão direito do mouse para escolher Formato de forma. No painel vertical, altere o O preenchimento com outra cor, gradiente, imagem ou textura. Se a tela do seu computador não for muito grande, você evitará exibir o painel vertical na guia Formatação> groupe Estilos de forma> Preenchimento.
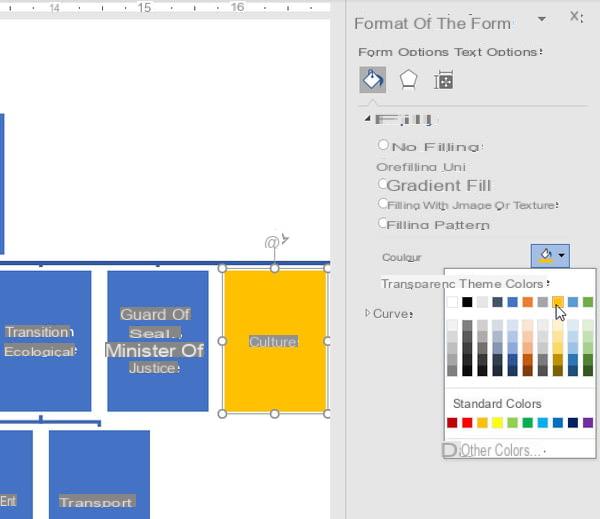
- Ou torne sua vida mais fácil: escolha um esquema de cores automático. O botão Mudar as cores está precisamente lá para isso. Na ilustração abaixo, em tons de laranja: a primeira escolha aplica uma moldura laranja sobre um fundo branco, a segunda aplica a mesma cor laranja a todos os blocos e a terceira - que selecionamos - aplica um tom diferente de laranja em cada nível: o gerente geral e seu assistente usam a mesma cor, os gerentes abaixo são um pouco mais claros, etc.
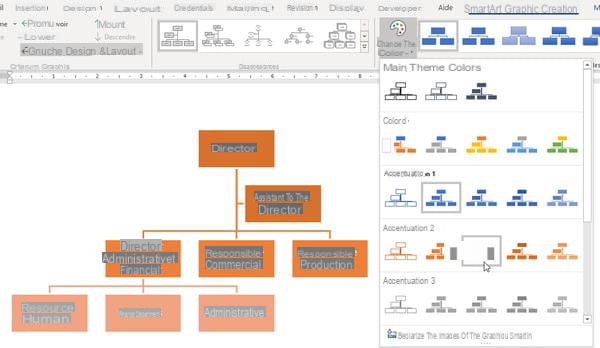
- Para mover um bloco, clique nele e pressione as setas do teclado. Melhor, para movê-lo mais rapidamente, pegue-o com o mouse e arraste-o até o local desejado: pressione a tecla ao mesmo tempo. Maio se você quiser que ele fique alinhado em relação à sua posição inicial.
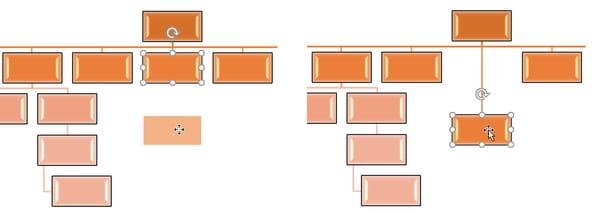
- Também é permitido transformar uma forma clicando nela com o botão direito do mouse, escolha Mudar de forma.
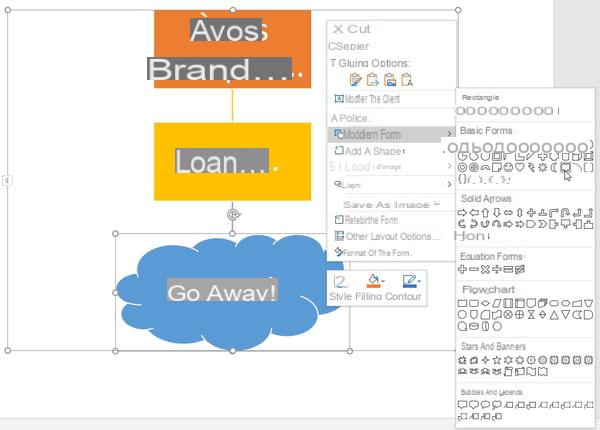
- Em diagramas SmartArt com imagens, você também pode aplicar uma dessas formas, como uma seta, a uma foto.
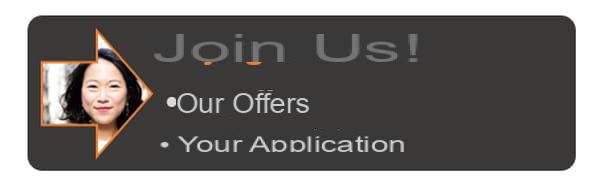
- Finalmente, se o gráfico SmartArt tiver largura total, pode ser uma boa ideia mudar a página para o modo paisagem e deixar o resto do documento no modo retrato. Para fazer isso, na guia Página inicial , vá para um parágrafo localizado antes do gráfico e clique na guia Layout de página> Quebras de página> Quebras de seção: próxima página. Em seguida, vá para um parágrafo localizado após o gráfico e execute o mesmo comando novamente Quebras de seção: próxima página.
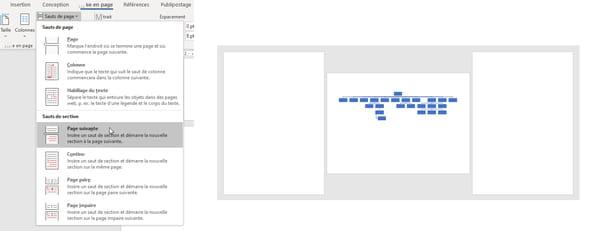
- Clique no seu gráfico e, ainda na aba LayoutEm Orientação> Paisagem.
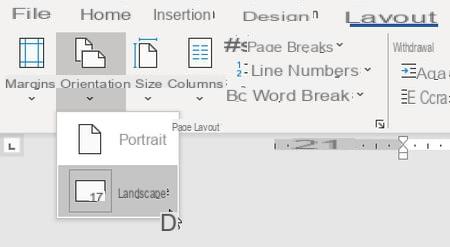
- Aqui está o resultado com quebras de seção visíveis: a primeira página está no modo retrato e termina com uma quebra de seção, a do fluxograma está no modo paisagem e uma quebra de seção aparece logo depois.
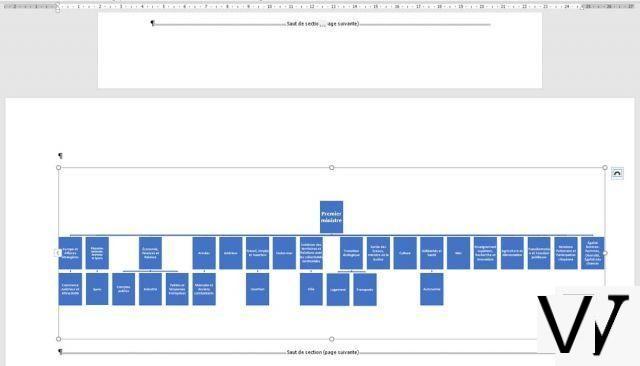
- Para exportar seu fluxograma para qualquer outro aplicativo, clique com o botão direito sobre ele, em uma área vazia, e escolha Salvar como imagem. Nomeie a imagem com um nome significativo e escolha um formato de arquivo de imagem, como JPEG ou PNG.
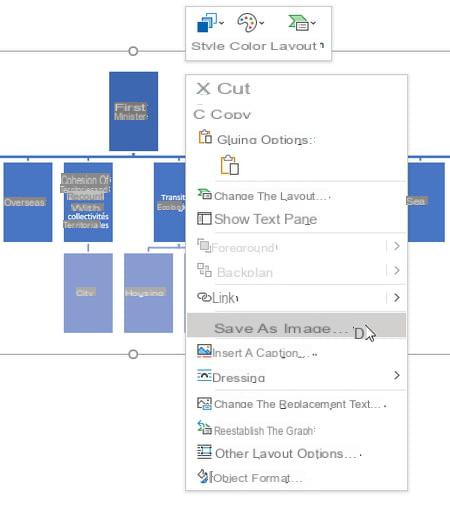
- Quanto maior o diagrama no Word, maior será a imagem exportada, portanto, ele fornecerá melhor definição. Abaixo, um Word SmartArt exportado em imagem no formato PNG, visualizado no aplicativo Fotos Windows 10.
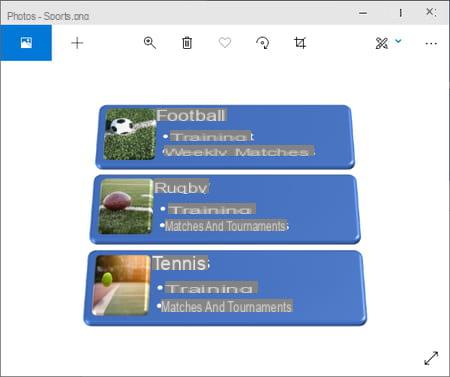
Como criar um organograma com fotos no Word?
Deseja adicionar fotos de pessoas ou lugares, imagens de produtos ou ilustrações de conceitos ao seu organograma? Embora seja possível colocar imagens livremente em qualquer lugar em um documento do Word, inclusive no topo de um diagrama SmartArt, parece muito mais fácil usar um dos diagramas com imagens fornecidas pelo SmartArt. Nosso outro conselho acima permanece válido para adicionar, remover ou modificar os blocos de informação e a apresentação de seu organograma.
- O Word fornece uma seleção de fotos e ilustrações genéricas online que podem ser do seu interesse. Se você preferir usar suas próprias fotos, prepare-as antes de importá-las para o Word: a pessoa ou elemento deve ser recortado o mais próximo possível, possivelmente recortado, e a definição da imagem muitas vezes merece ser reduzida (veja nossas dicas abaixo).
- Para escolher o diagrama SmartArt que melhor se adapta à sua demonstração visual, clique na guia Inclusão > grupo Ilustrações > Arte inteligente e, na janela Escolher gráfico SmartArt, clique em Imagem na coluna da esquerda. Todos os diagramas de gerenciamento de imagens são apresentados a você no painel central.
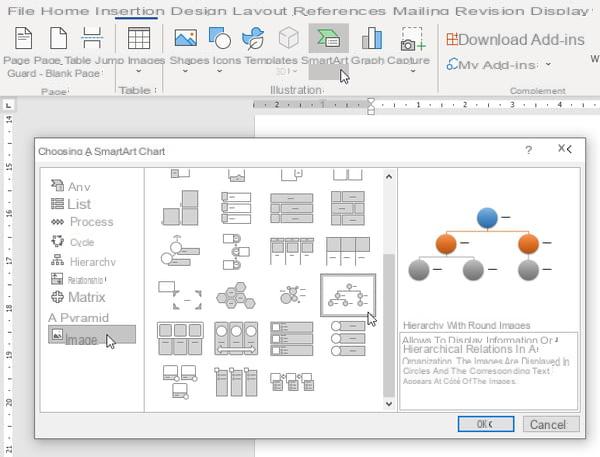
- Se, por exemplo, você quiser um fluxograma com imagens como a que está abaixo, role a lista para baixo e selecione Hierarquia com imagens redondas.
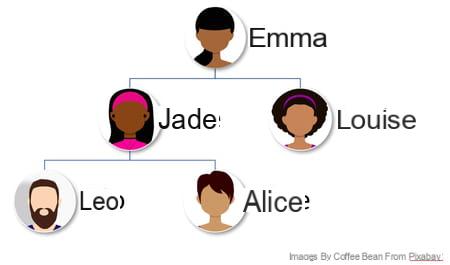
- Para adicionar uma foto ou desenho, clique no ícone da imagem diretamente no diagrama ou no ícone da imagem de um elemento do diagrama. Painel de texto, se for exibido.
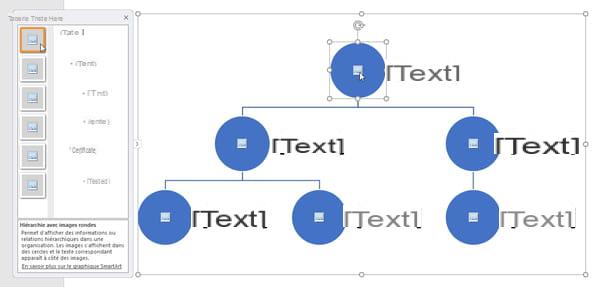
- Você também pode clicar com o botão direito na forma de um gráfico e escolher Mudar a imagem.
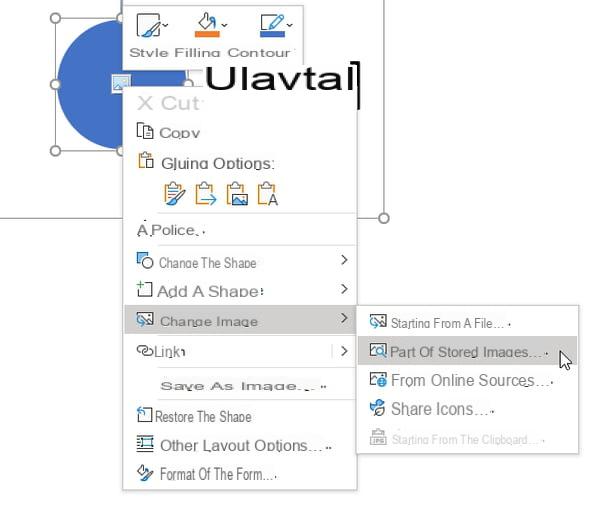
- Se a imagem estiver no seu disco rígido, clique em De arquivo.
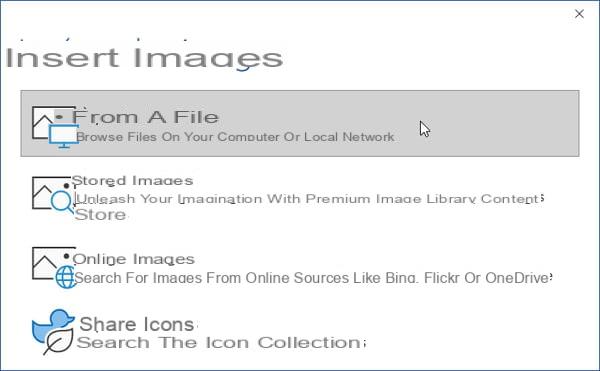
- Se você preferir navegar na biblioteca de imagens online fornecida aos usuários do Word, clique em Imagens Armazenadas ou De ícones. Usando o campo de pesquisa (digite uma única palavra) e as categorias de cada seção, você pode desenhar uma foto na seção Imagens...
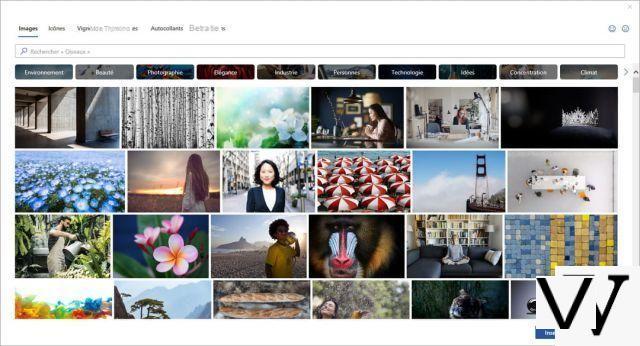
- … ou alguns ícones você pode, fique tranquilo, mude a cor ...
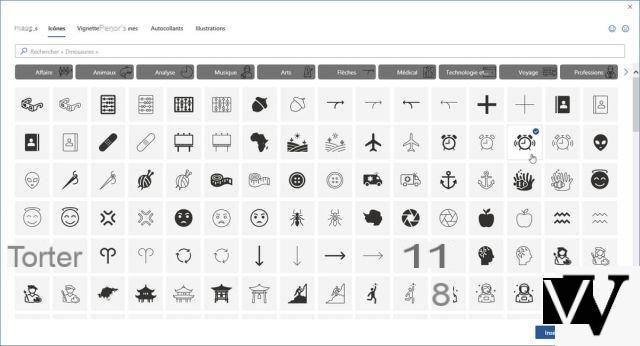
- … ou alguns Miniaturas de pessoas : clique no primeiro nome para ver todas as posturas e expressões de uma mesma pessoa ...
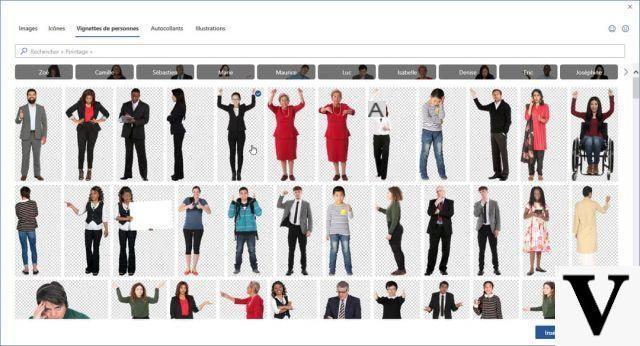
- … ou alguns autocolantes (várias séries de pequenos personagens fofinhos ou engraçados) e Ilustrações (designs vetoriais mais sábios) que você também pode recolorir.
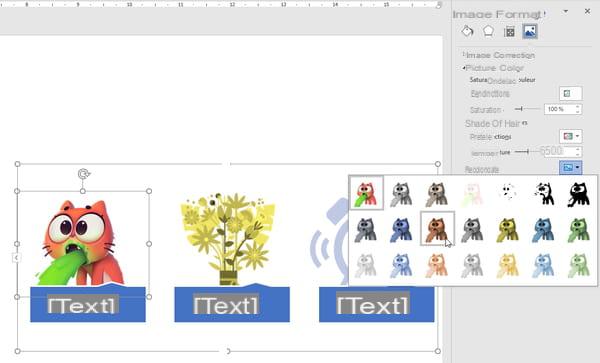
- A janela Inserir Imagens> Imagens Online Finalmente, você pode pesquisar imagens usando o mecanismo de pesquisa Bing da Microsoft (ou seu espaço de armazenamento OneDrive). Se o seu material for distribuído comercialmente, fique atento aos direitos autorais, mesmo que a caixa de seleção Creative Commons apenas está checado. O ícone do funil é usado para filtrar imagens de acordo com seu tamanho, tipo (foto, desenho, etc.), formato (quadrado, paisagem, retrato), tom, etc.
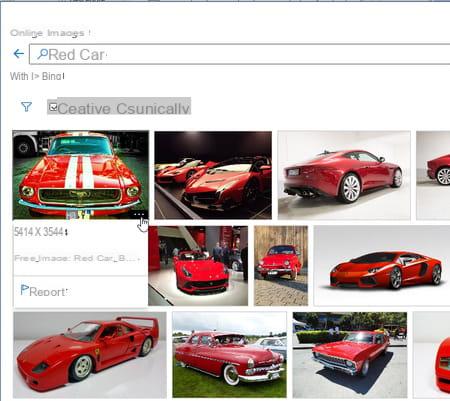
- Qualquer imagem (ícone, foto, ilustração) inserida no gráfico SmartArt, para alterar sua cor, clique nela com o botão direito do mouse, escolha Formato de imagem. No painel vertical, clique no último ícone, Imagem, então na seção Cor da imageme, em seguida, no botão suspenso Recolorier.
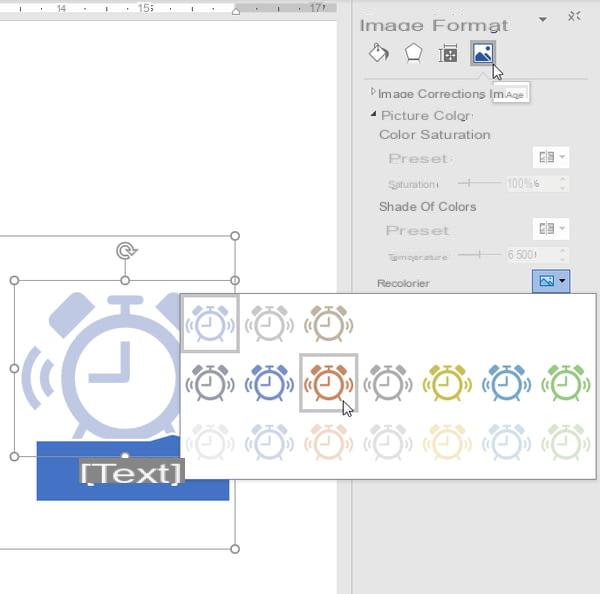
- Se o seu trombinoscópio usa, por exemplo, fotos de várias origens, às vezes é possível dar uma aparência de unidade ao todo aplicando a mesma cor a cada uma (sépia, cinza, azul, etc.).
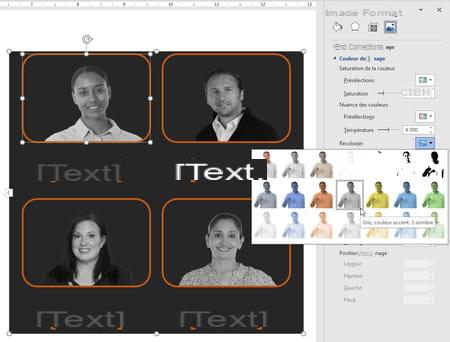
- Para redimensionar uma imagem sem substituí-la, segure uma das alças nos quatro cantos e pressione a tecla. Maio e arraste a alça para ampliar ou reduzir a imagem.

- Para girar a imagem, você pode agarrar a alça acima da imagem para virá-la ...
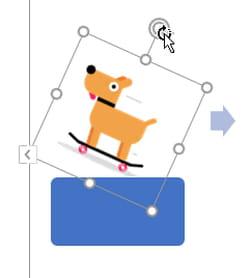
- ... ou vá até a guia Formato de imagem> groupe Organizar> Rotação.
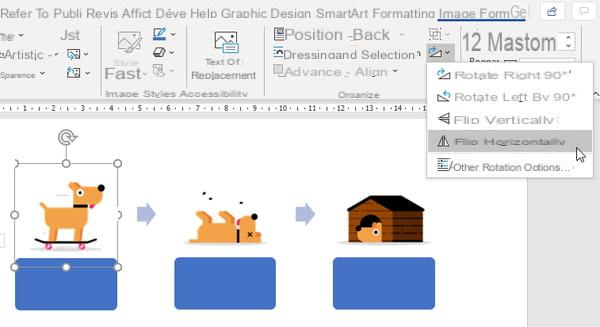
- O efeito Flip an image by mirror também pode ser usado para padronizar um grupo de fotos, abaixo para que as três mulheres façam o V da vitória com a mão direita, nesta bolha SmartArt.
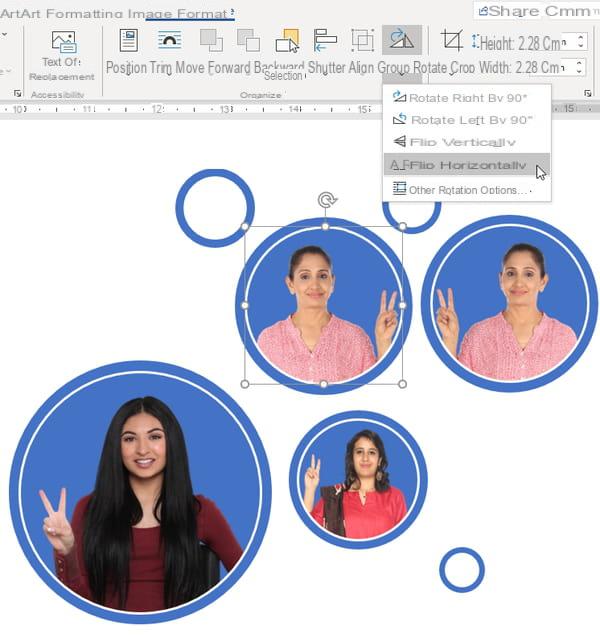
- Para aumentar / diminuir uma imagem dentro da moldura fornecida pelo gráfico SmartArt, a maneira mais fácil é selecioná-la e escolher na guia Formato de imagem> groupe Tamanho> Cortar. Segure uma das alças em todos os quatro cantos para aumentar o zoom sem distorcer a imagem. Com um slide do mouse, arraste-o em seu quadro para centralizá-lo no essencial. Clique fora da caixa para terminar. A imagem não é realmente cortada, portanto, você pode refinar a recentralização por tentativa e erro.
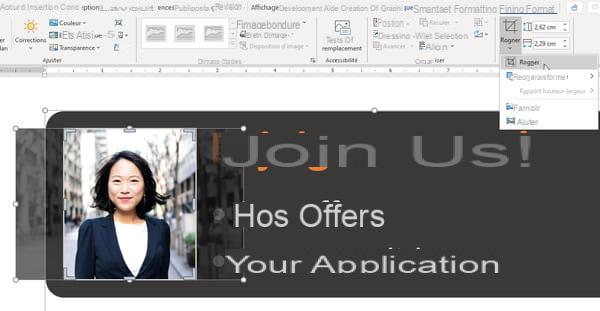
- Outro método para ampliar a imagem ou movê-la em seu quadro, na seção Colheita obturador vertical, toque no Largura et hauteur. E para reposicioná-lo em seu quadro, role o Deslocamento X / Y.
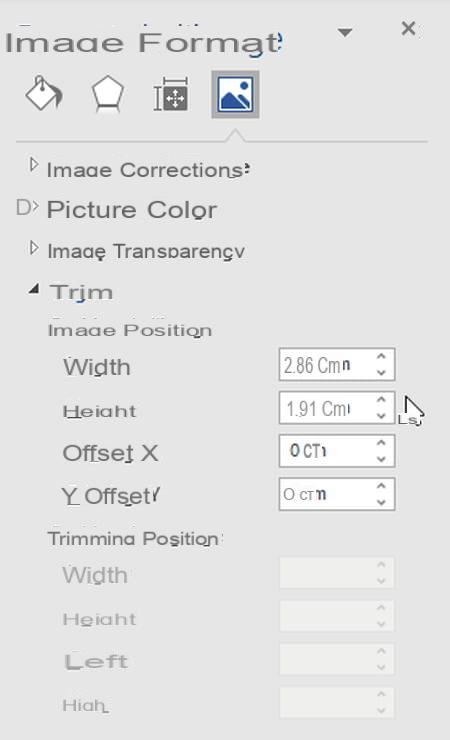
- Para restaurar uma imagem que pode ter sido distorcida, escolha Formato de imagem> groupe Tamanho> Cortar> Preencher. A imagem substituída retornará às proporções corretas no SmartArt.
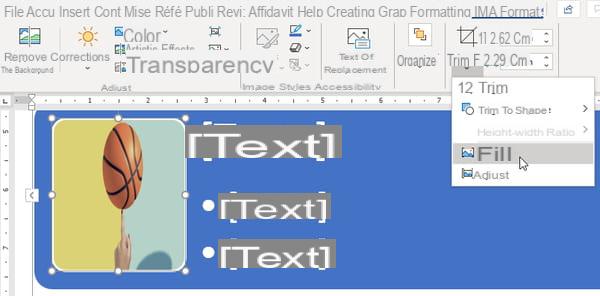
- Para deletar uma imagem, clique nela e pressione a tecla. Excluir. Para substituir um, clique nele com o botão direito do mouse, escolha Mudar a imagem.
- Se você carregou imagens em um gráfico e depois mudou para um tipo de SmartArt que não as aceita, o Word as mantém na memória caso você reverta para um gráfico com imagens (mas alguns atributos das imagens podem mudar para hachura).
- Finalmente, para exibir uma imagem de fundo para todo o diagrama SmartArt, clique com o botão direito em uma área vazia do SmartArt, escolha Formato do objeto. Em Opções de forma> Preenchimento e linha> Preenchimento, marcação Preencher com imagem ou textura. aperte o botão inserir para selecionar a imagem do seu disco rígido, da web ou da biblioteca de imagens fornecida pela Microsoft. Jogue com transparência para reduzir a presença da imagem.
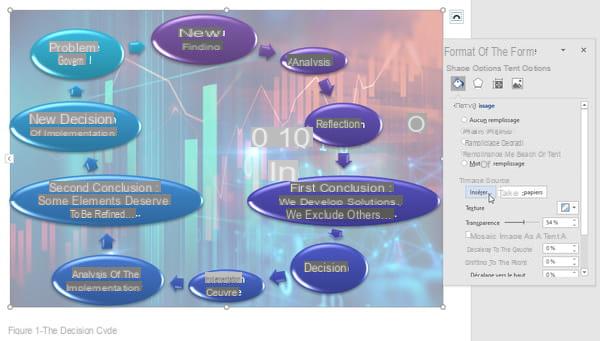
Como preparar imagens para um organograma?
Você quer redimensionar, colheita, a colheita suas fotos antes de importá-las para o Word? Excelente ideia ! Em um fluxograma, as imagens geralmente são modestas em tamanho, portanto, não há necessidade de desacelerar o Word e sobrecarregar seu documento com arquivos de imagem enormes separados por vários milhares de pixels. Uma imagem JPEG ou PNG de algumas centenas de KB ou 1 ou 2 MB é geralmente suficiente. Demonstre com ferramentas gratuitas fornecidas por seu PC ou Mac e disponíveis para você na web.
- No Windows, clique em démarrer ou na lupa, digite a palavra pintar. Selecione o aplicativo pintar que é oferecido a você.
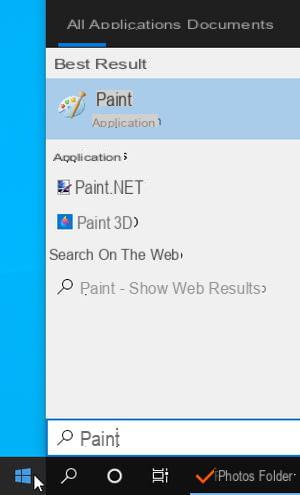
- Depois de abrir uma imagem no Paint, o ideal seria fazer uma cópia dela imediatamente via Arquivo> Salvar como para não correr o risco de sobrescrever o original.
- Para redimensionar a foto inteira, não selecione nenhuma parte da imagem, caso contrário, apenas essa parte será redimensionada. Clique no botão redimensionar. Deixe as opções marcadas percentagem et Mantenha as proporções, então indique em Horizontal um valor de 50, por exemplo, para solicitar uma redução de 50%. Não hesite em aplicar vários descontos consecutivos se o primeiro não for suficiente (Ctrl + Z no PC ou Cmd + Z no Mac para cancelar).
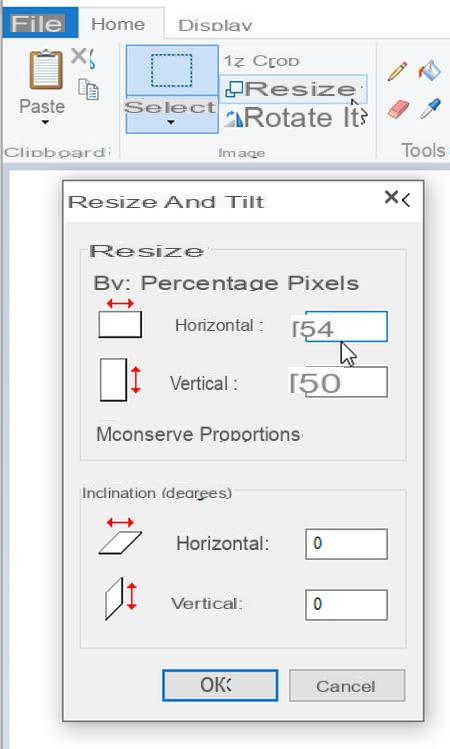
- Para cortar e cortar a imagem, desenhe um retângulo ao redor da área útil a ser mantida. Clique no botão Colheita.
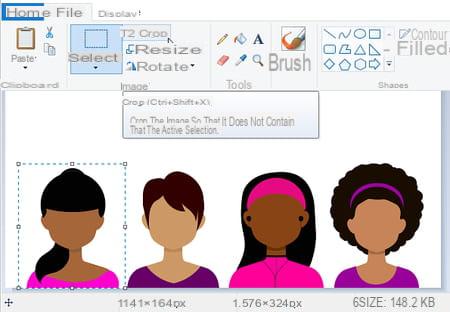
- Apenas a parte que foi selecionada é mantida, todo o resto é perdido.
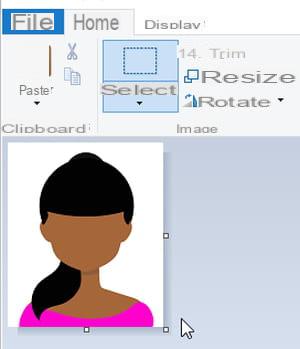
- Se você não estiver trabalhando em uma cópia de sua imagem, tome cuidado ao salvar o arquivo: escolha Arquivo> Salvar como e especifique outro nome para manter a imagem original.
- Se você tiver tempo, no Windows 10 divirta-se também com o aplicativo da Microsoft Pinte 3D e suas bibliotecas de imagens 3D, algumas que você pode achar úteis em seus diagramas SmartArt, uma vez convertidos para 2D.
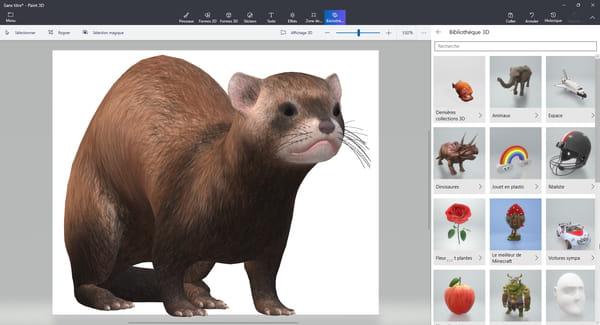
- No Mac, agora: clique duas vezes, por exemplo, na sua imagem para abri-la em Visão geral. Exibem o Barra de Ferramentas de Anotação.
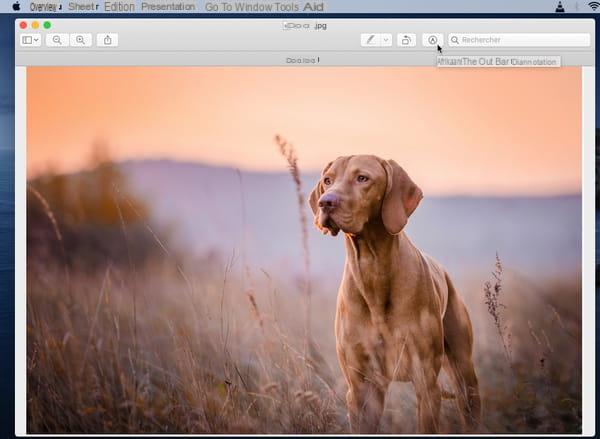
- Para recortar a imagem, desenhe um retângulo ao redor da área a ser mantida e clique no botão Colheita quem apareceu.
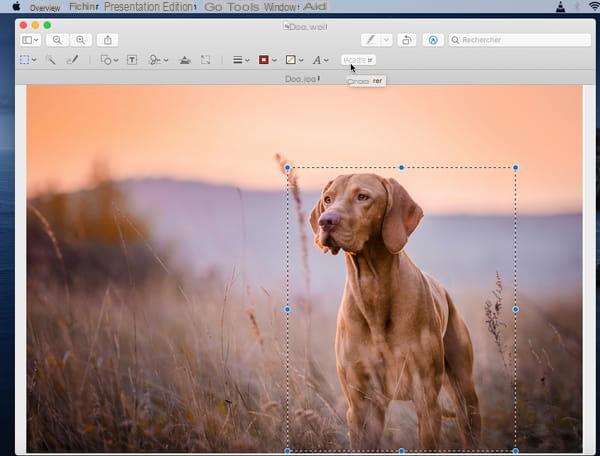
- Para redimensionar a imagem, aponte Ferramentas> Ajustar tamanho. Deixe a caixa marcada Escala proporcional e indicar, por exemplo, um Largura 1000 pixels ou menos, se parecer minúsculo no SmartArt.
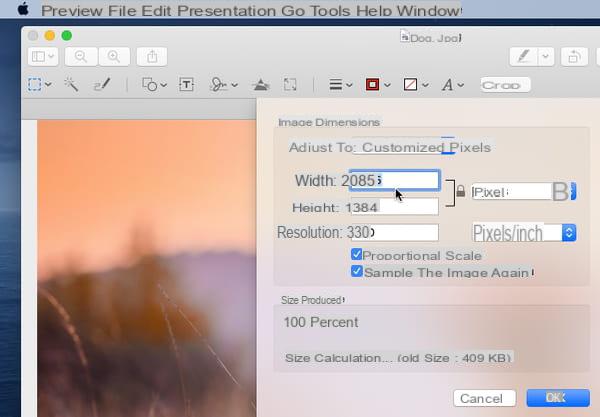
- Para salvar a imagem sem perder o original, escolha Arquivo> Exportar.
- No Mac e PC, para recortar uma imagem gratuitamente, vá por exemplo no site Remove.bg e aperte o botão Enviar Imagem… Depois de enviar o arquivo, sua imagem é cortada. Pressione o botão azul Descarregar para recuperar uma imagem de baixa definição livre do elemento recortado (a opção Baixar em HD é cobrável).
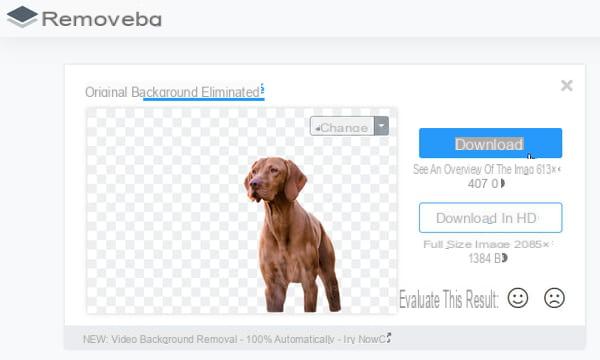
- Clique no botão se necessário Modificar para restaurar ou apagar partes da imagem que possam ter sido mal interpretadas, ou mesmo para adicionar um fundo fornecido pelo site. aperte o botão Descarregar no final da operação.
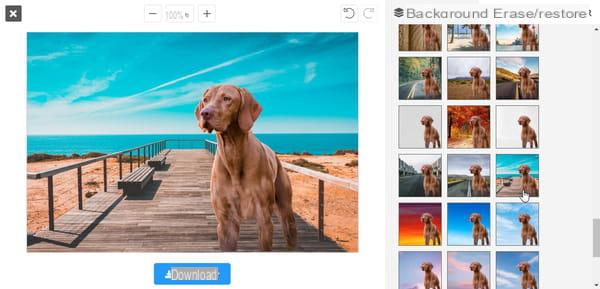
- Fique tranquilo, pois na foto recortada exibida no site, o fundo apagado (que ficou transparente) é representado por um tabuleiro de damas… que obviamente não aparecerá nos seus documentos! Este tabuleiro de damas apenas informa que, se houver um fundo sólido ou uma imagem de fundo de sua imagem recortada, o conteúdo do fundo ficará visível nas áreas do tabuleiro. Acima de tudo em torno do cão, mas também entre suas patas.
- Em um SmartArt, você não pode inserir uma imagem recortada com fundo transparente e uma imagem que represente o fundo no mesmo bloco. Por outro lado, a cor ou a imagem de fundo aplicada a todo o SmartArt aparecerá sob todos os blocos que compõem uma imagem recortada com fundo transparente.