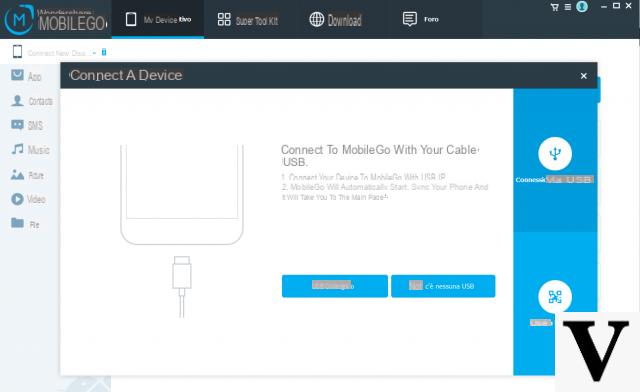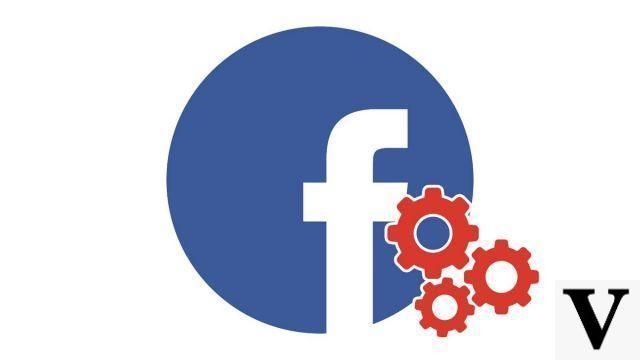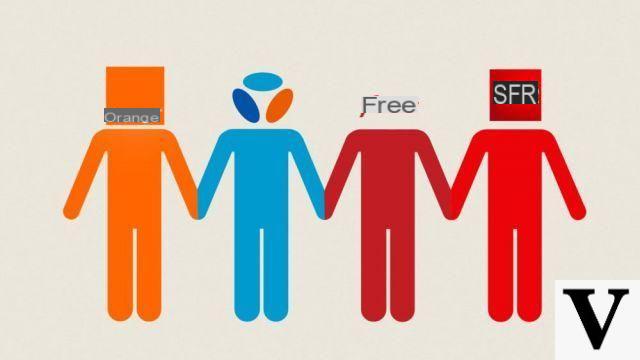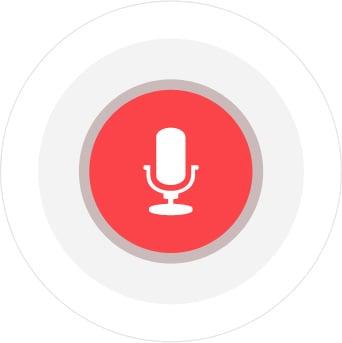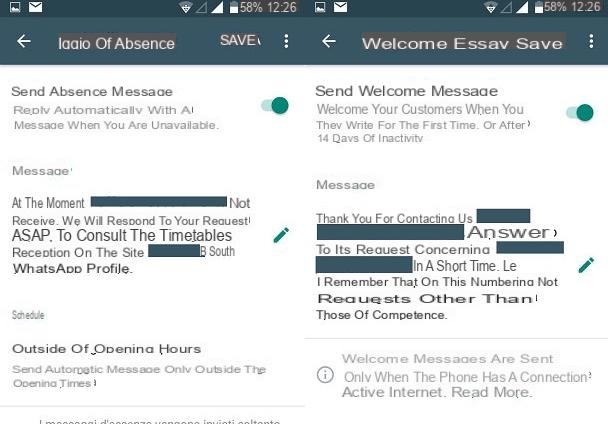Quer personalizar as páginas importantes de seus documentos? Aproveite as várias funções do Word para enquadrar uma página, colorir o fundo, adicionar uma imagem ou mensagem de marca d'água, criar uma página de rosto ...
O Word oferece muitas funções para dar aos seus documentos um toque mais profissional, mais pessoal ou mais divertido. Você pode, por exemplo, adicionar uma página de rosto predefinida ou uma página de rosto para cada capítulo de um documento longo, alterar a cor das páginas do Word que você vai converter para PDF, cercar algumas páginas com uma régua simples ou uma borda colorida, coloque uma imagem de fundo em suas páginas ou sobreponha a palavra CONFIDENCIAL ou URGENTE. Tantas possibilidades para experimentar!
Como enquadrar uma página com o Word?
Para enquadrar uma página no Word, você usará a função Bordas da página que, dependendo da versão do seu processador de texto, está na faixa de opções Layout (Word 2010) ou na guia Projeto (versões mais recentes). Isso permitirá que você produza um efeito elegante, exibindo uma borda ao longo de todas ou parte das bordas da página. O Word oferece uma grande variedade de estilos de regra ou borda que são fáceis de aplicar e personalizar.
- Na fita Layout ou Projeto (dependendo da sua versão do Word), clique no botão Bordas da página Grupo Fundo da página.
- Na janela Borda e Sombreamento (guia Borda e Sombreamento), selecione um tipo de borda esquerda.
- Selecione um estilo (ou padrão), uma cor e uma largura clicando nas setas desses diferentes campos.
-
Uma dica: o campo Motif oferece uma coleção de motivos muito kitsch para obter um resultado engraçado.
- Verifique o conteúdo do campo Aplicar a:
O enquadramento pode se referir a todo o documento, apenas a seção atual, a primeira página ou tudo, exceto a primeira página:
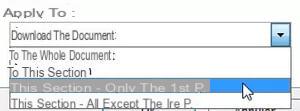
- Clique em OK.
Como adicionar uma imagem ou texto no fundo de uma página do Word?
Com o Word, é extremamente fácil inserir texto ou marca d'água de imagem, graças à faixa de opções Layout (Word 2010) ou fita Projeto (versões mais recentes do Word).
- Clique no botão marca d'água no grupo de fundo da página, em seguida, na opção Marca d'água personalizada.
-
Para inserir uma imagem, clique no botão de opção Imagem de marca d'água então o botão Selecione a imagem.
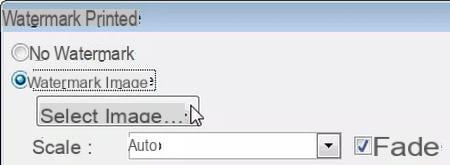
-
Na caixa de diálogo Inserir imagem, selecione a imagem apropriada e clique duas vezes nela ou clique nela e depois no botão Inserir.
-
A escala Auto adapta o tamanho da imagem ao da folha. Opcionalmente, marque a caixa Escurecido : se não estiver marcada, a imagem fica esmaecida, mas permanece claramente visível na parte inferior da página. Se marcada, a imagem se torna muito clara e se parece mais com a nossa ideia da marca d'água.
-
Apresentamos outro método para inserir uma imagem no fundo da página.
-
Para inserir texto, marque a caixa Texto de marca d'água.

-
Escolha uma das propostas no campo Texto (clique no triângulo à direita) ou insira seu próprio texto neste campo.
-
Opcionalmente, escolha outras opções de fonte, tamanho e cor e marque a caixa Provisão apropriado. A Caixa Translúcido é equivalente à caixa Dim anterior. A versão translúcida do texto é muito mais leve do que a versão padrão.
Como inserir uma folha de rosto no Word?
Você tem a possibilidade de inserir uma folha de rosto, que será a capa do seu documento ou a página de abertura de um capítulo, por exemplo.
- Para inserir uma capa, clique no ícone flyleaf fita Inclusão.
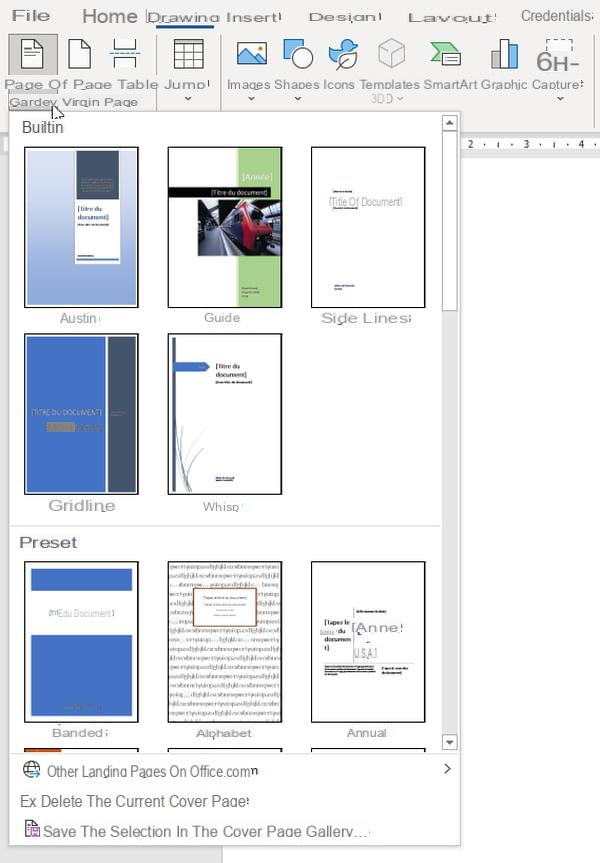
- O Word oferece uma lista de páginas de rosto com aparência profissional. Escolha um modelo e modifique esta página com seus próprios dados (texto, imagem, etc.).
Como mudar a cor da página no Word?
Como regra, nenhuma cor é atribuída às páginas de um documento a ser impresso. Se por outro lado o seu documento se destina apenas a ser apresentado no ecrã, como no caso de uma página web, pode torná-lo mais apelativo com uma cor, um padrão ou uma imagem de fundo.
- Para uma cor sólida, clique no botão Cor da página fita Layout (Word 2010) ou fita Projeto (versões mais recentes do Word).
- Mova o ponteiro do mouse sobre a galeria de cores. Seu documento mudará de cor para refletir a cor para a qual o mouse está apontando. Basta clicar para aplicar a cor escolhida.
-
Para aplicar um gradiente, clique no botão Cor da página então na opção Padrões e texturas no Word 2010 ou em Cor da página em seguida Efeitos de preenchimento em versões mais recentes do Word.
-
Na guia Degradado na caixa de diálogo que aparece, marque a caixa Única cor (para um gradiente da cor escolhida para preto ou branco), bicolor (para um gradiente entre as duas cores escolhidas) ou Pré-definido (para selecionar um gradiente já salvo).
-
Em seguida, selecione a (s) cor (es) e o tipo de gradiente. A janela de visualização tem 4 variantes, mas é a do exemplo no canto inferior direito que será aplicada. Se preferir aplicar outra variante, basta clicar sobre ela para selecioná-la.
-
Finalize clicando em OK.
-
abas Textura et motivo funcionam da mesma maneira: você escolhe a partir das amostras de textura propostas, ou você escolhe um padrão, depois a cor do padrão e a do fundo.
-
Para inserir uma imagem no fundo da página, clique na guia Imagem da caixa de diálogo anterior.
-
Clique no botão Selecione uma imagem em seguida, localize-o em seus registros.
-
Clique duas vezes na imagem e finalize clicando em OK.
- O texto original desta ficha prática foi retirado de "Everything to use Word 2010 well" (Christine EBERHARDT, Collection Idroid.com, Dunod, 2010)