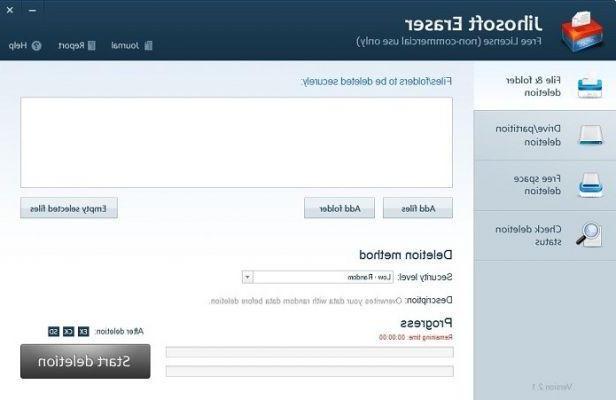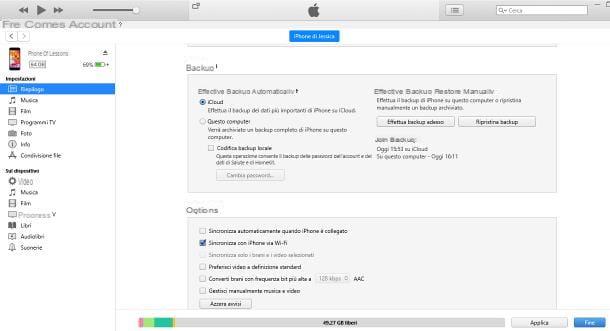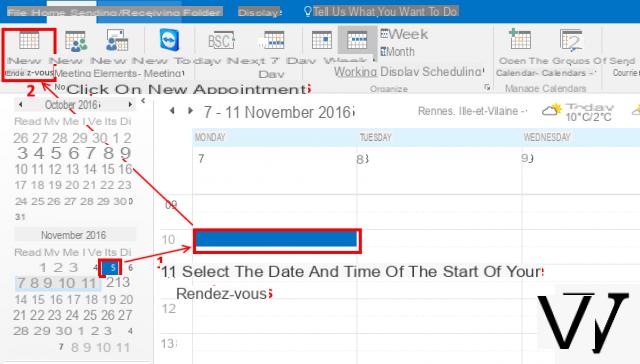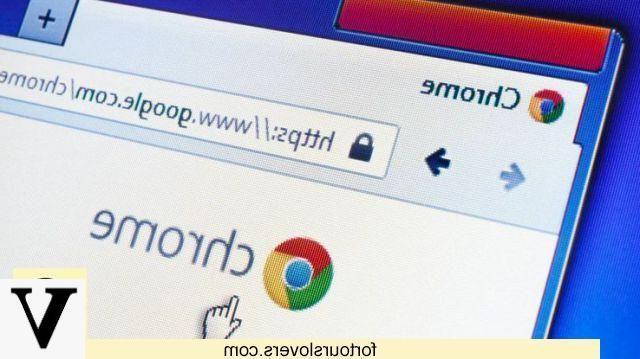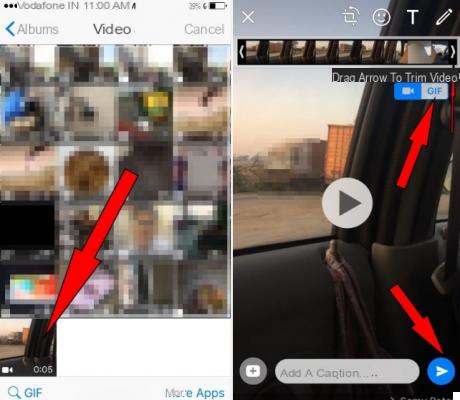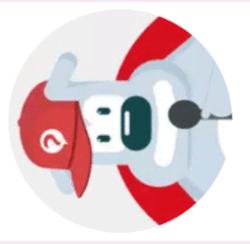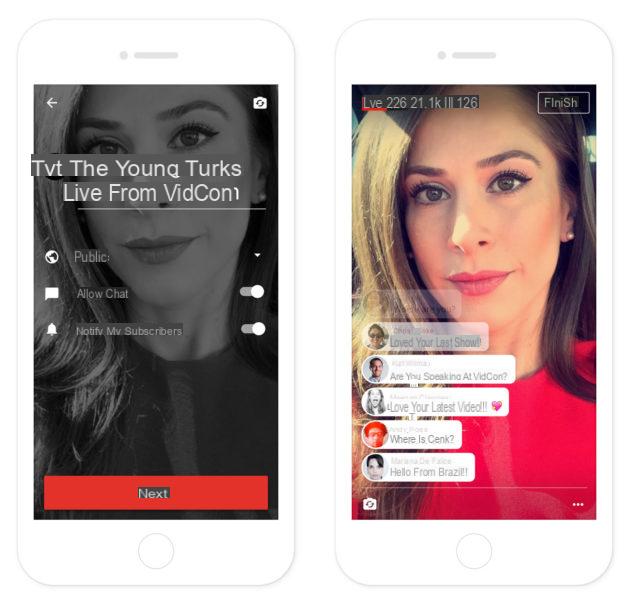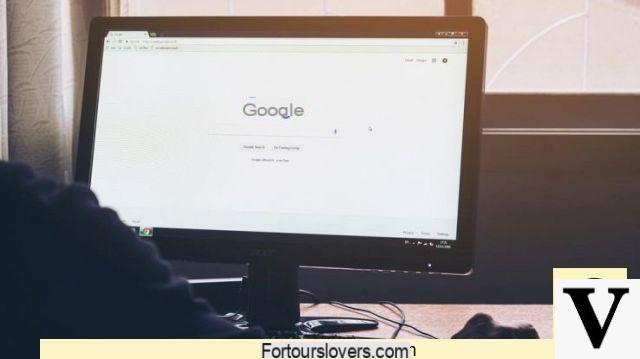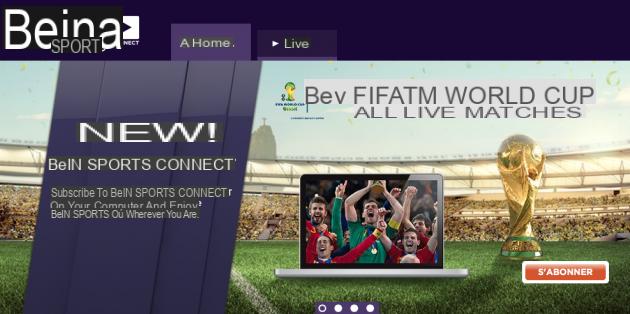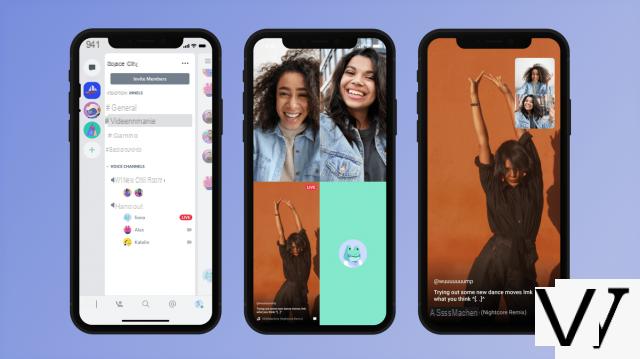You have a video on your iPhone and would like to compress it for sharing. Or do you have very large videos that you would like to compress to free up space on your iPhone or iPad? Below you will find the instructions to do this in total safety.
As time goes by, people have more and more high quality (high resolution) video files. And these videos are getting bigger and bigger (in MB). If you decide to send one of these videos, compression is one of the first things to do otherwise it will be impossible!
La video compression it may no longer be a rare activity in daily life. There are basically two ways to compress a video, the first is to do this directly on the device (iPhone or other mobile phone), the second is to work on your computer.
- Part 1. Compress video on your iPhone
- Part 2. Compress iPhone video on computer
1. Compress video on your iPhone
If you have an iPhone, and you use the device to record videos then you can check the camera settings to adjust the picture and video quality.
a) Camera settings
You can check this section before recording videos with your iPhone, in order to get a suitable video size without changing anything else.
Open the app Settings, then scroll down to find Camera.
Toccata Register video, and from here you can choose its resolution. The higher the resolution, the heavier the created video file will be.
b) iPhone video settings
Another setting that you can change to make a video file smaller is as follows.
Go to Settings on iPhone and find Gallery.
Scroll down to get TRANSFER TO MAC OR PC, you can select Automatic, and by doing so it will convert images and videos to a smaller and more manageable format for sharing.
c) Video compression on iPhone
There are also iPhone apps that allow you to compress video files. Go to the iPhone App Store and do a search to install one of these apps.
As you may know, there are some limitations on iPhone video compressors, such as video size, file format, free space requirements, etc. So we recommend that you try to transfer iPhone videos to computer and see if you actually got the desired result.
2. Compress iPhone Video to Computer
If you want I will compress video iPhone on computer, of course, you must first transfer iPhone video to computer and then use a software that can compress the video file you just transferred. Here is in detail how to do these two steps.
Part 1. Transfer iPhone Videos to PC / Mac
To transfer iPhone videos to computer, you can use iTunes or a third party program like TunesGO.
Copy iPhone Videos to PC / Mac with iTunes
This is one of the ways Apple provided to transfer data between iOS devices and computers with simple clicks.
apri iTunes on the computer. If you haven't already downloaded it, download it from the official site, and then run it.
Connect the iPhone to the computer via USB cable, and then click the device icon when it is detected.
Click on Photos> Sync Photos.
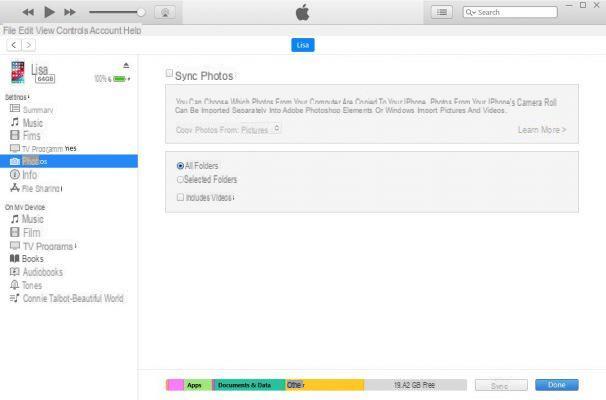
You should pay attention to the fact that this will synchronize all photos and videos, so you need to wait quite some time. Unfortunately, iTunes does not allow you to make a "selective" transfer. If you want to transfer only one video and not all of it, we recommend that you use the following solution
Copy iPhone Videos to PC / Mac with TuensGO
TunesGO is a powerful software for PC and Mac that allows you to transfer data from iPhone to computer (and vice versa). You can use it to transfer photos, contacts, videos, notes and more to and from iPhone in just 3 steps.
Download the program to your computer (Windows or Mac)
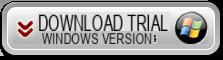
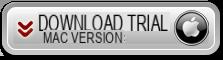
Open TunesGO and connect your iPad to the computer. TunesGO will immediately detect it and bring up a screen like this:
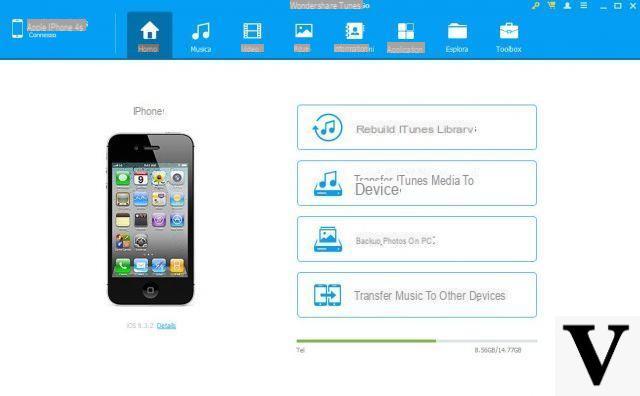
Access the menu "Video”To see all the videos on your iPhone. Choose the video to transfer to your computer and then click on EXPORT to transfer it
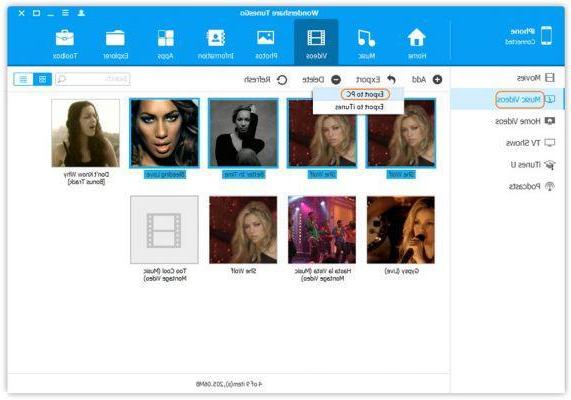
Part 2. Compress Video iPhone on Computer
Compressing videos on computer is not a complicated task, you have 5 options as below.
Option 1. Zip compression
The simplest option to compress a file on your computer is to right-click the video file, choose Send to> Compressed (zipped) folder. For video files, however, the “zip” compression won't save you much space… just a few MB.
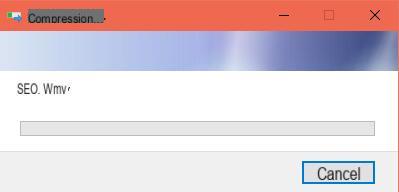
Option 2. Compress video files with UniConverter
UniConverter is a professional software created to convert and manage video files of all types and formats. First download and install this program on your PC or Mac from the links below:
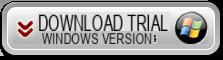
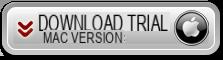
Install and open this "Video Compressor" program Here is the initial screen you will see:
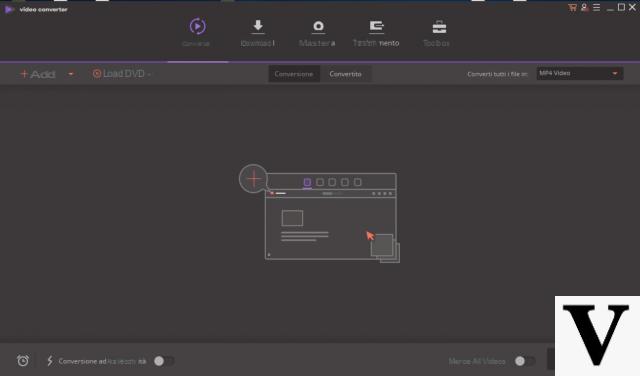
Now drag your video to the main interface, or go to the menu Add File to upload the file.
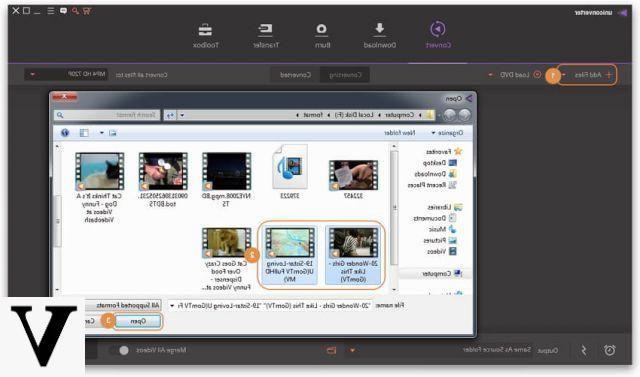
Click at the top right on "Convert files to" to open a menu in which you will find different conversion formats and various settings.
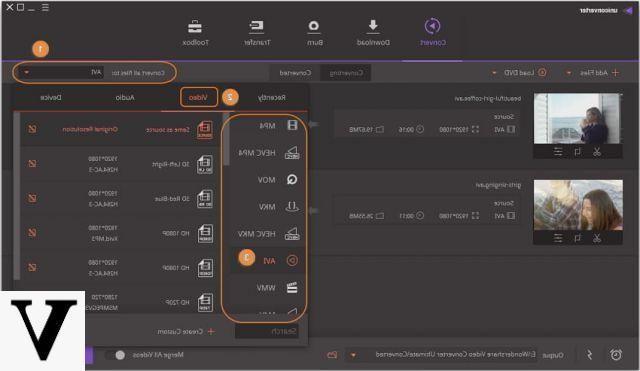
Choose the desired format (eg. AVI, MP4) and then click on "Custom creation"At the bottom (as highlighted in the image below) and choose the"Small size"
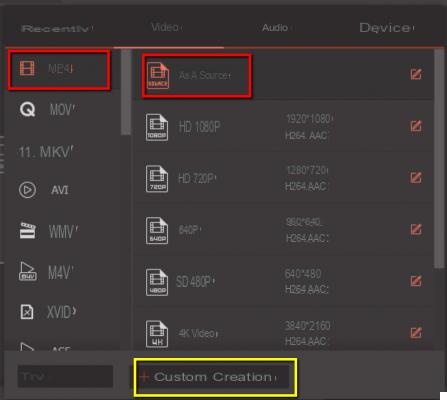
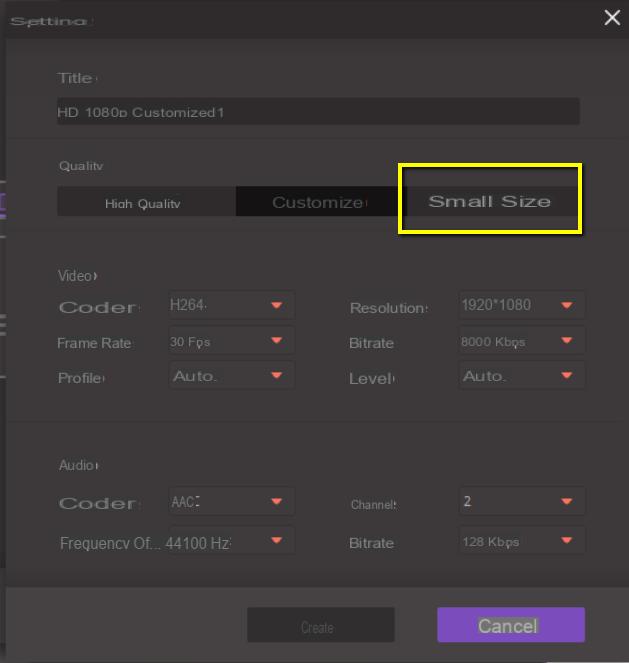
Return to the main screen and start converting the video that will be recreated in "compressed" mode and saved on your computer.
Option 4. Convert video with online tool
There are various online video compressors which you can find by doing a simple Google search and which may help you reduce video file size without installing any software. You can search for them on the Internet and open the web page directly. Then upload the video file and follow the instructions to easily compress a video file.
By the way, when you need to send a video via Email, you may notice that the video file is too big to send. So you need to reduce the video size. You can follow the above mentioned methods to compress video and then email it.




![[iPhone] iMessage Doesn't Work: No Messages Are Received | iphonexpertise - Official Site](/images/posts/6b02db17523b3c290f81b739e105ae3c-0.jpg)