How to connect iPhone to PC without cable
If you prefer to manage the "iPhone by" from the computer without using the supplied cable every time, know that you can achieve this by configuring properly iTunes on Windows, or the Finder on macOS. By acting in this way, you will have to use the cable only during the first connection between the devices, in order to properly configure the related management software. Below I'll explain everything in detail.
Windows
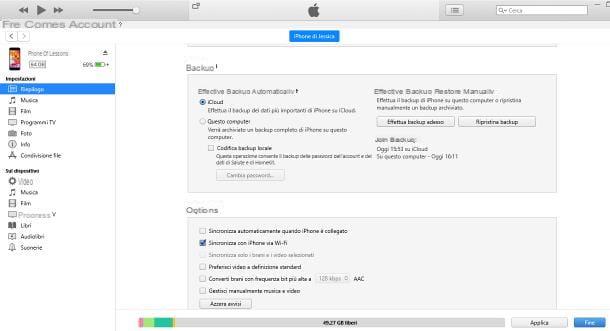
iTunes is the official Apple program dedicated to managing the multimedia library and devices such as iPhone, iPad and iPod from computers. Although it was removed from the most recent versions of macOS, it is still supported and available for Windows today.
To get it, visit its home page and, if you use Windows 10click on your button Get it from Microsoft, to access the dedicated page of the Windows store. Once this is done, click on the button Install / Play, Then Open Microsoft Store and, when the market window appears on the screen, finalize the setup by pressing the button Ottieni / Installa. You may be asked to sign in to your Microsoft account.
If, on the other hand, you are using an older version of Windows, you must click on the button Download iTunes for Windows (64-bit) now, in order to start downloading the software setup file. When you have it, launch it and press the buttons in sequence NEXT, Install, Yes for two consecutive times e end, to complete the installation of the program, then restart the computer when prompted. If you need an extra hand to complete these steps, I recommend you read my tutorial on how to install iTunes for free.
Once the software has been installed, start it, collega l'iPhone to the computer using the supplied cable and, when it is recognized, click on thephone icon which appears at the top left of the iTunes screen. If necessary, Authorize the device by pressing the button that appears on the screen and then repeating the operation on the phone, which should also prompt you to enter the unlock code.
We are almost there: click on the item now Riepilogo, which resides in the left sidebar of iTunes, put the check mark next to the item Sync with iPhone via Wi-Fi e premium pulsating end, which is at the bottom left. Done! From now on, when the iPhone is connected to the same Wi-Fi network as the computer, it can be managed through iTunes without the aid of the physical connection cable. Satisfied?
From now on, you can select the items in the iTunes sidebar to copy / sync data between your smartphone and computer: for more details, read my guide on how to sync iPhone with iTunes.
Note: iPhone cannot be updated or restored via iTunes wirelessly.
MacOS
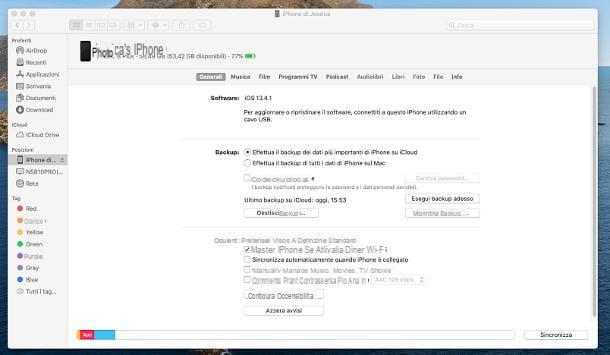
As I already mentioned in the opening bars of this guide, iTunes has been eliminated from the "standard" programs of MacOS starting with version 10.15 of the operating system (Catalina). However, its management and synchronization features have been "incorporated" into a specific section of the Finder, the macOS file manager.
So, to proceed, connect the iPhone to the Mac using the Lightning cable supplied, open the Finder (l'icona del cartoon smiling that is on Dock) and click on theiPhone, which is under the heading Positions, in the left sidebar. If necessary, authorizes access to the device memory by responding affirmatively to the warning that appears on the screen of the "iPhone by" and typing the unlock code.
Once this is done, click on the tab Generali, put the check mark next to the item Show iPhone if Wi-Fi connection is active and, to confirm the change, click on the button Apply which is at the bottom right. From now on, system applications compatible with iPhone functions (the Finder and Music application, for example), will be able to "see" and manage the device when it is on the same Wi-Fi network. Mac fi.
From now on, you can select the items above and copy / synchronize data between your smartphone and computer: for more information, read my tutorial on how to synchronize iPhone with iTunes / Music.
However, I would like to clarify that, in wireless mode, it is not possible to update or reset the iPhone through the macOS Finder.
How to connect iPhone to PC without iTunes
If, for some reason, you can't or don't want to use iTunes to manage your iPhone, know that you can easily remedy the problem by employing specific third-party software.
Windows
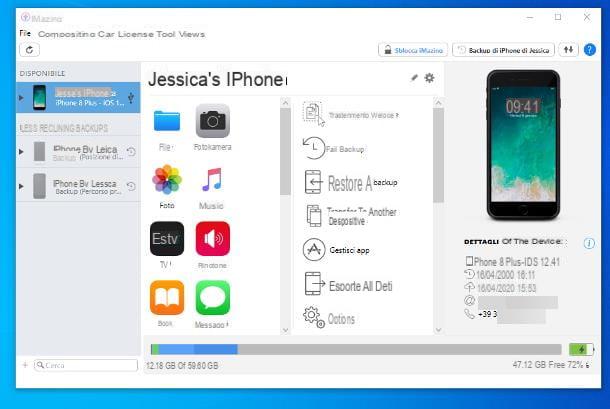
One of the programs through which you can connect iPhone to PC without iTunes è iMazing, a multi-platform solution (therefore also available for macOS) that allows you to explore the memory of the iPhone in detail, without the aid of the official Apple software (except as support for the drivers).
iMazing can be downloaded and used for free, but with limits on the operations that can be performed: for example, you can transfer a maximum of 50 photos, 50 songs and 10 messages. To remove these restrictions, you need to purchase the full version of the software, with prices starting at € 39,99.
Anyway, to try iMazing for free, connect to its official website and click on the button Free download, to download the software installation package: after obtaining it, start it, press the buttons Yes e NEXT, put the check mark next to the item I accept the terms of the license agreement and finish the installation by pressing in sequence on NEXT twice in a row and then on Install e end.
At this point, connect the iPhone to the computer via the Lightning cable received, start iMazing and Authorize the program to access the iPhone memory, confirming the warning message that appears on the phone display. Then, choose whether to make a backup of the device immediately, or to postpone this operation (by clicking on the button Later).
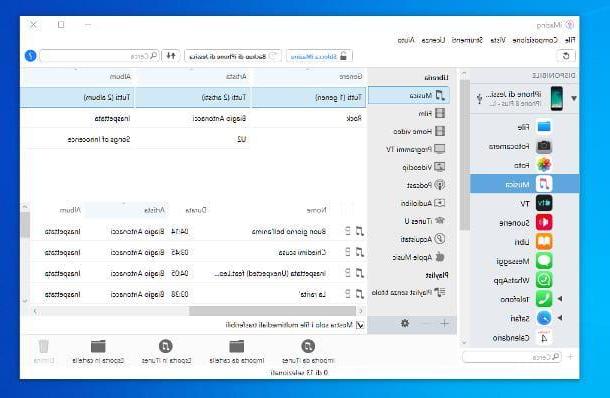
If everything went well, you should find yourself face to face with the main iMazing window: from here, you can choose the category of content to act on (fillet, photo, music, video, Message and so on), by clicking on the relative icon. If you prefer, you can browse your phone's folders, just like a USB stick, using your voice File System.
Once you have identified the content of your interest, you can use the buttons below to carry out the operation you deem most appropriate: export it on the computer, delete it, create a new folder, an new link and so on.
To learn more about iMazing and the other programs to explore iPhone), please also consult the in-depth guide I created on the subject.
MacOS
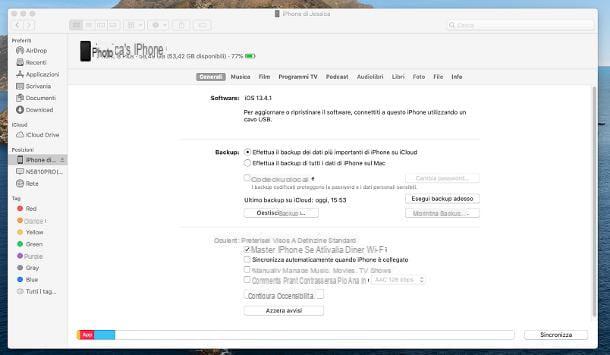
Do you have the latest version of macOS, do you no longer find the iTunes icon and are worried about not being able to manage the "iPhone by" using the Mac? In that case, you can rest assured: iTunes management functions have been “incorporated” into the macOS Finder and made accessible through it.
You ask me how to do it? It's that easy. First, connect your phone to your computer using the Lightning cable received, open the Finder macOS (the cartoon smiling located on the Dock) and, when required, authorizes the connection between devices by replying affirmatively to the message shown on the phone screen and enter the unlock code.
Now, you just have to click on iPhone name located in the left sidebar of the Finder, to access its management functions. As you can see, the panel is divided into tabs, each of which allows you to apply a number of different settings.
- Generali - from here you can define how to update, backup and synchronize the iPhone.
- Music, Movies, TV Shows, Podcasts, Audiobooks, Books e Gallery - these tabs are used to define the synchronization options between your phone and computer specific to each category.
- Fillet - from here it is possible to view and manage the files saved in the iPhone memory by the apps that have the authorization.
- Info - here are the synchronization options for contacts and calendars.
Anyway, once you have defined the necessary options, click on the button Synchronize to apply the changes and possibly synchronize the shared libraries.
If you don't want to rely on official solutions, even on macOS you can rely on iMazing or other programs to explore iPhone).
How to connect iPhone to PC to download photos
Connect iPhone to PC to download photos made using its camera is very simple: just use the Windows import wizard or the macOS photo app. Keep in mind that, in the first case, it is essential that iTunes has been previously installed on the computer and that it has obtained authorization to access the iPhone (I have already explained how to do it previously).
Windows
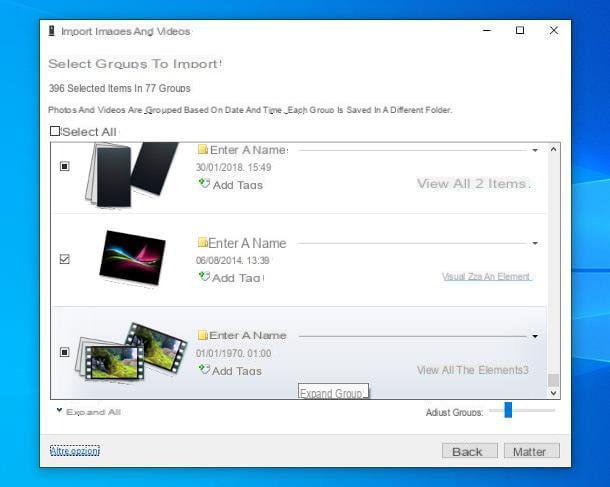
To copy photos and videos from iPhone to computer, first unlock the phone, then open theFile Explorer Windows (the yellow folder icon located on the taskbar) and, after identifying the icon of theiPhone on the left sidebar, right click on it and choose the item Import images and videos give the menu that you come purpose.
In the window that opens, put the check mark next to the item Review, organize and group the items to import, premium pulsating NEXT and click on your voice Other options (bottom left) to select the folders on your PC where you want to import photos and videos.
When you are done, click on the button OK and proceed with album related adjustments: by default, copied photos and movies are grouped into albums relative to the date they were taken.
If you want to customize these groups, change their names or set tags (ie "labels" useful to distinguish images and videos imported on the PC), use the adjustment bar located at the bottom right and the options Enter a name e Add tags located next to each group of photos.
Once all settings are complete, click on the button Import and wait for all the videos and photos on your phone to be copied to your computer.
If you don't mind organizing your photos and videos before importing them to your PC, you can also go the path This PC (or Computer)> Internal Storage> DCIM> 100APPLE and copy files directly from the smartphone memory with a simple copy-and-paste.
Finally, if you prefer to act wirelessly, with the help of the Internet, you can also activate the cloud storage service ICloud Photo Library and keep your iPhone's photo library in sync with your PC's. I told you about it in detail in my tutorial on how to import photos from iPhone to PC.
MacOS
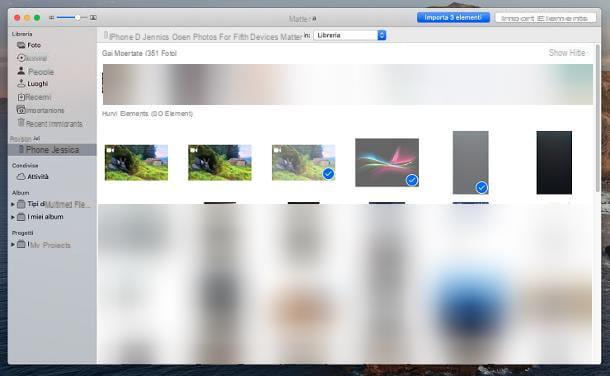
If you have one Mac paired with the same Apple ID as the iPhone and you have activated the ICloud Photo Library, then you do not need to perform any additional operations: all the photos in the phone gallery are automatically visible on the computer, within the application Gallery.
Otherwise, you can "manually" copy the iPhone photos to the Mac as follows: start the aforementioned application by clicking on the colorful flower located on the Dock, connect the iPhone to the computer via Lightning cable, unlock it and, if necessary, authorizes the association between the two devices via unlock code.
At this point, go back to the Mac, select the iPhone name from the Photos sidebar, and if you want to copy all the new shots (the ones that haven't been imported before), click the Import all new items which is at the top right. If you want to copy only some images, select them (with the help of the buttons cmd e shift) and, when done, click on the button Import X items, also placed at the top. Media copied in this way is kept in the Photos app database.
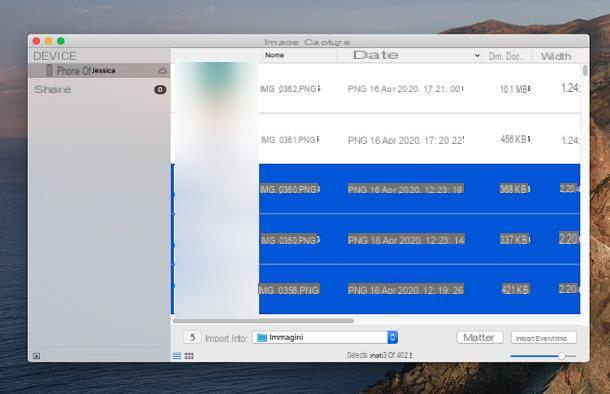
If you'd rather copy your photos and videos to a folder, to transfer them elsewhere or send them, use the app Image capture which is located in the Launchpad: after starting it, click on theiPhone icon which is on the left, select the folder in which to save the files using the drop-down menu Import Into: and, to copy all the elements, click on the button Import everything which is located at the bottom right.
If necessary, you can also transfer only some elements: select them one at a time, using the keys shift e cmd Mac, and click the button Import to copy them to the selected folder. I've explained how to use Image Capture in detail (along with the ICloud Photo Library to automatically sync iPhone photo library with Mac library) in my tutorial on how to transfer photos from iPhone to Mac.
How to connect iPhone to PC as a modem
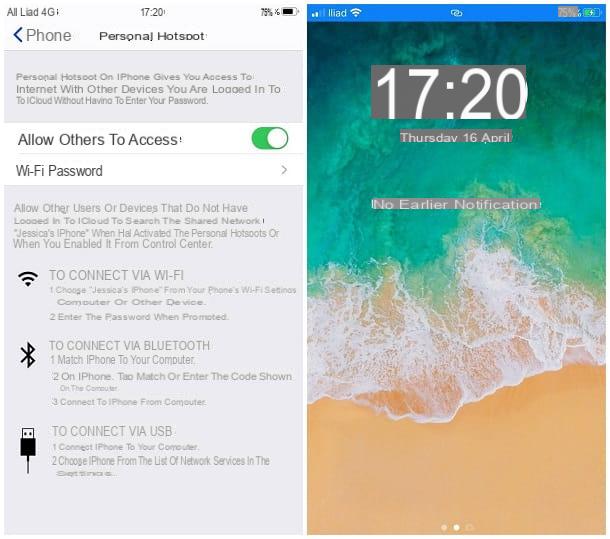
In spite of what it may seem, connect iPhone to PC as a modem to share your cellular data connection is super simple: if you plan to use connection sharing via USB, connect your phone to your computer via the Lightning cable received supplied. If you are using Windows, it is essential that iTunes has been previously installed (if you have not already done so, follow the instructions I gave you before).
To enable sharing of the iPhone connection, do this: take the phone and, after unlocking it, go to Settings> Cellular, make sure the lever Cellular data is set to ON (otherwise do it yourself) and touch your voice Personal hotspot. Then, move up ON the levetta relative alla voce Allow others to log in and act in the most appropriate way, based on the type of connection you want to get.
- Wi-Fi Hotspot: click on the icon connection of the computer (the one with the cleats, which is near the clock, bottom right on Windows, or top left on macOS), select the WIFI network generated by the phone (eg. iPhone in ) and, when prompted, enter the password you see on the display. If you wish, you can change it by touching the text field Wi-Fi Password.
- USB modem: tap the button Authorize that appears on the screen so that your computer can use your phone's data connection. After a few moments, you should be able to navigate.
- Hotspot Bluetooth: pair the phone to the computer using the procedure provided by your operating system and type, when prompted, the security code that appears on the screen. If necessary, follow the instructions I gave you in this guide.
The iPhone should notify you of the presence of active connections through a special bar, which resides at the top of the display. And if you have an iPhone updated to at least iOS 8 and a Mac released from 2012 onwards (with macOS Yosemite or later installed on it), you don't have to worry about activating the hotspot function in iOS, as, if you activate Bluetooth, iPhone and Mac will “see” each other automatically and the phone's hotspot will “magically” appear in the list of Wi-Fi networks available on the computer.
To find out more, I recommend that you take a look at my guide to using the iPhone as a modem.
How to connect iPhone to PC

























