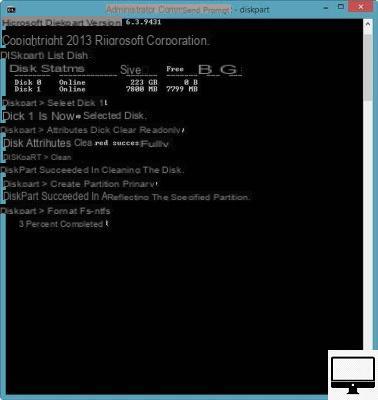Summary
- > What is read-only?
- > Unlock your USB using Regeditexe
- > StorageDevicePolicies
- > Use Diskpart to unlock your USB or SD card
What is read-only?
Read-only is an attribute given to a file to protect it from any modification: the file is only available for reading.
Some USB flash drives and SD cards have read-only functionality. When activated, this means that you cannot modify its content (delete/add files).
Sometimes a USB flash drive or SD card can get stuck in read-only mode, severely limiting its usefulness.
In this article, we will show you three ways to solve this problem.
Note that, depending on the configuration of your USB/SD and its condition, these different techniques may not work for you (unfortunately if your storage medium is corrupt or damaged, it will probably need to be replaced). Also, before you start, remember to copy the contents of your USB key or SD card to your computer.
Unlock your USB using Regedit.exe
All Windows (since XP) have Regedit.exe. Search your start menu, this will be the first program to show up.
In the left column, follow this path:
HKEY_LOCAL_MACHINE → SYSTEM → CurrentControlSet → Control → StorageDevicePolicies.
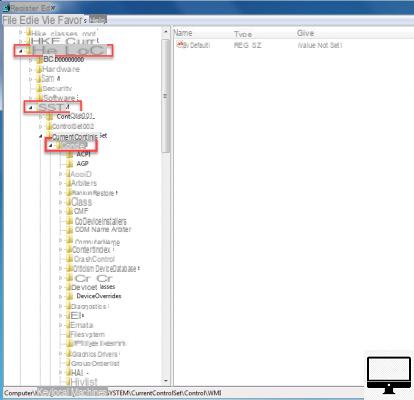
In the right column, double click on WriteProtect. A window then opens.
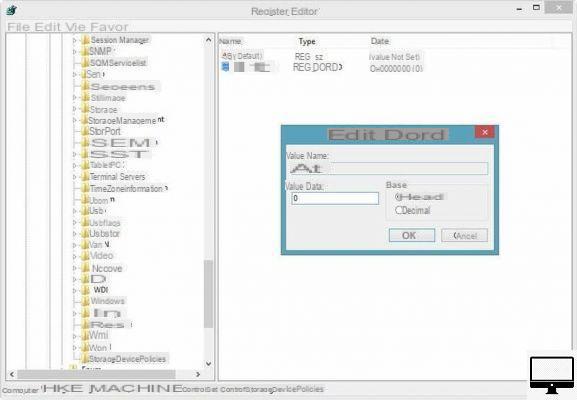
Delete the 1 from “value data” and replace it with a 0.
Click Ok to save the change.
Close Regedit and restart your computer.
Plug your USB drive back in - it should no longer be read-only.
Unlock your USB or SD card: StorageDevicePolicies
If you can't find a StorageDevicePolicies folder in Regedit, you can create it by right-clicking in the right column of "Control Folder".
Choose "New" → "Key" and name it "StorageDevicePolicies"
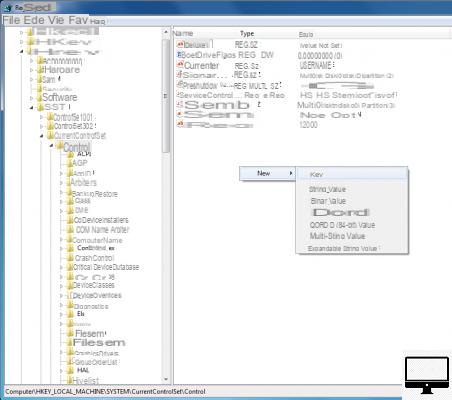
Double click on this new folder, then right click and choose "New" then "DWORD".
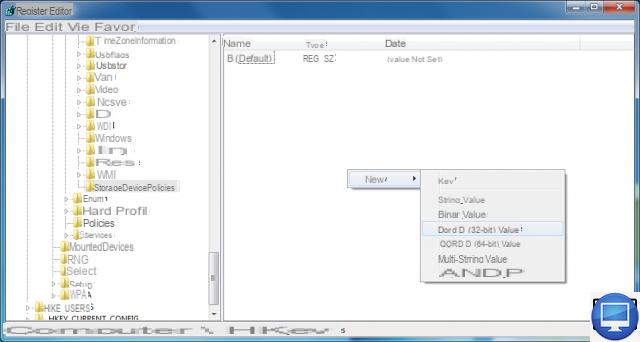
Name the “WriteProtect” and in “Value” enter 0.
Click OK, close Regedit and restart your computer.
Use Diskpart to unlock your USB or SD card
Plug in your USB drive and launch a command prompt. To do this, search cmd.exe in the Start menu (or for Windows 8 in the home page).
Make the following entries (except the parentheses) and don't forget to press enter between each command:
diskpart
list disk
(In the list of disks that appear, you should recognize your USB key by its size. A number is associated with it. For example Disk 0. In the following command, replace the X with the number associated with your USB)
select disk X
attributes disk clear readonly
chub
create partition primary
format fs=fat32 (you can change fat32 to ntfs if you only use your USB with Windows)
exit