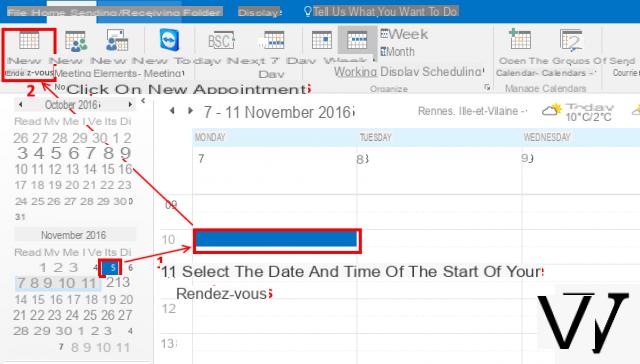
Editing an appointment, meeting, or event
To edit an appointment or meeting:
1.Open the appointment or meeting you want to edit. If you are opening an item that is part of a periodic series, in the Open Periodic Item dialog box, select Open This Instance.
2.On the Element Instance tab, change the options you want, and then click Save & Close.
3.If you make any changes to a meeting, you are prompted to send a meeting update to other attendees.
You can also drag in the calendar, appointment, or meeting to another date, or edit the subject by clicking the description text and typing your changes.
To modify an appointment or a recurring meeting:
2.Open the appointment or meeting you want to edit. If you are opening an item that is part of a periodic series, in the Open Periodic Item dialog box, select Open Series.
4.On the Element series tab, modify the desired options.
5.To change the recurrence options, in the Options group of the Item series tab, click Recurrence. Change the options you want (time, recurrence pattern, or recurrence range), and then click OK.
Namely
After you make changes to a meeting, you're prompted to send a meeting update to other attendees.
If you only want to change the recurrence options for an appointment or meeting, you can click the recurring item in your calendar. Then, in the Options group on the Item Series tab, click Recurrence and change the options you want.
You can edit events the same way you edit appointments or meetings, except if it's an all-day event like a conference. By default, all-day events are set to run from midnight to midnight. However, this range does not appear in your calendar as a "busy" range.
To block the event time in your calendar, follow these steps:
3.Open the event from your calendar.
6. Clear the All day check box.
7.Enter the Start Time and End Time, then click Save and Close.


























