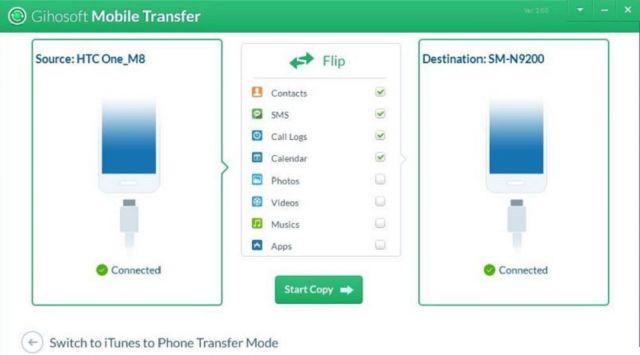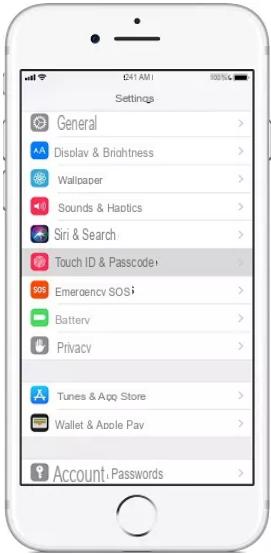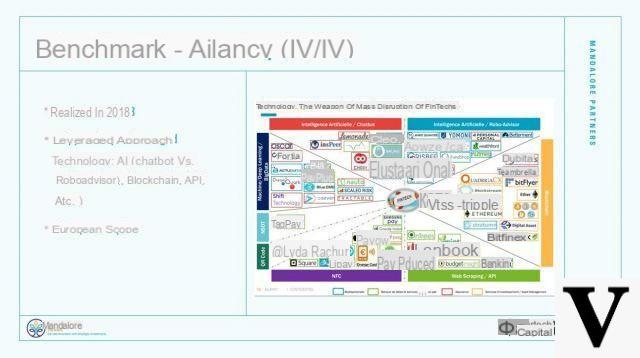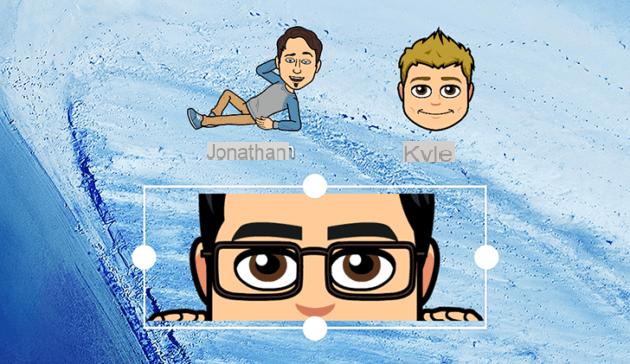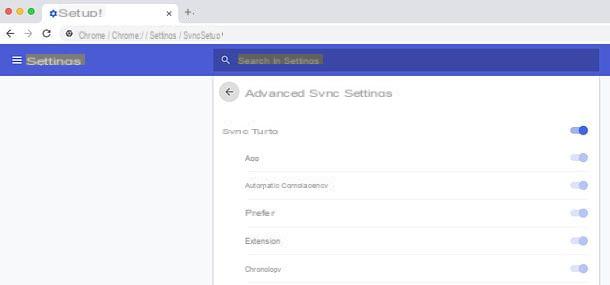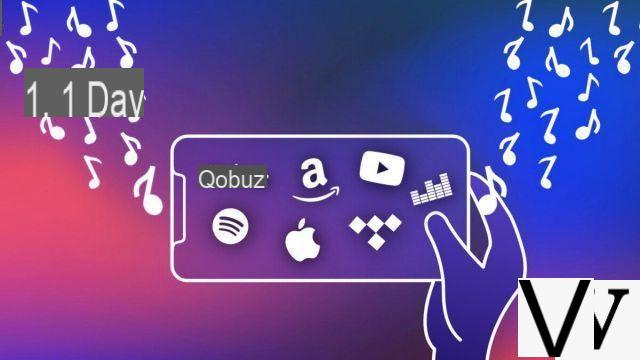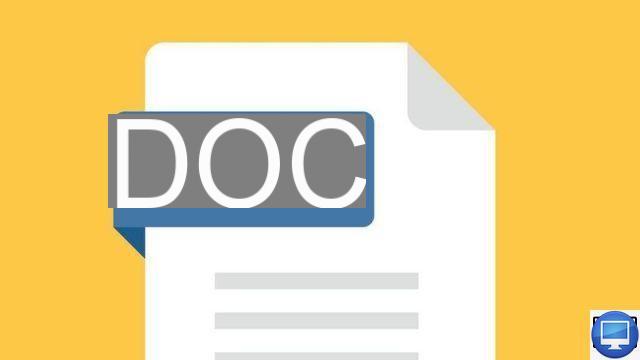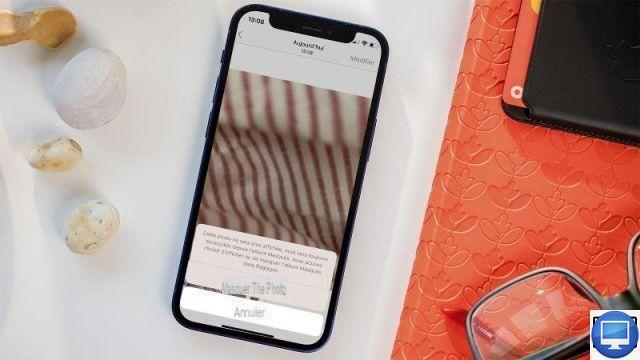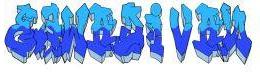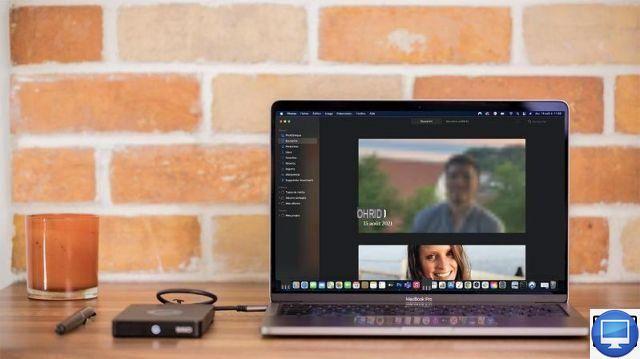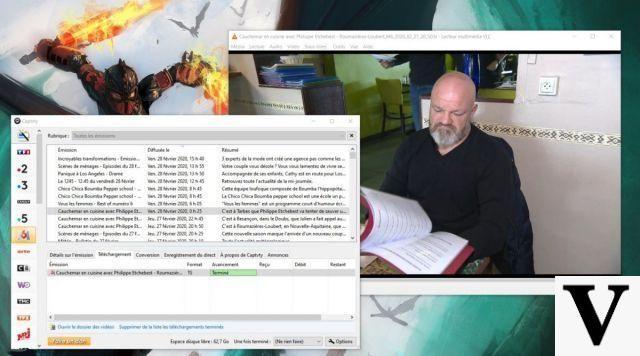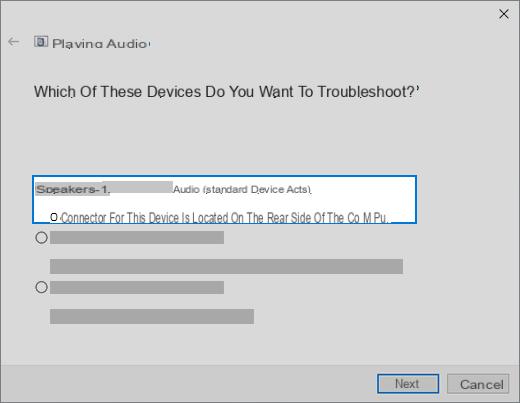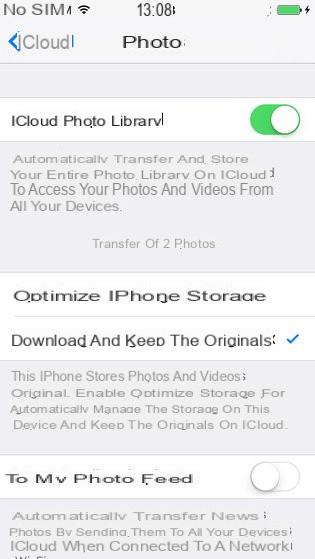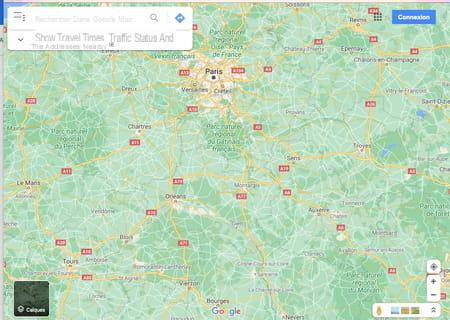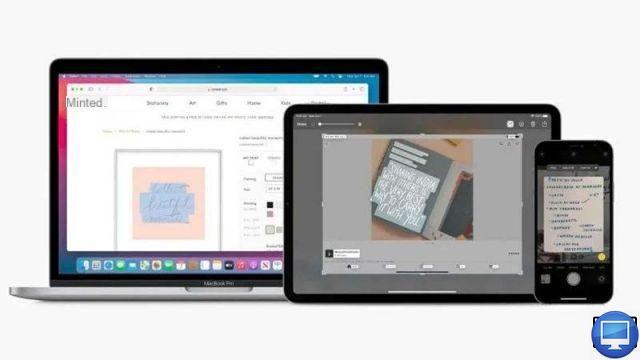
Talvez você tenha um cartão de visita e queira inserir os detalhes em sua agenda telefônica, talvez não tenha vontade de digitar parágrafos sem fim, ou talvez tenha recebido um formulário para preencher que prefere fazer em seu computador. .
Seja qual for o motivo, você deseja extrair texto de uma imagem. A Apple está ciente de que há uma demanda não atendida aqui.
A empresa decidiu, portanto, adicionar a funcionalidade Live Text, graças à sua capacidade de reconhecer o texto inserido nas imagens, você tem a possibilidade de recortar e colar, ou no caso de um endereço de e-mail ou número de telefone, clique nele para fazer uma chamada direta ou enviar um e-mail. Como o próprio nome sugere, dá vida ao texto.
Esse recurso sem dúvida será muito útil para você, mas você não precisa esperar o lançamento do Monterey, iOS 15 e iPadOS 15. Na verdade, você pode usá-lo agora e, por isso, alguns dos aplicativos que oferecem funções OCR (Optical Character Recognition) oferecem ainda mais do que o Live Text da Apple.
Neste artigo, veremos os diferentes aplicativos de OCR, bem como como o Live Text da Apple funcionará assim que for lançado.
Os melhores aplicativos de OCR
Primeiro, aqui estão alguns dos melhores aplicativos de OCR que você pode usar agora.
Adobe Scan: transforma capturas de tela, imagens salvas, fotos, cartões de visita e até notas no quadro branco em um arquivo digital e desbloqueia texto usando OCR. Este aplicativo é para iPad e iPhone.
LiveScan: Este aplicativo também pode extrair texto de imagens. Está disponível para Mac, iPhone e iPad. Existe uma versão gratuita que é limitada a 50 caracteres por detecção, mas você pode usá-la pelo tempo que quiser. Caso contrário, você tem que pagar. Ele ainda tem opções de detecção de idioma (inglês, espanhol, alemão ou chinês). Como a versão gratuita é limitada a 50 caracteres, você provavelmente a achará mais adequada para copiar endereços de e-mail e números de telefone.
TextSniper: Este aplicativo para Mac pode extrair texto de suas imagens, documentos em papel digitalizados, PDFs e até vídeos.
SnipCopy: Este aplicativo para iPad e iPhone permite extrair texto de imagens, PDFs e qualquer coisa na tela. O aplicativo foi projetado para o iPad, mas também funciona em Macs M1.
Scanner Pro, Readdle: Este último aplicativo também funciona no iMessage. Digitaliza um documento em papel e permite guardar a sua versão digital. Há uma avaliação gratuita de sete dias, seguida por uma assinatura mensal paga. Você pode, é claro, cancelar a assinatura a qualquer momento.
Como extrair texto de uma imagem com o Adobe Scan
Tentamos o Adobe Scan. Você tem a opção de digitalizar um quadro branco, formulário, documento ou cartão de visita ou selecionar uma foto do seu aplicativo Fotos nativo.
Se você optar por digitalizar um documento, basta selecionar o texto e copiá-lo. O texto será então copiado para a área de transferência. Se o texto incluir um número de telefone, você verá uma opção para ligar e, se houver um endereço de e-mail, verá a opção de enviar um e-mail.
O que é texto ao vivo?
Na WWDC 2021, a Apple revelou uma série de novos recursos que aparecerão no iOS 15, iPadOS 15 e macOS Monterey. Um dos mais impressionantes foi o Live Text, que pega a escrita em imagens e as converte em texto que você pode colar em documentos, e-mails e muito mais. Ele também permite que você veja um número de telefone em uma foto e disque-o diretamente sem precisar digitar nada.
Como usar texto ao vivo no iPhone e iPad
Para usar o recurso Live Text, seu iPhone deve estar executando o iOS 15 ou iPadOS 15. Isso significa que você pode esperar até que seja lançado no final do ano (por volta de setembro, quando o iPhone 13 deve chegar) ou se inscrever na versão beta da Apple Programa de software.
Esta última solução é a mais rápida, pois você pode desfrutar do Live Text antes de seu lançamento. No entanto, esteja ciente de que o software beta pode ter bugs. Portanto, a menos que você esteja muito impaciente, recomendamos aguardar a chegada da versão completa do iOS 15 ou iPadOS 15.
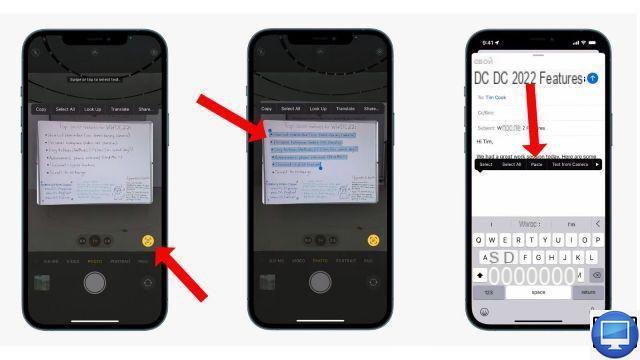
Texto ao vivo no aplicativo Câmera
Depois de instalar o iOS 15 ou iPadOS 15, é fácil acessar o recurso Live Text, pois ele está integrado ao aplicativo nativo da câmera. Então aqui está o que fazer:
- Abra o aplicativo Câmera.
- Coloque a imagem que deseja capturar no quadro.
- Toque na opção Texto ao vivo que aparece no canto inferior direito da imagem.
- Toque no texto na imagem e selecione-o como faria com qualquer documento.
- Selecione Copiar no menu que aparece.
- Abra o documento de destino e toque em Colar para ver o texto convertido.
Texto ao vivo com fotos da sua biblioteca
Também é possível converter texto em fotos existentes. Veja como:
- Abra o aplicativo Fotos.
- Abra a foto que deseja usar.
- Arraste o dedo sobre a caixa de texto na imagem.
- Selecione Copiar.
- Por fim, cole o texto no documento de destino.
Ligue para um número de telefone diretamente de uma foto
Se a imagem em questão tiver um número de telefone, por exemplo, na lateral de um prédio, você poderá usá-lo diretamente da imagem com a ajuda do Live Text.
- Abra a imagem
- Amplie o número
- Toque no botão Live Text no canto inferior direito da imagem.
- O número agora deve se tornar um link, então toque nele para abrir o menu de contexto.
- Selecione a opção desejada: Chamar, Enviar mensagem, Copiar, etc.
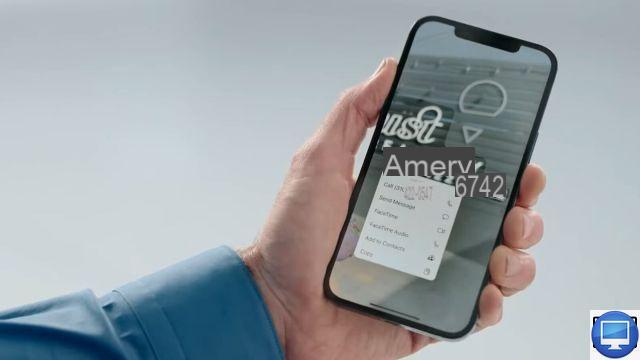
Como usar texto ao vivo em um Mac
Depois de atualizar seu Mac para o macOS Monterey (ou através da versão beta), você poderá aproveitar o novo recurso Live Text. Inicialmente, parecia que o Live Text estaria disponível apenas para Macs M1, mas a Apple também abriu o recurso para a Intel, embora provavelmente seja limitado a modelos mais recentes.
Você não poderá usar a câmera do Mac da mesma forma que no iPhone ou iPad, mas ainda poderá interagir com o texto das fotos que encontrar no aplicativo Fotos.
É bem simples, pois tudo o que você precisa fazer é abrir a imagem, clicar no texto ou número e interagir com ela através do menu que aparece.
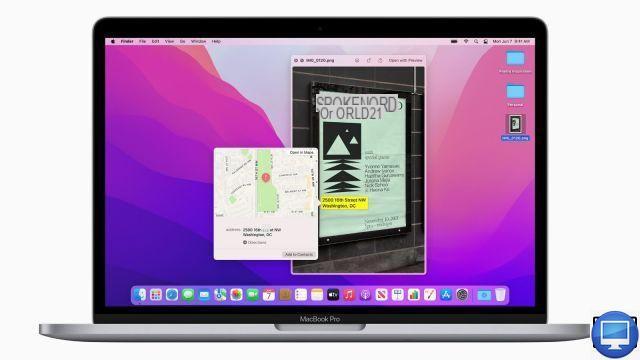
Há muitos outros recursos interessantes chegando ao macOS Monterey, incluindo atualizações massivas no Safari, a introdução de notas rápidas e atalhos e muito mais.