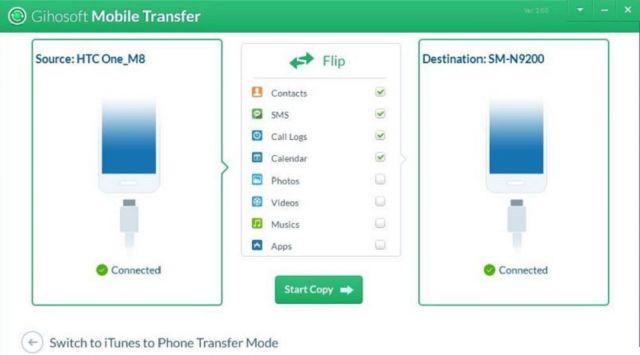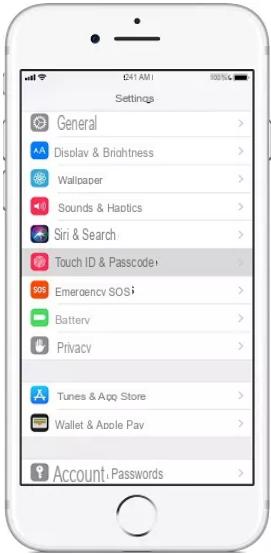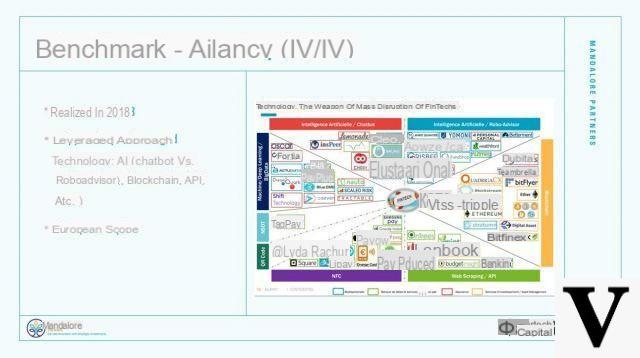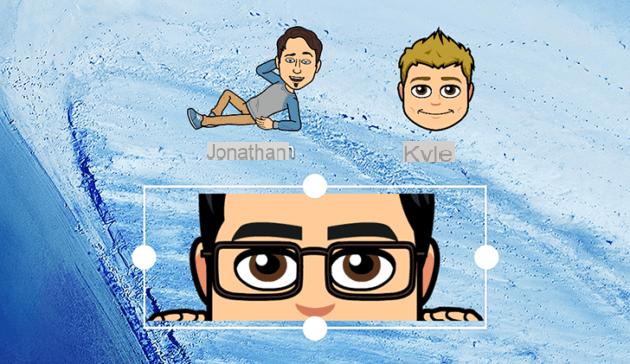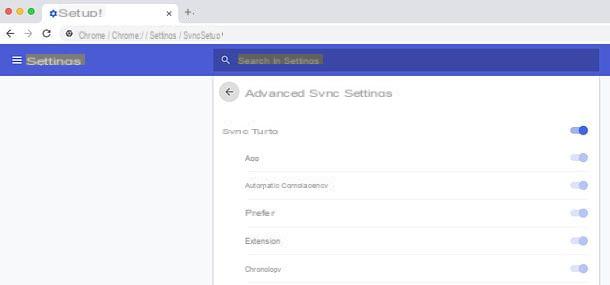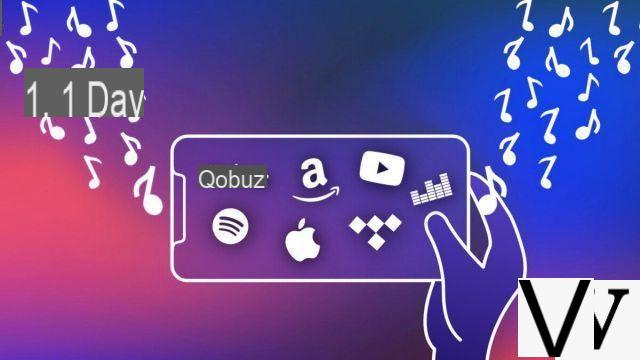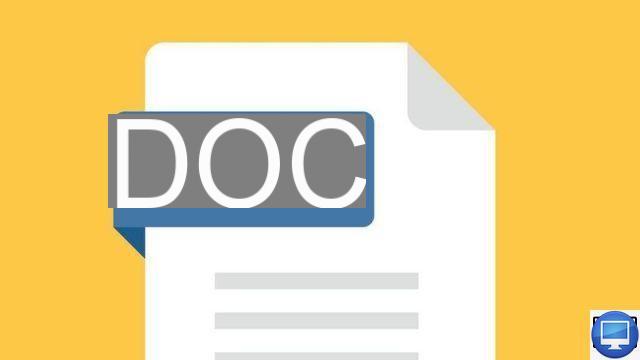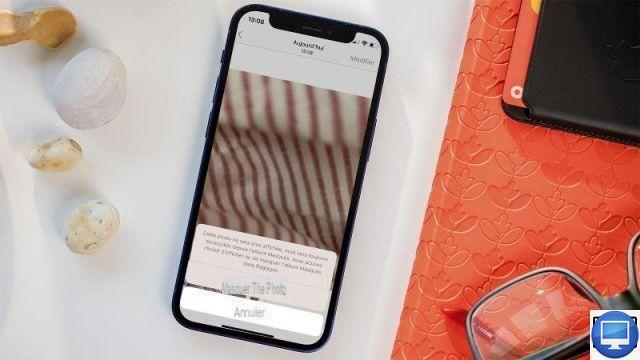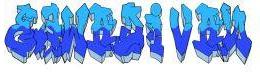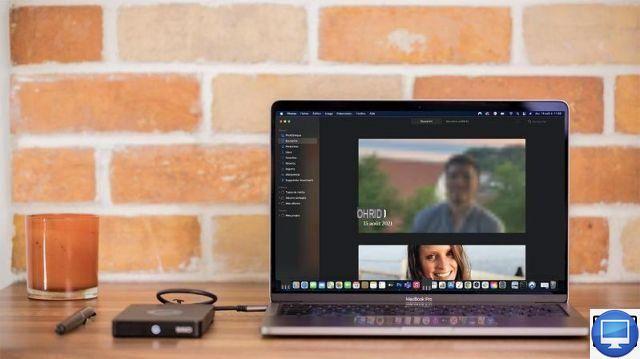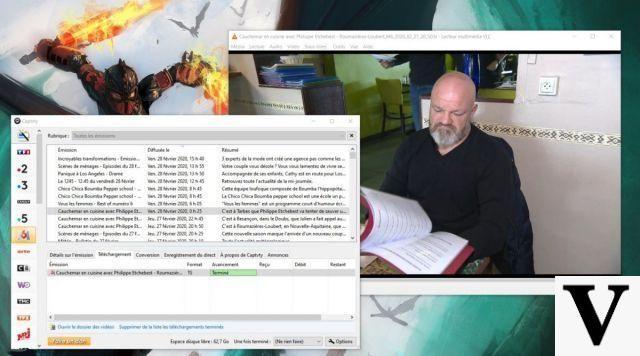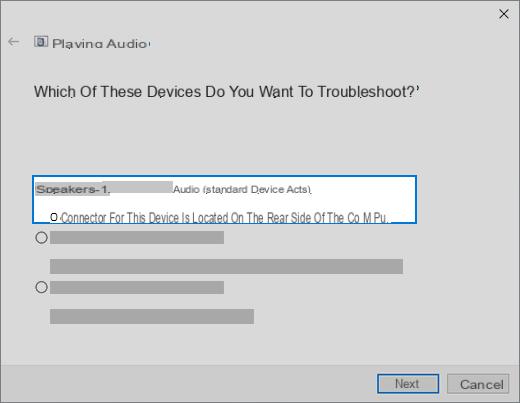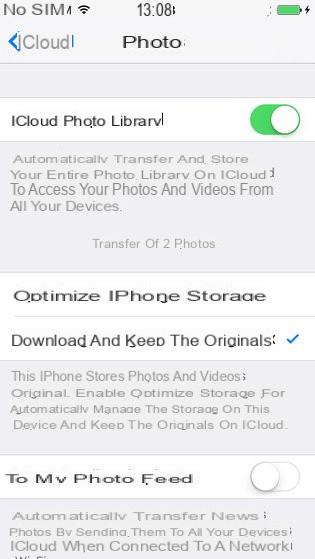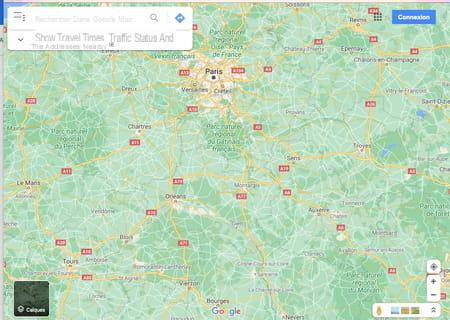Para tornar a formatação de seus documentos mais fácil, use estilos! Os estilos predefinidos fornecidos pelo Word são eficientes e elegantes, mas você também pode editá-los e, claro, criar novos.
Para formatar texto no Word - como em outros processadores de texto -, você pode escolher entre dois métodos: pontualmente e manualmente modificar a fonte, seu tamanho - seu "corpo" -, sua variação - negrito, romano, itálico, sublinhado … -, sua posição - justificada ou centralizada -, espaçamento entre linhas, etc. ; ou aplique todas essas mudanças automaticamente e em uma única operação. Este é precisamente o princípio dos estilos.
No Word, um estilo é simplesmente uma coleção de formatação e regras que aplicam um "formato" a uma parte do texto (um título, parágrafo, lista ou até mesmo um único caractere). A vantagem, além da rapidez de aplicação, é que você pode encontrar e utilizar a mesma formatação em todos os seus documentos, o que permite manter uma ótima consistência de apresentação, trabalhando com agilidade. Melhor ainda, se você alterar um estilo em um documento, as alterações serão aplicadas imediata e automaticamente a todos os elementos que o utilizam. Conveniente ! Os estilos, portanto, têm muitas vantagens, que discutiremos neste folheto prático.
Para que são usados os estilos de palavras?
O Word fornece vários formatos predefinidos chamados Estilos para a criação de documentos de aparência profissional com formatação consistente. A maioria das funções do Word utiliza estilos.
Esses estilos são, na verdade, "associados" ao seu documento e ao seu computador por meio de uma folha de estilo. Quando o Word carrega um documento, ele examina a folha de estilo para saber como exibir os títulos, qual fonte e tamanho exibir os caracteres do estilo normal e assim por diante. A folha de estilo padrão do Word é chamada normal.dot (ou .dotx, .dotm).
Com os estilos, você não precisa mais "modelar à mão" seus títulos aplicando um tamanho de fonte maior, uma cor diferente e um alinhamento especial. Você obtém o mesmo resultado em uma etapa aplicando um dos estilos de Título predefinidos.
Você pode criar, editar e aplicar os seguintes tipos de estilos:
- um estilo de parágrafo controlando todos os aspectos da aparência de um parágrafo, como alinhamento de texto, tabulações, espaçamento de linha e bordas, bem como formatação de caractere;
- um estilo de caractere que afeta o texto selecionado em um parágrafo, como fonte e tamanho do texto, formatação em negrito ou itálico;
- um estilo de tabela que fornece bordas, sombreamento, alinhamento e fontes uma aparência consistente;
- um estilo de lista que aplica alinhamento, números (ou marcadores) e fontes semelhantes às listas.
Como personalizar o estilo normal do Word?
O estilo Normal é o estilo usado por padrão pelo Word para texto. Se as suas características (tipo de letra, tamanho, intervalo entre parágrafos, etc.) não lhe agradam, apenas modifique este estilo para que as suas preferências sejam tidas em consideração para todos os seus documentos existentes e futuros.
Se você quiser escrever sempre em fonte Arial, em vez de Times New Roman, que é o estilo normal de algumas versões do Word, por exemplo:
- Clique com o botão direito no estilo Normal na galeria de estilos e escolha Modificar.
- Na caixa de diálogo Editar Estilo, escolha Arial no campo Police e, possivelmente, adaptar o tamanho e a cor nos campos adjacentes.
- Se você achar que seu documento é muito compacto, você pode ventilá-lo redefinindo os espaçamentos do normal ...
- Ainda na caixa de diálogo Editar Estilo, clique no botão Formato no canto esquerdo inferior e escolha parágrafo.
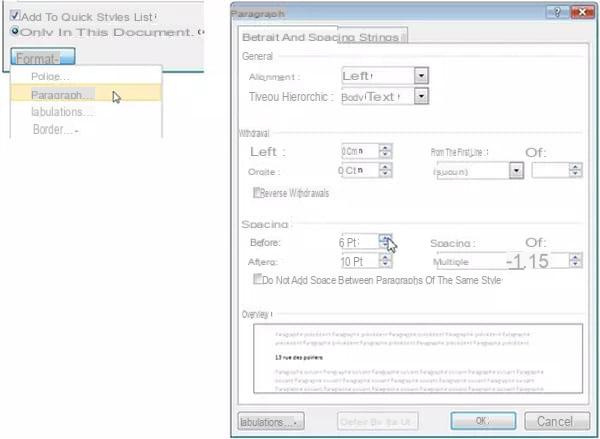
- Aumente os valores nos campos Espaçamento frontal et depois. Esses dois campos regulam a lacuna entre dois parágrafos consecutivos. Não deve ser confundido com campos Retirada acima que ajustam as margens esquerda e direita do parágrafo.
- Termine marcando a caixa Novos documentos baseados neste modelo então clicando em OK.
- Para saber: Mesmo se você abrir um documento que foi escrito no ano passado, quando ele for carregado, o Word verificará os estilos e mostrará qualquer coisa definida para o estilo Normal com as novas configurações. Isso também significa que seu documento pode ser exibido no Mail ou Comic Sans MS em outros computadores (daí o interesse do formato PDF).
- Por outro lado, mesmo que você se permita grandes fantasias em seus estilos (padrão), saiba que seus documentos retomarão um aspecto muito mais padronizado quando forem exibidos em outro computador (o do seu chefe, por exemplo).
Como aplicar um estilo no Word?
Clique no parágrafo que deseja formatar ou selecione todos os parágrafos relevantes e siga um destes procedimentos.
- Clique em um dos estilos oferecidos na galeria de estilos da faixa de opções Página inicial . O (s) parágrafo (s) selecionado (s) imediatamente adotam este estilo.
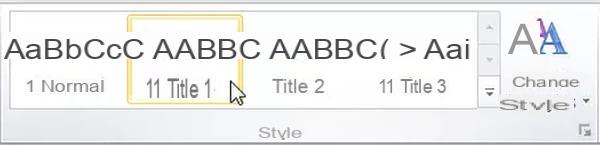
- Clique na seta no canto inferior direito do grupo Estilo na faixa de opções Página inicial para exibir a janela Estilos com todos os estilos disponíveis. Clique em um estilo da lista para aplicá-lo (fique à vontade para usar o cursor à direita, a lista pode ser longa!).
-
Dica: se o seu documento for exibido na visualização Página, abra a galeria de estilos clicando na seta à direita e mova o ponteiro do mouse sobre os diferentes estilos: o texto no documento refletirá dinamicamente os diferentes estilos passados.
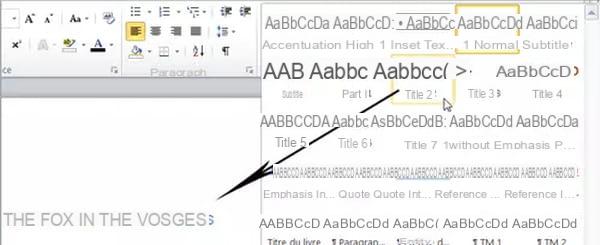
Como modificar um estilo do Word?
Os estilos permitem que você formate facilmente um parágrafo inteiro, aplicando automaticamente um tipo de letra em um corpo definido - um tamanho -, magro, negrito, itálico, centralizado ou justificado, etc. É muito mais prático de usar do que alterar manualmente todas essas configurações a cada vez, especialmente porque você pode alterar os parâmetros de um estilo para que sejam imediatamente refletidos em todos os parágrafos que o adotaram. Esta seção mostra como alterar um estilo do Word em um documento específico ou fazer as alterações se aplicarem a todos os seus documentos futuros. Existem duas maneiras de modificar um estilo existente: escolha aquele que parecer mais natural para você.
Como modificar todas as opções de um estilo do Word?
Este primeiro método permite que você modifique todas as opções e formatação mantidas em um estilo.
- Clique com o botão direito em um dos estilos da galeria de estilos e escolha Modificar no menu local.
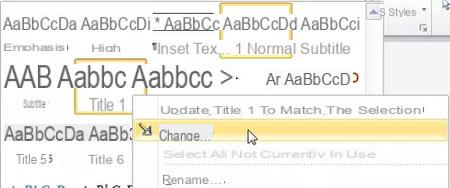
- Faça as alterações necessárias na caixa de diálogo Editar estilo, observando o resultado na área de visualização central.
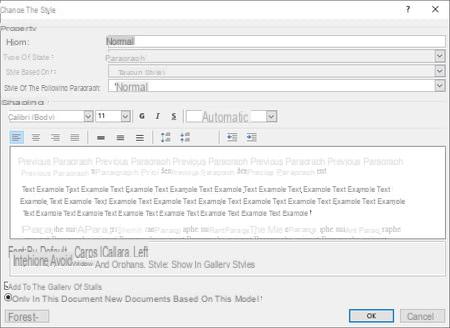
- Estas são as opções da caixa de diálogo Editar estilo (algumas opções não estão presentes em todas as versões do Word):
- Seção de propriedades:
- Nome: modifique-o para possivelmente criar um novo estilo. Sempre escolha nomes descritivos, você pode economizar tempo mais tarde.
- Estilo baseado em: refere-se ao estilo básico. Isso significa que o estilo atual irá reproduzir várias características desse estilo básico. Se você alterar algumas das características deste último, todos os estilos derivados dele também serão transformados. Por exemplo, se você alterar a fonte do estilo normal para Calibri, todos os títulos associados serão alterados para Calibri. Isso simplifica as modificações e permite obter uma certa consistência entre os estilos.
- Estilo do próximo parágrafo: um estilo para o qual o Word muda automaticamente quando você pressiona entrada. Por exemplo, quando você insere um título (no estilo Título 1 ou Título 2 ...), você volta para o estilo Normal assim que pressiona entrada. Por outro lado, no estilo Normal, você permanece neste estilo de um parágrafo para outro. Faz sentido e economiza tempo.
- Seção de formatação: nesta seção você encontrará todas as ferramentas de formatação da faixa de opções Página inicial . Use-os observando o resultado na área de visualização. Se você quiser alterar opções menos comuns, clique no botão Formato no canto esquerdo inferior da caixa de diálogo. Escolha uma das opções deste menu para abrir a caixa de diálogo do mesmo nome com as características detalhadas. Observe que você pode associar um idioma a um estilo e até efeitos de texto!
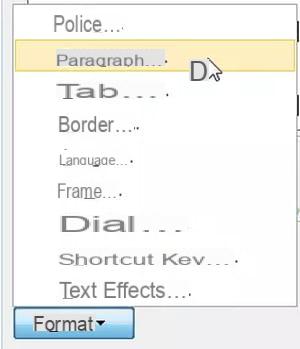
- Adicionar à Lista de Estilos Rápidos (ou Adicionar à Galeria de Estilos): marque esta caixa se quiser exibir o estilo na Galeria de Estilos da Faixa de Opções Página inicial .
- Atualizar automaticamente: se você marcar esta caixa de seleção, o Word redefinirá automaticamente o estilo quando você aplicar a formatação manual a um parágrafo que usa esse estilo e, em seguida, clicar no ícone de estilo novamente. Se você criar um estilo de Texto Atual com esta caixa marcada, por exemplo, então você define em azul a cor dos caracteres de um dos parágrafos do seu documento neste estilo, tudo que você precisa fazer é clicar novamente no ícone Texto Atual no galeria ou a janela Estilos para que todos os parágrafos de estilo de texto atuais do documento apareçam em azul! É muito útil para uma edição rápida, mas pode surpreendê-lo se você fizer isso por acaso. Neste caso, como sempre, o reflexo certo é Ctrl-z (cancelar), então você pensa na causa do problema. Aqui, consiste em desmarcar a caixa Atualização automática do estilo.
- Apenas neste documento: marque esta caixa se as alterações de estilo afetarem apenas o documento aberto.
- Novos documentos baseados neste modelo: Marque esta caixa para aplicar as alterações em todos os seus documentos futuros.
- Clique em OK para salvar as alterações.
Como modificar um estilo de um parágrafo já formatado?
Comece alterando a formatação do parágrafo que já está estilizado, por exemplo Título1: altere o tamanho da fonte, espaço antes, cor do texto, etc. Agora você atualizará este estilo a partir do seu parágrafo já formatado.
- No Word 2010, clique com o botão direito na linha de texto e escolha EstilosDepois Atualize o nome do estilo para corresponder à seleção.
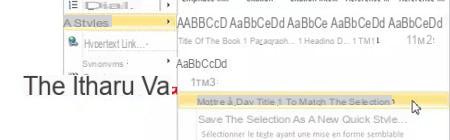
- Em versões mais recentes do Word, após clicar no parágrafo, clique com o botão direito na galeria de estilos na faixa de opções Página inicial e escolha Atualize o nome do estilo para corresponder à seleção.
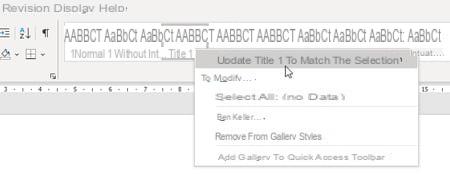
- Este método é mais rápido, mas tenha cuidado, neste caso a modificação diz respeito apenas ao documento aberto. Você precisará clicar com o botão direito no nome do estilo na galeria, escolher Modificar então marque a caixa Novos documentos baseados neste modelo para torná-lo final.
Como criar um novo estilo no Word?
Se os estilos predefinidos não forem suficientes para você, crie o seu próprio.
- Clique com o botão direito no parágrafo formatado "manualmente" em seu documento.
- Escolher Estilos depois Salvar seleção como um novo estilo rápido (ou em Crie um estilo, dependendo da versão do Word).
- Insira um nome para o seu estilo na caixa de diálogo que aparece. Mais uma vez, escolha um nome descritivo. O botão Modificar exibe a caixa de diálogo Editar estilo completa (no caso de você desejar editar alguma propriedade do estilo).
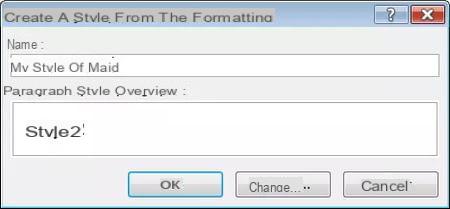
- Para finalizar, clique em OK.
Como salvar estilos em um modelo do Word?
Se você criou um documento com estilos personalizados que deseja reutilizar, pode salvar o documento como um modelo.
- Se você deseja apenas salvar os estilos e o layout, exclua o conteúdo do arquivo pressionando a combinação de teclas Ctrl + A (Selecionar tudo) e pressione o botão Excluir.
- Clique no menu Arquivo, Salvar como.
- Selecione a pasta de destino e insira o nome do modelo. Recomendamos que você crie uma pasta reservada especificamente para modelos. Uma pasta chamada Templates na pasta Meus Documentos, por exemplo (vamos mantê-la simples e lógica).
- Na lista Salvar como tipo, escolha um dos três tipos de modelo (* .dotx, * .dotm ou * .dot).
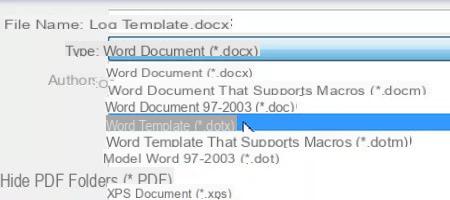
- Para finalizar, clique em Enregistrer.
- Para saber: um modelo não define apenas um conjunto específico de estilos. Ele define a estrutura básica de um documento e contém as configurações do documento, como inserções automáticas, fontes, atribuições de teclas, macros, menus, layout, formatação especial e estilos.
Como atribuir um atalho de teclado a um estilo no Word?
Em vez de ter que pesquisar seus estilos a cada vez na galeria de estilos ou na janela de estilos, você pode atribuir a eles um atalho de teclado. Assim, ao digitar o texto, você deixa as mãos no teclado sem precisar pegar o mouse.
- Clique com o botão direito no estilo selecionado na galeria de estilos ou na janela de Estilos e escolha Modificar.
- Clique no botão Formato no canto inferior esquerdo da caixa de diálogo Editar Estilo e escolha Tecla de atalho.
- A caixa de diálogo Personalizar teclado é aberta com o nome do estilo na caixa Comandos e o ponteiro do mouse na caixa. Nova tecla de atalho.
- Execute diretamente o seu atalho de teclado: mantenha pressionada uma das teclas Ctrl ou outro em seguida, você pressiona mais uma ou duas teclas seguidas.
- O atalho é exibido no campo Nova tecla de atalho:
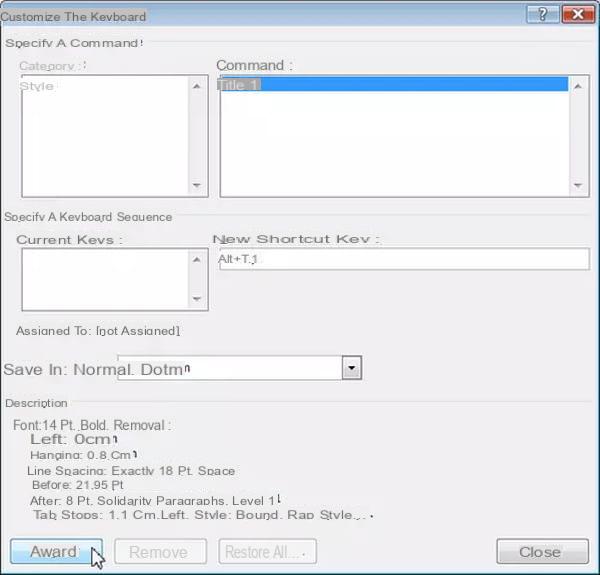
- Escolha seus atalhos de teclado com cuidado se quiser que sejam fáceis de lembrar. Se você os esquecer, não os usará! Como a maioria dos atalhos padrão do Word está associada à tecla Ctrl, escolha a tecla Alt para a sua. Em seguida, escolha as teclas relacionadas ao estilo. Por exemplo, você pode atribuir o atalho Alt + T + 1 ao estilo Título 1, o atalho Alt + T + 2 ao estilo Título 2, o atalho Alt + L + P ao estilo Lista com marcadores e assim por diante.
- Finalize clicando em Atributo.
- Para aplicar o estilo, simplesmente clique no parágrafo que deseja formatar e pressione a combinação de teclas de atalho do teclado.
Como uso os estilos de imagem do Word?
Os estilos de imagem são uma coleção de diferentes combinações de molduras, perspectivas e efeitos. Ao aplicar um estilo a ela, a imagem mais banal ganha uma nova dimensão.
- Clique na imagem para selecioná-la.
- Na fita Ferramentas de imagem> Formato (ou Formato de imagem, dependendo da versão do Word), clique no triângulo no canto inferior direito da galeria de estilos para exibir todos os estilos predefinidos:
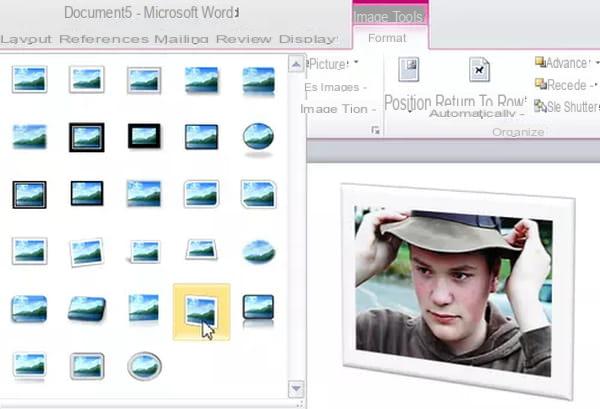
- Arraste o ponteiro do mouse sobre as miniaturas e observe o efeito na imagem. Clique na miniatura escolhida para aplicar o efeito. Isso é tudo, e o resultado é realmente incrível!
-
Se nenhum estilo predefinido combina com você, você pode criar a borda da imagem de sua escolha clicando em Borda da imagem em seguida, escolha um efeito clicando em Efeitos de imagens.
-
A última opção no grupo Estilos de imagem, intitulada Layout de imagem, transforma a imagem selecionada em um gráfico SmartArt.
O texto original desta ficha prática foi retirado de "Everything to use Word 2010 well" (Christine EBERHARDT, Collection Idroid.com, Dunod, 2010)