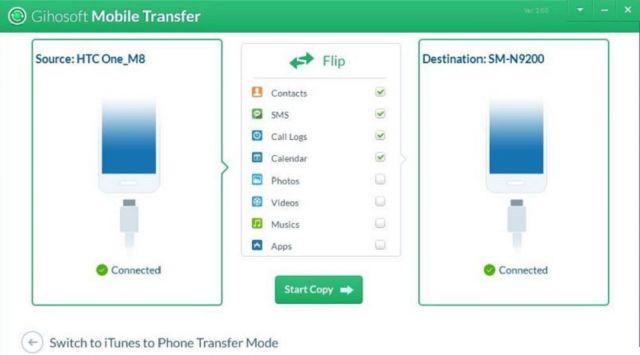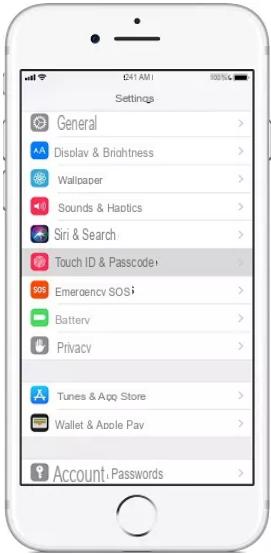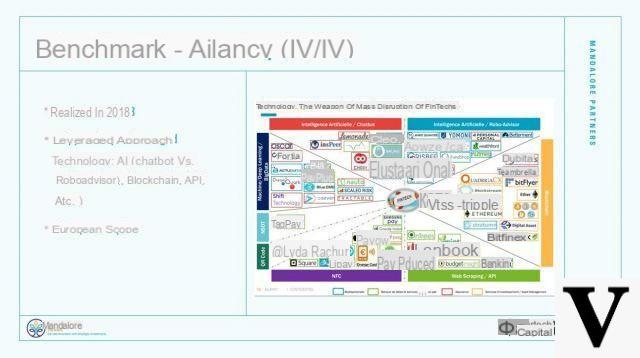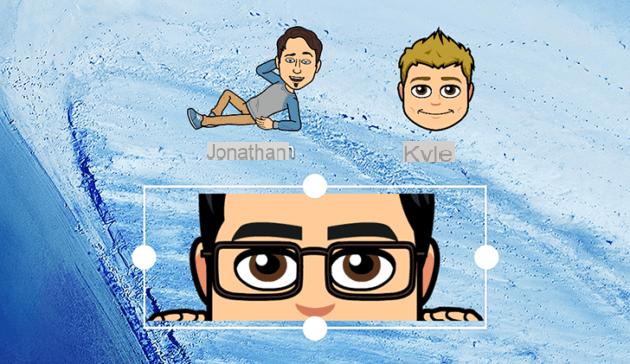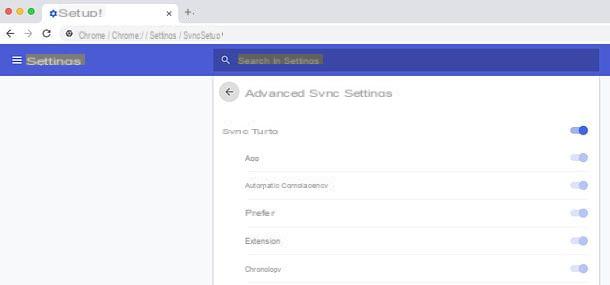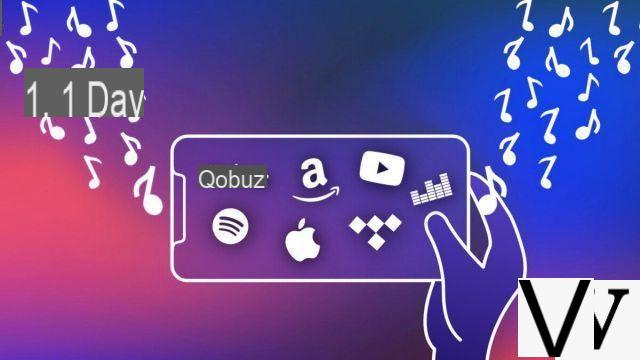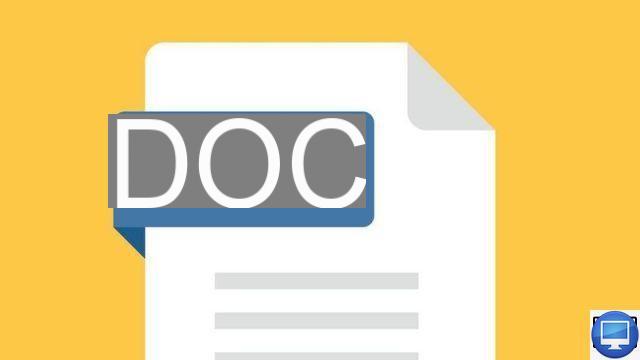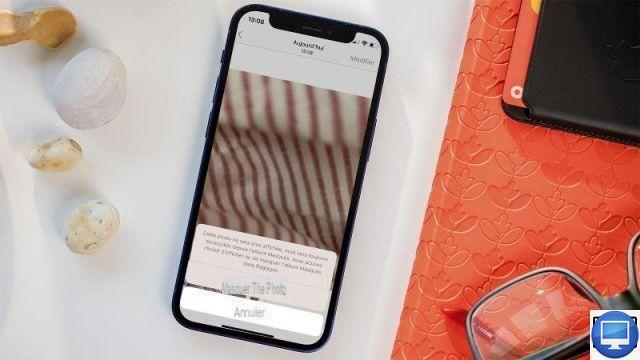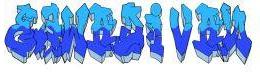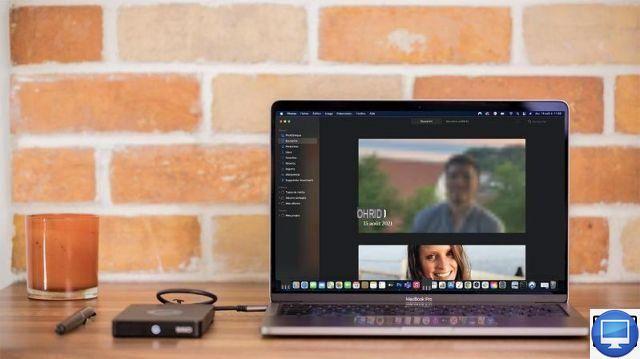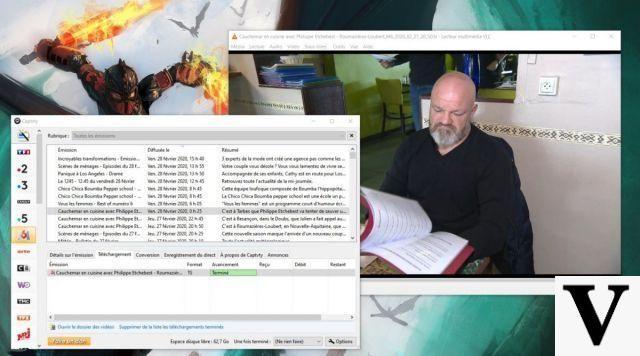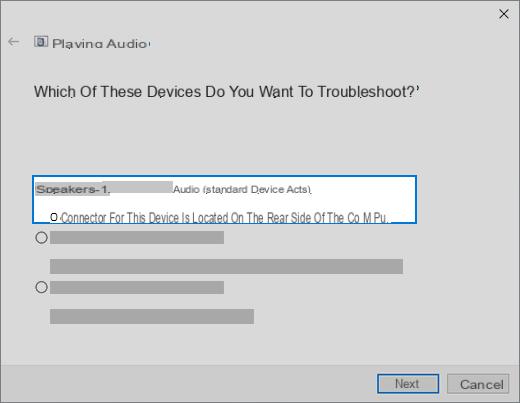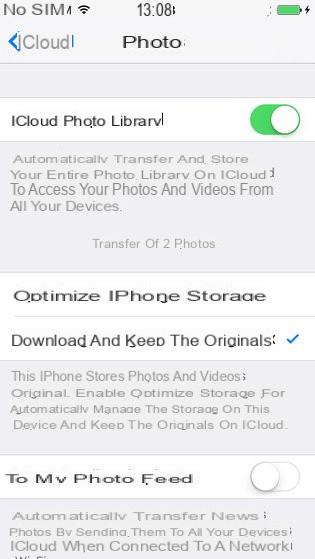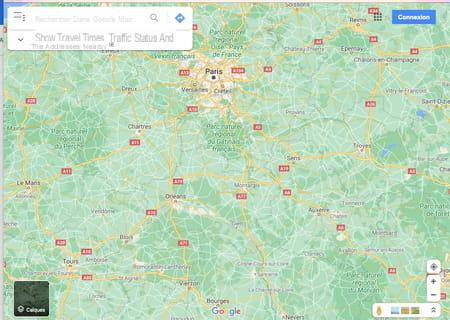resumo
- > Identificar a origem do problema
- > Reinicie seu PC
- > Atualizar ou reinstalar drivers de teclado
- > Alterar as configurações do teclado
- > Limpe completamente o teclado
- > Último recurso
O teclado é provavelmente a parte do laptop com a qual você mais interage e pode ser incrivelmente frustrante quando ele funciona mal.
Se o seu teclado estiver extremamente lento para responder, travado ou uma ou mais teclas pararam de funcionar, este artigo é para você.
Passo 1: Identifique a origem do problema
Para encontrar uma solução, é essencial determinar se é o hardware ou o software do seu computador que está na origem do problema.
A maneira mais fácil de fazer isso é entrar no BIOS (ou UEFI) do seu dispositivo. A maioria dos computadores Windows oferece um atalho de teclado para acessá-lo, geralmente usando as teclas Delete e Esc.
A combinação exata varia de acordo com o fabricante, reserve um tempo para encontrar essas informações, a menos que esteja preparado para fazer algumas tentativas e erros.
Se você conseguir entrar no BIOS sem problemas, provavelmente é um problema de software, e as dicas a seguir podem ajudar. De fato, o BIOS é separado do resto do sistema operacional e, portanto, não estará sujeito às mesmas dificuldades encontradas pelo Windows 10.
Apenas certifique-se de sair sem salvar antes de prosseguir para as próximas etapas.
Se você precisar entrar no BIOS, mas não puder usar o teclado, siga esta dica: vá para parametros → Atualização e segurança → Recuperação e clique Reinicie agora, na seção Inicialização avançada.
Quando o dispositivo for reiniciado, você verá um menu diferente do que normalmente vê.
Então clique na opção ajudar → Opções avancées → Alterar as configurações do firmware UEFI, termine com restart.
Passo 2: Reinicie o seu PC
Sim, o eterno e clássico "desligar e ligar o computador" pode ser eficaz para teclados baseados em software.
Se você seguiu a etapa 1, já o terá feito, mas não há mal nenhum em tentar uma reinicialização padrão separadamente.
Para isso, abra o menu démarrer, clique no ícone de ignição (acima do logotipo do Windows) e escolha a opção restart.
Etapa 3: atualizar ou reinstalar drivers de teclado
Drivers são programas de software que permitem que hardware específico se comunique adequadamente com seu computador.
Supondo que você esteja usando o teclado integrado do seu laptop, eles geralmente são atualizados automaticamente, mas podem surgir problemas de tempos em tempos. Veja como atualizar ou desinstalar os drivers.
- Abra o Gerenciador de dispositivos, pesquisando na barra de tarefas. Agora você deve ver uma lista de todos os dispositivos conectados ao seu laptop.
- Expandir seção Teclados, selecione-o dispositivo de teclado PIH. Clique com o botão direito do mouse sobre ele e, no menu suspenso, clique em Atualize o driver.
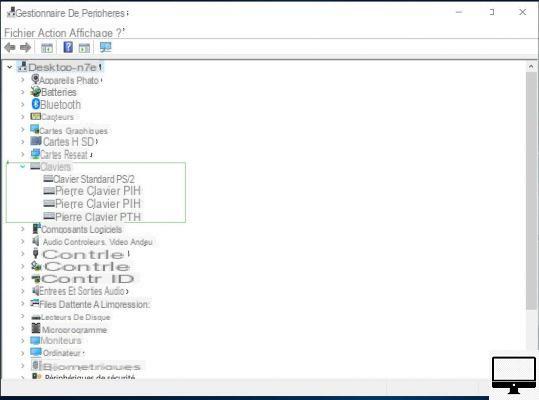
No mesmo menu você também pode Desinstale o dispositivo. Não se preocupe, basta reiniciar o laptop após a confirmação e os drivers serão reinstalados automaticamente.
Etapa 4: alterar as configurações do teclado
Algumas configurações do teclado são úteis na maioria das vezes, mas podem causar problemas se funcionarem mal. Veja como desativá-los:
- Na barra de pesquisa, digite Painel de controle.
- Na janela que se abre, digite teclado no canto superior direito (campo de pesquisa) e pressione entrada.
- Clique Teclado, então, na nova janela, você pode ajustar a frequência de repetição de caracteres e piscar.
Além disso, esteja ciente de que as chaves de filtro também podem ser problemáticas:
1- Abrir parametros → Opções ergonômicas, no menu esquerdo selecione Teclado. Role a página para baixo para Use chaves de filtro e desative a opção se estiver ativada.
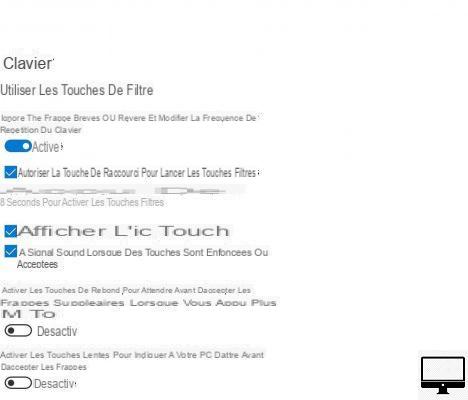
Observe que o layout do teclado também pode ser a causa, portanto, verifique se ele está configurado corretamente.
2- Abrir parametros → Tempo e idioma, no menu à esquerda, selecione idioma. Sob o título Idiomas preferidosClique em Espanhol (Espanha)e, em seguida, Opções.
3- Certifique-se de que o teclado esteja configurado para o idioma de sua preferência (aqui espanhol) e que a configuração AZERTY esteja selecionada.
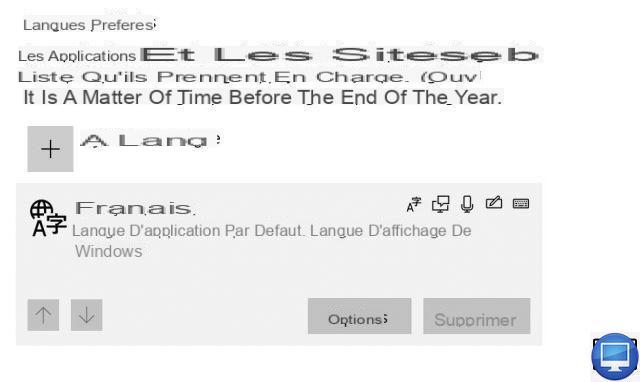
Etapa 5: Limpe completamente o teclado
A maioria dos usuários come ao usar um laptop em casa, migalhas e outros resíduos de alimentos podem ficar facilmente alojados entre as teclas. Veja como limpar seu teclado com eficiência:
- Certifique-se de que seu laptop esteja completamente desligado.
- Vire o dispositivo de cabeça para baixo e agite-o, o que pode ser suficiente para desalojar alguns detritos.
- Usando uma lata de ar comprimido limpe entre as teclas do seu teclado.
- Se uma chave parecer presa, você poderá removê-la sem muita dificuldade e limpá-la com mais precisão.
Para obter conselhos mais detalhados, consulte nosso tutorial dedicado.
Caso contrário, nossa última solução seria conectar um teclado externo via Bluetooth ou com fio para contornar esse mau funcionamento.
Último recurso
Se nenhuma das 5 soluções acima funcionou, leve-o a um técnico, um profissional deve ser mais capaz de consertar seu teclado.
Itens recomendados:
- Os melhores teclados de escritório
- Os melhores teclados para jogos
- Melhores teclados para Mac
- Como escrever o sinal € no PC e Mac?
- Os 20 melhores atalhos de teclado do Windows